スタスキPC - 図の挿入
効果的な図の使用は、読者の理解の助けにもなりますし、書く側にとっても説明がしやすくなります。ここでは Word で図を作成する方法を説明します。
図の挿入
1.「挿入」→「図形」で使いたい図形を選択
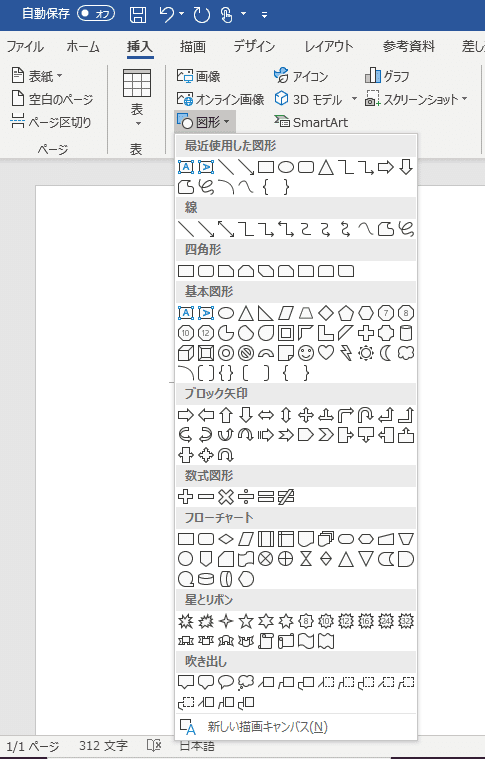
2. 適当な位置をクリックし、右下にドラッグします。位置も形も後で調整できるので、とりあえず挿入してしまったほうがいいです。

正方形や円(楕円ではなく)を描きたい場合は、"shift"キーを押しながらドラッグします。
3. 図のスタイルを変更します。レポートの場合は、あまり色を使わないようにしてください。前項で述べた"シンプルに"と同じ理由です。

枠線の有無・太さ・色、塗りつぶしの有無・色などが設定できます。全く同じ形状の物が複数欲しい場合には、コピペするとよいでしょう。
4. 必要であれば、図に文字を入れることも可能です。また、その文字のフォントなどの調整もできます。

5. この例のように、3つの図形で一つの図を作成する場合などでは"グループ化"してください。3つの図形を一つのグループとして移動したり拡大縮小できるようになります。
まずはグループとしてまとめたい図形全てを選択します。1つ選択したら、"ctrl"キー(Windows)/ "command"キー(Mac)を押さえながら、他の図形をクリックすると、複数の図形が選択できます。
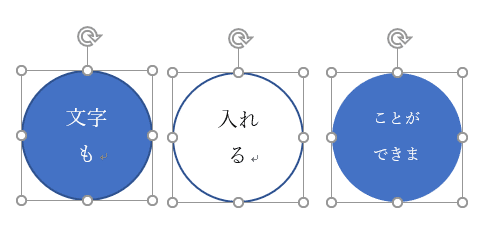
すべて選択したら、「右クリック」→「グループ化」
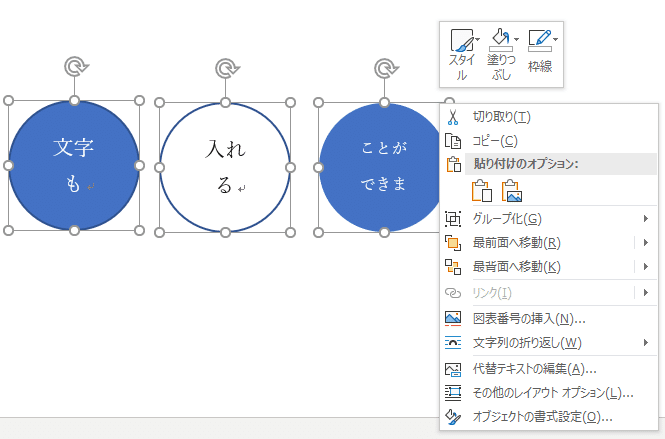
「グループ解除」も同様の操作で可能です。
図番号・キャプションの挿入
レポートに使用する図には、必ず図の番号をキャプション(図のタイトルや説明)をつけてください。
1. 「右クリック」→「図表番号の挿入」

2. こんなのが出てきます。必要な情報を入れて、「OK」
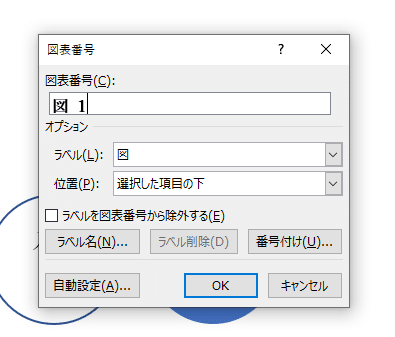
3. このようにキャプションがつきました。このキャプションと図本体もグループ化しておきましょう。
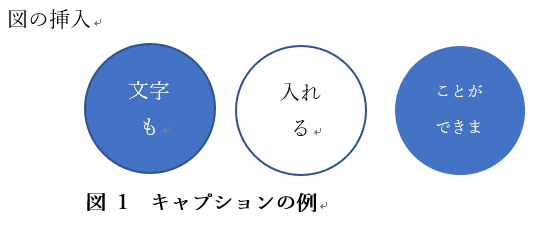
図の配置
作成した図を、文書の適切な位置に配置します。
図の右上のレイアウトオプションで、適切なものを選択します。いろいろ試してみてください。
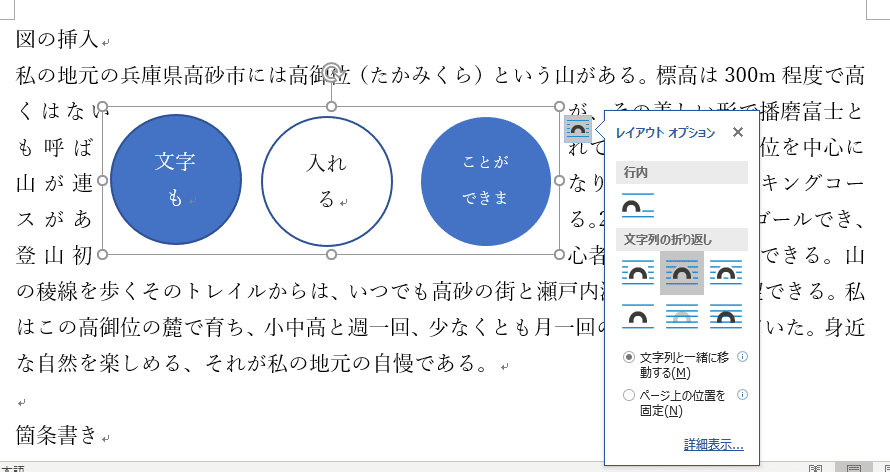
オススメは、"上下"のオプションです。そっけない感じになりますが、見やすいし編集しやすい。(この note のブログサービスでも図とテキストは被らないようになっていますね。)
でも、印刷&配布する資料やフライヤーならレイアウトも凝らないといけないし、ページ数に制限があるならいろいろ試さないといけないでしょうね。
そんな時にオススメしたいのはレイアウトは最後にいじるです。テキストを書いて終い、図も全て上下オプションで入れてしまってから、いじります。レイアウト調整しながら文や図をを足していくと、どっかでズレて修正がきかなくなり、「ああーーーー!めんどくさっ!!」ってなります。
(前項の"スペースや改行で見た目を調整しない"はここに関わってきます)
では、表の挿入へ。
この記事が気に入ったらサポートをしてみませんか?
