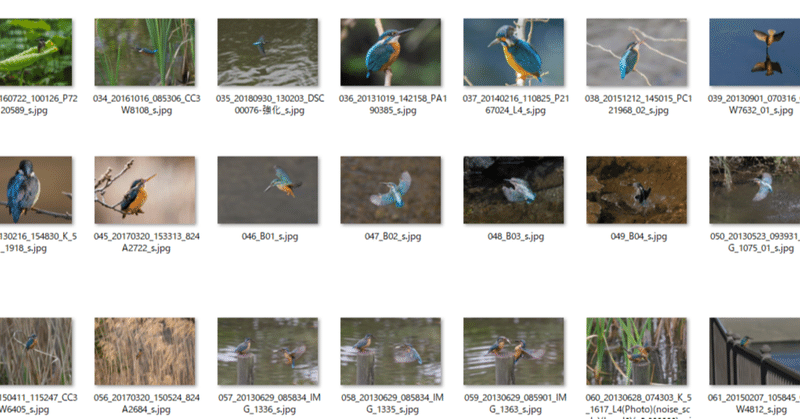
【Tips】Photoshop大量に同じ処理!
今回、写真集を作成するときに10枚以上の画像に同じ処理を行う事が複数回ありました。Photoshopを使い慣れていなかったため、力技でやりましたが、後で調べたら便利な方法がありました(笑)。
早速紹介したいと思います。アクションとドロップレットです。
exeファイル(実行ファイル)を作成出来るので処理したい画像ファイルをまとめてドラッグ&ドロップするだけで処理してくれます。
まとめてpsd形式のファイルから所定の画素数、解像度に変換して、jpegを作成する例を元に説明します。
アクションの作成
まずアクションを作成します。ウィンドウ -> アクションを選択してアクション設定画面を表示します。

アクション設定画面

新規セットを作成します。画面右下のフォルダーアイコンをクリックします。
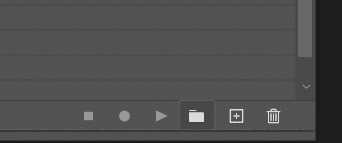
ここでは「オリジナル」と自分が作成したアクションを置く場所を作成します。

次に「アクション」を作成します。新規セットの隣のアイコンをクリックします。

アクション名を「PSD2JPEG_2048x1368_72dpi」として、記録を押します。
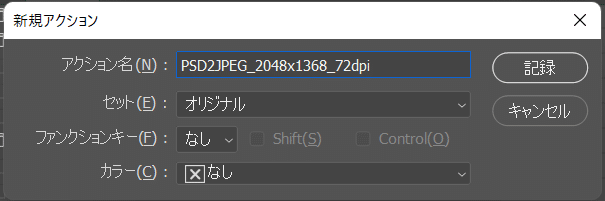
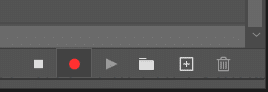
赤丸になっていることを確認して記録したい内容を操作します。
ファイル -> 開く を実行し、任意のPSDファイルを開きます。
イメージ -> 画像解像度を選択し、設定したい幅、高さ、解像度を設定します。今回は、幅:2048pixel、高さ:1368pixel、解像度:72dpiを設定しました。
次に ファイル -> コピーを保存 でファイルタイプをJPEGを選択して保存をします。
最後に最初に開いたPSDファイルを ファイル ->閉じる で閉じます。
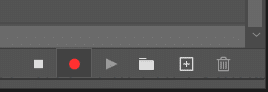
赤丸の隣の□ボタンを押して記録を終了します。記録した内容は以下のようになります。
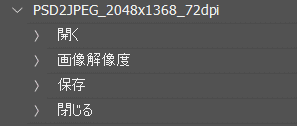
ドロップレットの作成
次にドロップレットを説明します。
ファイル->自動処理->ドロップレットを作成を選択。

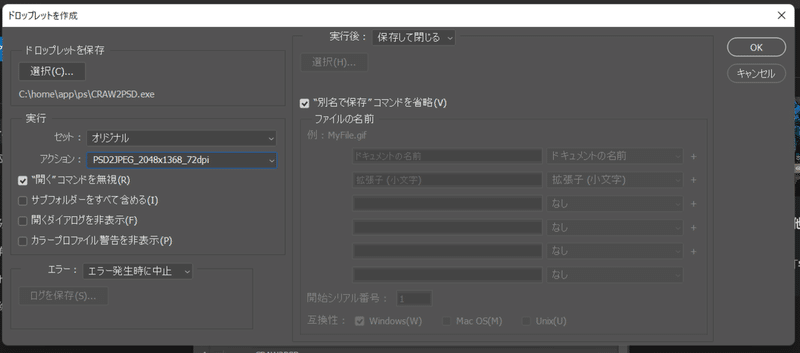
図のように「開くコマンドを無視」「別名で保存コマンドを省略」にチェックをいれます。ドロップレットの保存先を選択してOKを押すとドロップレットが作成されます。作成したドロップレットを1つのフォルダーに集めておくと便利です。
使い方
使い方は、先ほど作成したドロップレットに変換したいPSDを複数を選択してドラッグ&ドロップするだけです。
こんな感じに所定のサイズに変換するコマンドを用意しておくと、プリントを意識した高解像度のオリジナルデータからひと手番で所望の解像度の画像が作成出来ます。
他にもRAW現像で必ず行う処理がある等、ワークフロー上の共通処理が楽になります。
あっ、また同じことやってる(笑)
と思ったら是非試して見て下さい。
最初に行うときは、テストファイル等を使った方が良いと思います。慣れないうちは、オリジナルファイルをコピーしてから実行することをお勧めします。
この記事が気に入ったらサポートをしてみませんか?
