
LoRAフォルダからLyCORISのみを分別・まとめて移動させる方法
前置き
AI画像生成でLoRAを利用した人は分かると思うのですが、
「(LoRAなどまとめたフォルダで)これLoRAだっけ?LyCORISだっけ?」
となったことはありませんか?
自分はLyCORISも一旦LoRAフォルダに入れとくか~精神でまとめてしまって、困ってました。
現状LyCORISをLoRAフォルダで使用しようとしてもエラー出て適応されないはずなので、放置しとくといちいちファイルを移動させる必要が出てきて大変面倒です。
本題
今回は以下Civitaiにアップロードされている、有志の方のPythonファイルを使用します(自分はV3.0を使用しました)
使用方法・注意点
※Pythonのファイルを利用するので、コマンドプロンプトや
Powershellを利用します。
また、ファイルの中身は保証出来ないので、
実行は自己責任でお願いします。
他に実行した際の挙動も確実とは言えないかもしれないので、
先にファイルのバックアップをとることをお勧めします。
自分はPowershellで使用したので以下はその方法です。
上記CivitaiのURLからDLしたファイルをLoRAフォルダがある場所に置く。
実行したいフォルダ上でShift+右クリックし、
「PowerShell ウィンドウをここで開く」を選択する。開いたPowershell内で、DLしたPythonの名前・実行したいフォルダ(LoRAフォルダ)・LyCOLISが見つかった際の移動先フォルダを
指定したコマンドを入力し、Enterを押す。
例としては以下のような感じ
↓
python find_lyco.py LoRAのフォルダ LyCORISが見つかった際の移動先フォルダ
※自分の環境だとこんなコマンドになります。
python find_lyco.py D:\stable-diffusion-webui\models\Lora D:\stable-diffusion-webui\models\LyCORISLyCORISに関連するファイルが見つかると
「Found the following LyCORIS files」や「 Preparing to move files」、
「Continue? y/[n]?」など表示されるので、LyCORIS関連ファイルを全て
指定フォルダに移動させたい場合は、Yキーを押してEnterで続行する。
なお、移動させたくない場合はNキーを押してEnterで終了すれば良い。
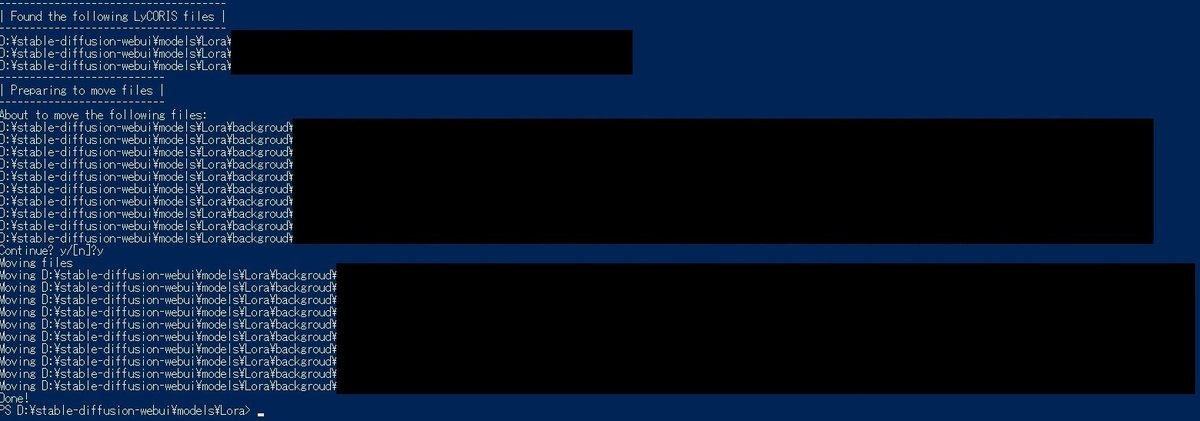
これでLyCORIS関連ファイルが指定したフォルダに移動しているはずです。
LoRAフォルダで実行した際のエラーも解消出来てスッキリ!
このPythonファイルを投稿していたM99氏に感謝!
(調べたらComfyUIのノード関連についても投稿しているみたいです)
