
指先革命~親指が世界を変えるとき~
もし、文字入力を思考の速度でできたら、今よりずっと早く仕事を終えて自由になれるはず…
そんなことを思ったことはありませんか?
はい、まぁありませんよね普通。
今回はそんなことを思ってしまった効率改善マニアがたどり着いた「究極の文字入力システム」をご紹介します。
はじめに
さて、突然ですがみなさんスマホはどの指で操作してますか?

そうです、親指ですよね。
基本は親指で、あとはたまーに人差し指。中指以降はグリップだったりバランス維持だったり。きっとそんな感じでしょう。
何を今さらそんなことをと思うでしょうが、ある日(しぶしぶ)仕事をするためにキーボードに目をやったとき、ふとこう思ったのです。
あんな小さな画面を親指のみで操作できるなら、PC操作(文字入力)でも、もっと色々やれるんじゃない?
もしそれで入力速度が10%、いや5%でも改善したら、ただ親指をうまく使うだけで生産性を引き上げられるのでは?
そしてそれは業務において「文字入力」という要素を占める割合の多い法務という仕事において、まーまー大きなインパクトになるのではないか?と。
親指の潜在能力
実は学術的にも、親指は思っている以上にポテンシャルのある「意外とできるやつ」ってことが証明されてたりします。
カナダの脳外科医であるペンフィールド氏によると、大脳皮質に占める親指の割合が比較的多いという研究結果を発表しました。
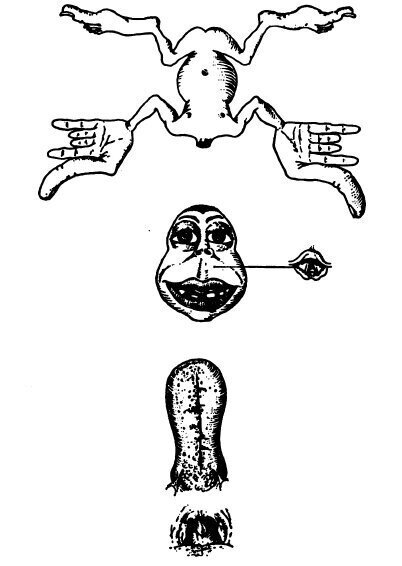

(Penfield and Boldrey,1937より)
こんな絵のやつ。見たことあります?
脳で割り当てられている領域が大きい部位が、相対的に大きく描かれています。
脳の中で「割り当てられている領域が大きい」ということは、親指こそ、最も細かな・複雑な作業に向いている指ということなんですね。
一方でキーボード(win,日本語配列)を見ると、親指付近にある&よく使うのはスペースキーくらい。
ということは親指周辺のキーをよく使うキーや多機能キーに変更できれば、選択肢がぐっと広がるはずです。
また親指以外にも注目したいのが目線や手のひらの動き。
ブラインドタッチで指の動く速度そのものを上げるの王道ですが、たとえばエンターキー(Enter)やバックスペース(BS)。こいつらがキーボードの端っこにあるせいで、高頻度で手がバタついちゃってませんか?

他にもマウス操作やテンキー、十字キー操作などなど、いわゆる「ホームポジション」を崩す要素が満載のデフォルト環境を、すべて親指周辺に集約させたり、あるいは文字入力自体を短縮できたらどうでしょう。
少し離れたキーに目をやったり、マウスとキーボードを頻繁に往復したりと、地味に無駄な動きが少なくなっていくはずです。
別にそこまでする必要あるかって?
聞こえてきますね、そんな声。
そこまでしなくても、今特に不便に感じてないし…
新しく設定したり、慣らすのも面倒だし…
ですよね。私だって面倒です(でした)。
でもでも、これまでの生活の中で「いらないと思ってたけど、意外と便利だったな」って感じた経験ありません?
ロボット掃除機、食器洗い乾燥機、ドラム式洗濯機、ワイヤレスイヤホン、電子書籍、スマートウォッチ、スマート家電などなど

こればっかりは「経験しないと(+慣れて使いこなせないと)わからない世界」なので、正直やってみてほしいとしか言えないですが、ひょっとすると、あなたのアウトプット史において新たな扉を開けることになるかも、とだけ言っておきますね。
やり方(入門編)
ここからは独断と偏見で、導入しやすそうなアイデアから紹介していきます。
「具体的なやり方」は皆さんの環境に左右される要素が大きいので詳しくは触れませんが、「やろうとしていること」さえ知ってしまえば、あとはいくらでもやりようはあるはずですのでご容赦を。
「こんなことできるのか」って感じのヒントをお見せできればいいかなって思います。
※ちなみにWindows、GoogleIME、HHKB(日本語配列)、右利きの環境下での紹介になります。
①スペース左右でかな切り替え(変換・無変換のかな切り替え)
WindowsからMacに変えたときに感動するやつです。「今って入力どっちだっけ?」というUSB裏表どっち問題と同じくらい不毛な読み合いがなくなります。
大抵のWindows機ではスペースキーの左右が変換・無変換キーですが、これをそれぞれ「日本語入力にする」「英語入力にする」という単独機能に変えちゃいます。
最低限これを取り入れるだけでも、高性能親指を休眠状態にしないという意味では有用です。
一つのキーに複数機能を割り当てるのが今回の記事の改造ポイントだったりしますが、ここだけは日本語・英語の切り替え機能を一つのキーから分離させて別のキーに配置します。
これにより「今の入力が日本語だろうが英語だろうが、迷ったらとりあえず入力したい方を押す」ことで解決するため、「今入力どっちだっけ?」の確認を永遠に行わずに済みます。地味にラク。
使用するのはGoogleIMEにはなりますが、やり方としてはこちらの記事などが参考になります。
GoogleIMEの入れ方はこちらなど
②短縮入力で特定の単語を呼び出す
こちらもGoogleIMEのお話。GoogleIMEならデフォルトでも日本語入力時に「zl」で「→」を、「z.」で「…」を呼び出せます。
これはローマ字テーブル設定という機能で、カスタム設定によりショートカットを独自で追加できます。
私は以下の組み合わせで、入力工数を省略しています。(カッコの中は覚え方の例)
【特殊記号系】
qz → ●
qx → ×(xが×っぽい)
qc → ○(Cが○っぽい)
qw → ▼(wが▼っぽい)
qs → ★(Star)
qo → 【
qp → 】
qu → 『(ウラ面の"「"に連動)
qi → 』(ウラ面の"」"に連動)
qj → ~(ウラ面の「-」に連動)
qk → ※(Kome)
【特殊数字系】(数字はそれぞれウラ面の数字に連動)
qe → ①
qr → ②
qt → ③
qf → ④
qg → ⑤
qh → ⑥
qv → ⑦
qb → ⑧
qn → ⑨
【長単語系】
qm → (メアド)
ql → (住所)
kkk → 基本取引契約書
hhh → 秘密保持契約書
ggg → 業務委託契約書
サジェスト機能でも近いことはできますが、安定性に欠けるのが難点。一方でこの設定を一度すれば、上記の単語を自動で呼び出せます。
分類としては装飾記号系(●、▼、【】)、特殊記号系(①②③)、長めの単語系(メアド、住所、よく使う契約書名)と入力に一手間かかる奴らが対象ですね。
「q」から始まる日本語入力はほぼ無いため、「q~」で設定することが多いです(デフォの「くぉ」とかは使わないので上書き)。
覚えるのがちょっぴり大変そうですが、これも後述の魔改造と連携している部分もあるので、セットで導入すれば覚えるコストは少し減ります。
気をつけたいのは「その文字順で100%変換されてしまう」という性質上、通常入力時にありえそうな組み合わせでの設定は避けましょう(母音との組み合わせなど)。あとは全角で出力されるため、半角英数字とする場合はTab操作が必要になるのがちょっと残念。
GoogleIMEの入れ方同様、やり方はこちらのページの後半など
この機能は無詠唱召喚してるみたいで、使えるとちょっと楽しいです。長めの単語とか特に面白い。

③特殊キー2回押しで複数コピペや定型文を呼び出す
これはご存じの方も多いと思いますが一応。
私はcliborを使っていますが、同じ機能ならなんでもいいと思います。
通常のコピペが1つずつしかできないのに対し、特殊キー(Control,Shift,Altのどれか)の2回押しで、複数のコピペができたり、定型文の呼び出しができます。
いちいちCtrl+C・Vを繰り返す必要がなかったり(=マウス移動などの文字選択の操作をまとめて処理できる)、上記の無詠唱召喚ではできなかった改行込みの長文呼び出し(メールテンプレ)と相性がよいです。
呼び出しは「ダブルクリック」的な動きのため、これに限っては親指でなく人差し指や中指で使いやすいキーに設定するのがおすすめ。
やり方(魔改造編)
さて本題です。ここからは本格的にキーボードをカスタマイズしていきます。
(やっている難易度はライト版と同じくらいですが、課金要素が強くなるため魔改造編として切り分けました)
何をするかというと、①親指周辺に重要・高頻度のキーを割り当てる②「ウラ面」を作るという作業になります。
「ウラ面」というのは、「あるキーを押した状態(押した後)に別のキーをを押すと、別のキーに設定していた別の文字(記号)を呼び出す」というもの。
今回でいうとFnキーを押した状態=ウラ面が起動している、となります。BackSpaceのウラ面にDeleteを設定した場合、通常はBSのキーも、Fnを押した状態で叩くとDelとして機能するようになります。(実際はシンプルなんだけど文字にするとややっこしいな…)
「押しながら」ではありませんが、前述の無詠唱召喚(短縮入力)で「q」を押した後に特殊文字などを呼び出したのも、ウラ面の一つといえます。
さて、ここからはガッツリHHKBの設定の話になっていきますが、「のどか」(有料:1,800円)などのキーマップ変更ソフトでも同じような設定は可能なはずです。
HHKBの高性能さは今さら語るまでもないので割愛しますが、このキーマップ変更により、その真髄がより発揮されます。
いいお値段しますが、利用頻度の高さを考えるとHHKBに限らず高価格キーボードへの投資は十分ペイできると思う派です。
もし失敗した…と思っても大丈夫。メルカリで高く売れます。箱や備品はきれいに保管しておきましょう。
機種としては「スペースキー周辺の拡張性」や「右下テンキーの利便性」の点で日本語版がオススメ。その上でデザイン重視なら黒(墨)を、
操作のしやすさ(視認性)を重視するなら白を選ぶのがよいでしょう。
黒(墨)は無刻印ではないものの、やはり黒躯体に黒印字の視認性は良くないです(慣れれば大丈夫ではありますが)。
HHKBには下位グレードもあるため、スペック的に問題なければ安い方でも良いと思います。
さて本題。
④HHKBのキーマップ変更
各種設定の前に、完成版の設定を紹介。青くなっている部分が、カスタマイズにより機能変更されたキーになります。
【表面(オモテ面)】(以下④-1~④-9)
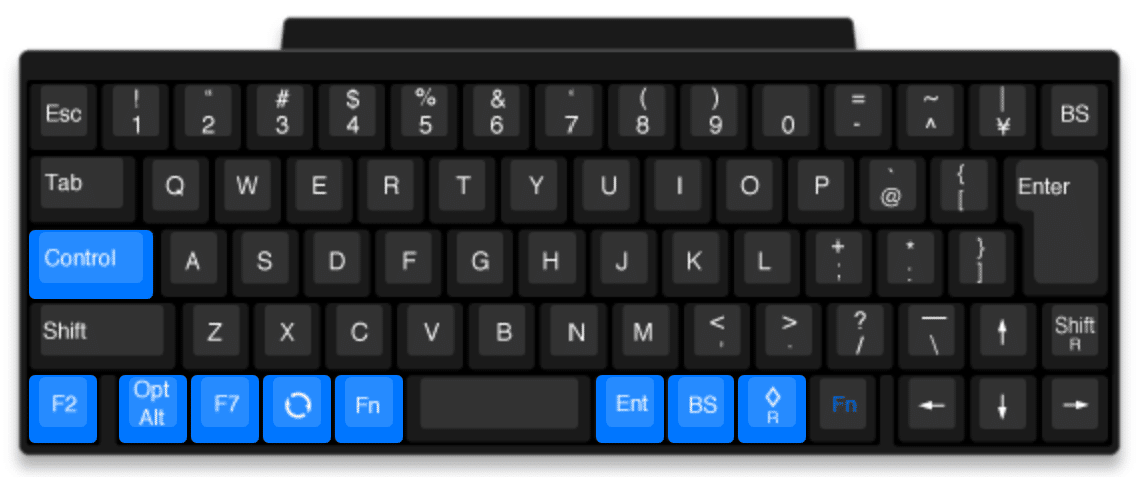
【ウラ面】(以下④-10~④-23)
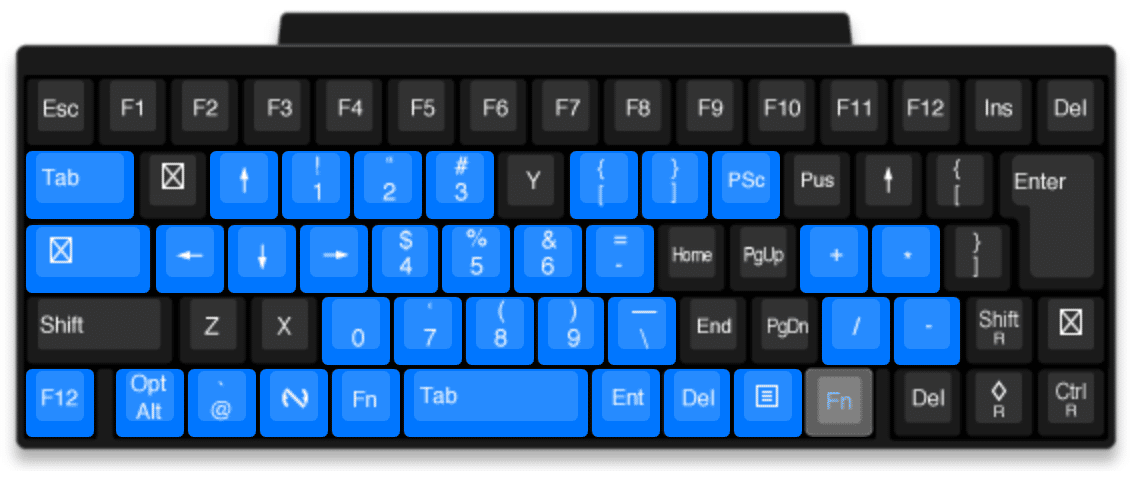
青の多さから魔改造具合が見えますね。
HHKBでは「キーマップ変更ツール」がデフォルトで搭載されておりますので、以下ではその機能上での変更として話を進めます。
またHHKBでは「Fnを押した状態で、ウラ面機能がオンになる」のも前提条件となります。
以下、まずは表面から一つずつ分解していきます。
※重要な機能には表題に★をつけています。
▼22年1月追記▼
キーの配列を一部変更しました。
対象キーの画像は最新版に差し替えていますが、それ以外の部分は変更前の画像となっております。変更箇所は以下となります。
・F7(Fn+@)をAltと入れ替え
・F2をFn+F12と入れ替え
変更前のF7は左小指で操作していたのですが、慣れでも解消されないミスが多く発生していました。
そこでF7は、左薬指でスムーズに押せる一つ右の位置にずらしました。
また「ファイルの名前をつけて保存」よりも「セル内編集」の方が使用頻度が高いことに気づき、もともとウラ面設定だったF2を表面設定のF12と入れ替えました。
付随して@とAltの位置が変わり、特にAltが変更することにより、ウィンドウ切替が左手の小指・人差し指・親指(Shiftは薬指)での操作となりました。
それぞれ1ヶ月ほど試運転したところ問題なく、また使いやすさが改善したと思えましたので、今回アップデート版として更新しました。(追記終わり)
④-1:★Enter
最重要キーともいえるEnterを、スペースの右に配置します。
これで最も高い頻度で使われるスペースとエンターを、最も器用に使える右手親指で操作できます。
インパクト的には、今日はこれだけでも良いかもしれないです。

Enter押すのにいちいち小指を伸ばさずに済むため、非常にコンパクトに文字入力が進みます。
④-2:★BackSpace(BS)
Enterの次によく使うであろうBSを、Enterの右に配置します。

そもそもBsが、ほぼほぼ使わないEscと同じくらいの僻地にあるのがおかしな話なのです。一気に一等地に引っ越してもらいましょう。
親指でも操作できますが、基本的には人差し指でクリック感覚で使うのがオススメ。
Bs(文字消し)は連続してキーを押す場面も多く、クリックの要領で連打に向いている人差し指が最適だったりします。
ホームポジションとして親指をエンター上にしておくと、BSは人差し指を曲げた位置にちょうど当たるといった感じになります。
親指でエンターを、人差し指でBSを。
これがキーボード操作における最速フォーメーションといえます。
④-3:★Fn(ウラ面起動ボタン)
ウラ面に切り替えるFnを、スペース左に配置します。
「Fn押しながら別のキーを打つ」というのが高頻度で発生するため、もう一つのエース(親指)にこの大役を任せます。
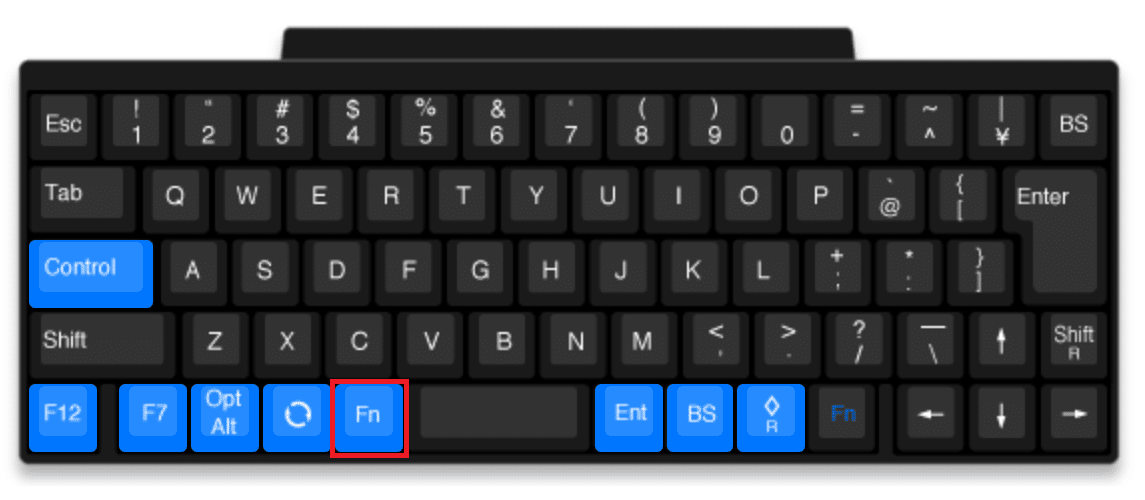
具体的な機能詳細はウラ面パートで紹介しますが、この配列が親指でFnを押しながら別のキーを押すのにちょど良い位置取りになります。
左親指でFnを押しつつ、残り4本の指+右手でウラ面を駆使します。
ちなみにスペースから右に4つ先も同じFnですが、こちらはデフォルトからの変更はできない仕様です。また特に指定なければ、記事の中で出てくるFnはスペース左のFnを指します。
④-4:★かな入力(日本語入力)
Fnの左を「かな入力」とします(前述の「変換=かな入力」とした場合は「変換」)。

ウラ面にて「英数入力」とするため、日本語入力のときはこのキーを、英語入力のときはFn押しながらこのキーを押して切り替えます。
「さっき日本語と英語の切り替えはキー分けろって言ったじゃないか!」と突っ込まれそうですが、単独押しなら日本語、Fn同時押しなら英語入力に強制切り替えとなるため、「今何語入力かを確認しなくて良い」という意味においては同じといえます。
④-5:F7(カタカナ変換)
薬指を曲げて押せるこの位置にはF7を配置します。
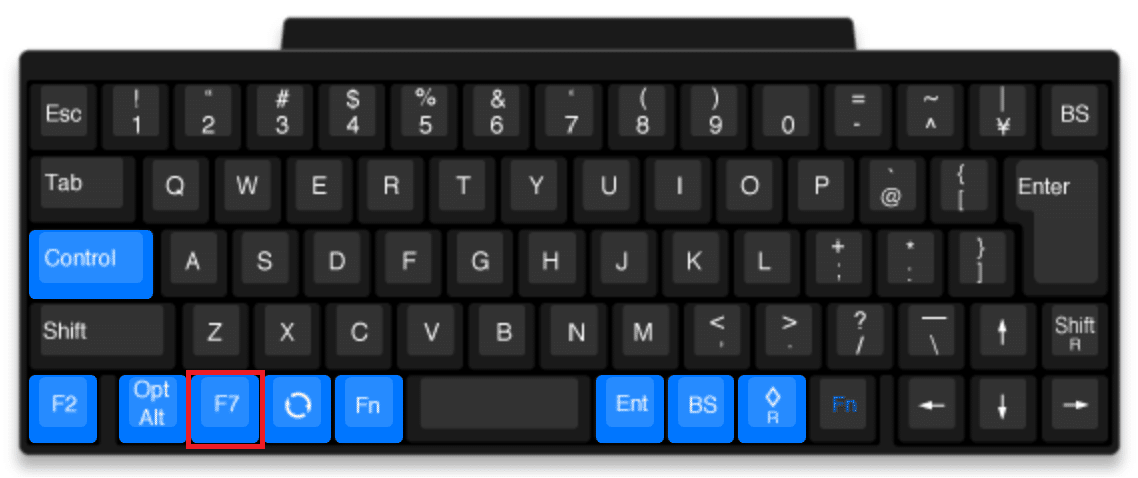
一発でカタカナ変換したいとき、かゆいところに手が届くポジションとして活躍してくれます。
④-6:Alt
その左にはAltを配置します。
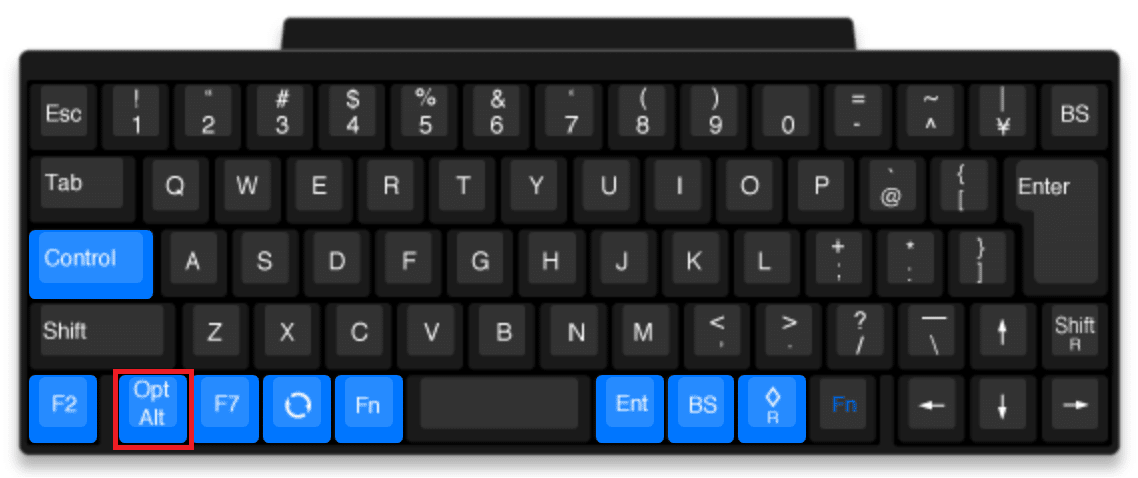
位置的には少し使いにくいので、セル内改行くらいの頻度で使われるAlt向きです。
④-7:F2(セル内編集)
左の最果てにはF1¥2を配置します。

ファイル名の変更や、セルをアクティブにするといった絶妙な使用頻度で利便性を実現できます。
④-8:Control&Shift
ControlとShiftはHHKBデフォルト位置のまま。

Ctrl+Z,X,C,V,Bなど頻出操作も、小指を押しながらスムーズに対応可能。
Shiftも「Fn同時押し」とも相性良く、ウラ面操作でも大活躍です。
④-9:Win
BSの右にはWinキーを配置します。

スタートメニューを呼び出すくらいの地味なキーですが、ウィンドウの移動・最大化などのショートカットである「win + 矢印」の操作で化けます。
上の図を見ると、winを押しながら、右下の十字キーを片手で操作できる距離なのが分かります。
Wordやブラウザの配置を素早く行えるようになるため、画面拡張など広いディスプレイ時に特に威力が発揮されます。
また「win + L」でPCロックも簡単にでき、ちょっと離席するときにも重宝します。
④-10:Enter・Fn(表ウラ共通)
さて、ここからはウラ面、すなわちFnを押しながらの操作を見ていきます。
まずは表面(オモテ面)と同じ配置・機能としてEnterとFnです。

Fn状態を維持したりウラ面時のエンター機能として、引き続き表面と同じ機能として使います。
④-11:★Tab
Fnを押した状態でのスペースキーを、Tabにします。

通常はEscの下にあるTabを「Fn+スペース」とすることで、セル移動や変換・フォームの操作などで重宝する使い勝手の良いキーに変身します。
指使いとしては左親指でFnを押しつつ、左人差し指でスペースを押すイメージです。
またFnの3個隣のAltも同時押しすることで「Alt+Tab」となり、ウィンドウの切り替えが高速になります。
一応デフォルトの位置のTabも残してはいますが、こちらはあまり使いません。
④-12:★Delete(Del)
「1文字消す」という機能ではBSと対となるDelを、BSのウラ面に設定し、文字通り表裏一体とします。

一つ前の文字を消すならBSを、一つ後の文字を消すならFnを押しながらBS(=Del)を操作します。
文字消しという共通の機能を一つのキーに集約しているため、直感的な操作が可能となります。
④-13:★英数入力(英語入力)
Fnの左には英数入力(英語入力)を配置します(「無変換=英数入力」としているときは「無変換」)。
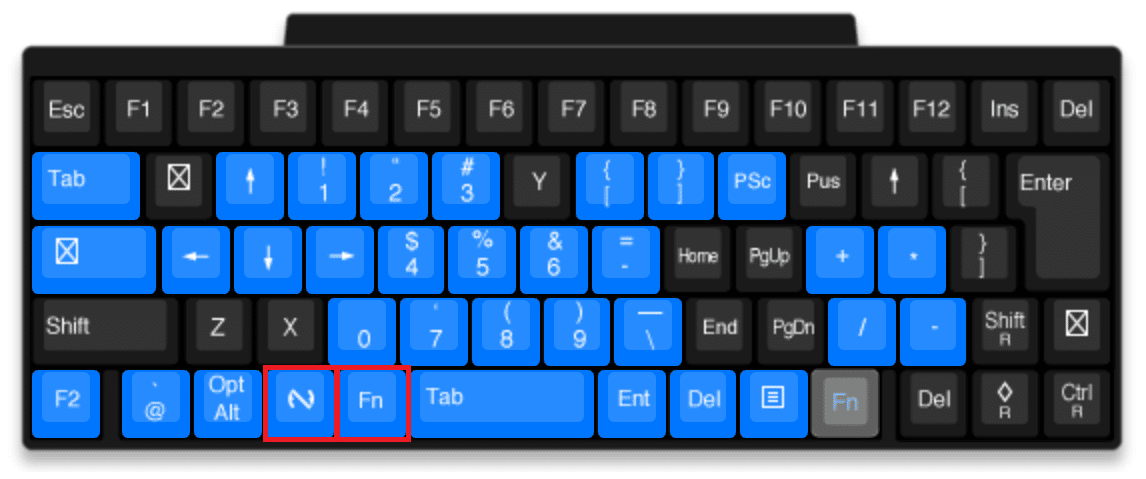
キーの位置的には左人差し指で操作することとなり、親指と人差し指の同時押し的な使い方となります。
機能的にはセットである日本語入力のウラ面となるため、こちらも直感的な操作が可能となります。
④-14:@
その左隣には@を配置(F7のウラ)。

Fnを親指で押しながら、薬指で@を呼び出します。@そのものはもちろん、Slackでメンションつけるときに大活躍です。
④-15:★Alt
表面と同じく、この位置にはAltを配置。

なぜこんな地味な機能に★がついているかというと、「Alt + Tab」の画面切り替えを高速に行えるからなのです。
前述のとおり「Fn + Space」でTabとなるため、「Alt + Fn +Space」で同様の機能となります。
その場合AltとFnを押しながら、必要な数だけスペースキーを押すことで、自由に画面を切り替えられます。
Atlを左小指・Fnを左人差し指で操作すれば、少しひねりますが左薬指でShiftも押せるので、操作性も十分です。
④-16:F12(ファイル名保存)
ウラ面左の最果てにはF12を配置します。

入力の流れからは外れながらも、Wordなどの「ファイル名保存」という絶妙な使用頻度においては、Fn+小指をちょっと伸ばしてボタン一つで呼び出すくらいの距離感が、これまたかゆいところに手が届く利便性を実現できます。かゆいところ多いな。
④-17:★十字キー(↑←↓→)
wasdのウラ面として、十字キー(↑←↓→)を設定。これでFn押しながらゲームPCおなじみのwasd操作が実現します。

経験者なら分かると思いますが、この位置ならShift押しながらの操作も適していますし、なによりPCゲームと同じ感覚で操作できるのでめちゃ快適です。
HHKBの日本語配列ではデフォルトで右下にも十字キーがあるので、使いたい場面に応じて右手でも左手でも十字操作が可能となります。
④-18-1:★テンキー(0~9)
テンキーがないというHHKBの弱点を、ウラ面設定によりカバーします。

キー最上段の一列にデフォルトで数字は割り当てられてはいますが、ホームポジションからは離れた位置ゆえ使い勝手はイマイチ。なおでウラ面設定で手のひらに近づけます。
割り振りはこんな感じ(カッコの中は覚え方の例)
【上段】
Fn + e → 1
Fn + r → 2
Fn + t → 3(ThreeのT)
【中段】
Fn + f → 4(FourのF、キー突起)
Fn + g → 5(GoのG)
Fn + h → 6
【下段】
Fn + v → 7(V7的な)
Fn + b → 8(Bが8っぽい)
Fn + n → 9(NineのN)
Fn + c → 0(Cが0っぽい)
クセの強さは否めませんが、いずれもFn押しながら左手の届く範囲で操作可能となります(また前述の①~⑨の配置も上記に対応してます)。
テンキーそのものよりも多少操作性は劣りますが、慣れればテンキーに近い使用感で数字入力が可能となります。
④-18-2:テンキーウラの特殊文字(!"#$%&'())
「!」など「Shift+(数字)」で呼び出す特殊記号も、「Fn + Shift +(数字)」で呼び出せます。
よく使うのは「1、8、9」に該当する「!、(、)」です。
Fn + Shift + e → !
Fn + Shift + b → (
Fn + Shift + n → )
④-19:-&=(ハイフン&イコール)
ハイフンとイコールのキーを、「J」のウラに設定。
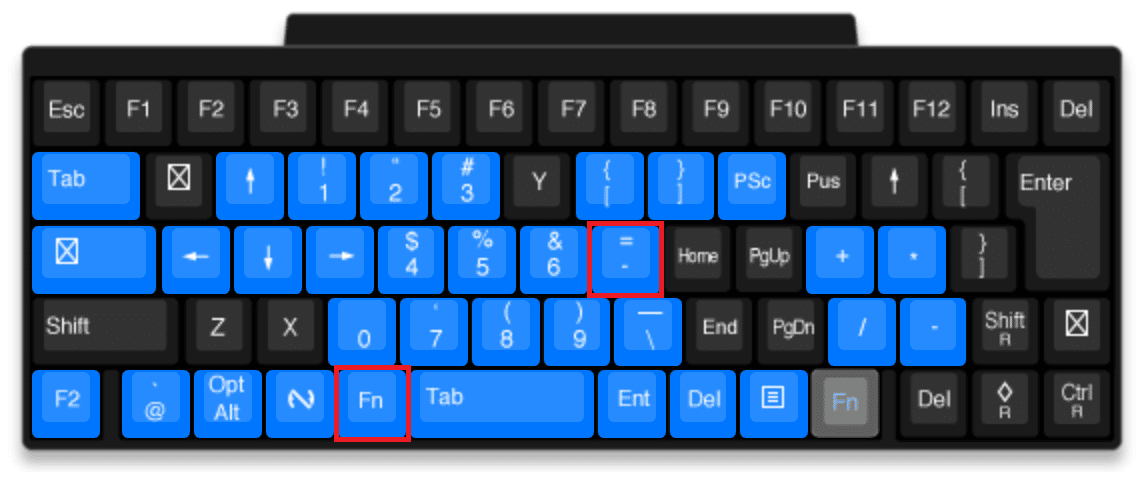
「F」と同様、「J」にあるキーボードにある突起を伸ばし棒に見立ててこの位置に配置しました。
Shitとの同時押し(Fn + Shift + j)で「=」(イコール)を呼び出します。
後述のカギカッコとともに、キーボードの端にあった機能を中心部に寄せ、ホームポジションからの入力を可能としています。
また前述の特殊文字「~」(q + j)もこの配置をイメージして設定しました。
④-20:「」(カギカッコ)
カギカッコをそれぞれ「U」「I」のウラに設定しました。

前述の特殊文字「『』」(q + u, q + i)もこの配置をイメージして設定しました。
④-21:Home,End,PgUp,PgDn
ウラ面のデフォルトですが、カーソル移動や画面遷移で使えると便利です。
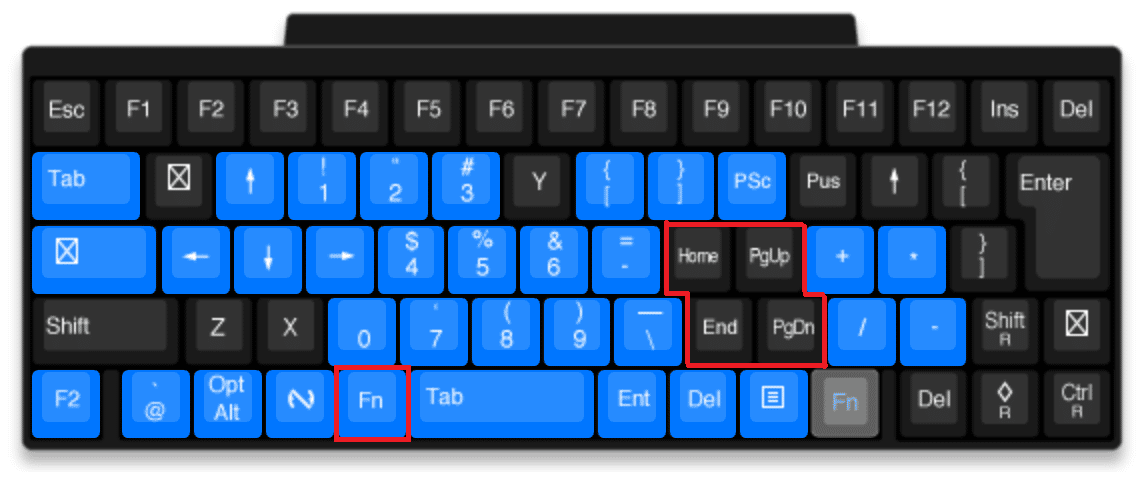
カーソルを行の先頭に持っていきたいときはHome(Fn + K)を、行の最後に持っていきたいときはEnd(Fn + 、)でジャンプできます。
マウス操作が減るので、慣れると時短に繋がります。
④-22:計算記号(+-*/)
四則計算記号を右Fn上に配置します。
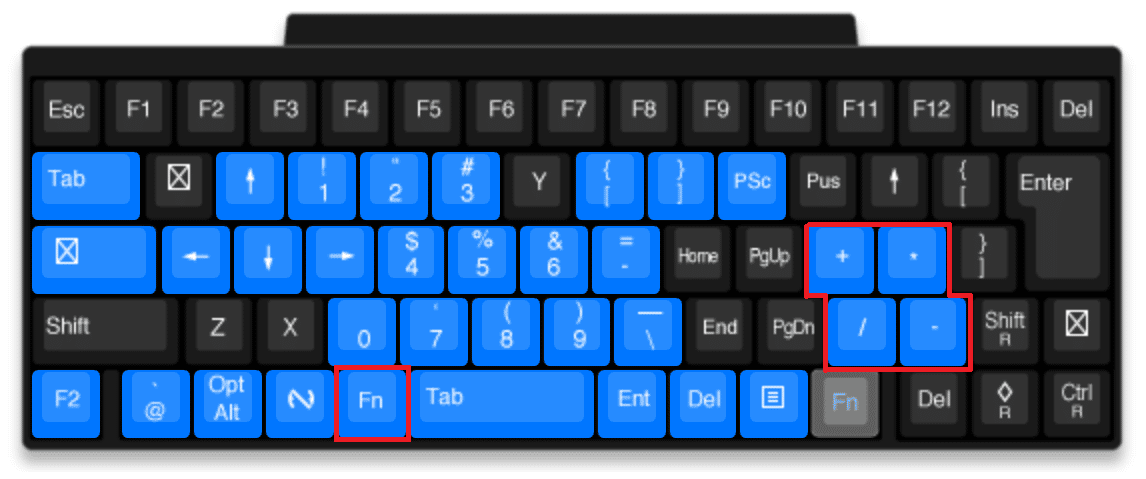
Shiftで対応可能の部分もありますが、類似機能を固めることによる操作性と、テンキー(数字)との相性の点で利便性があります。
④-23:その他
最後に細々した機能たちを。
プリントスクリーン
メニュー呼び出し
¥と_(アンダースコア)

使うとしてもアンダーバー…じゃなくてアンダースコアくらいで、他に使いたいキーが出たら変えちゃうかもです。
これにてキー設定は終了です。お疲れさまでした。
物理キーの入れ替え
ちなみに私は物理キーも、上記設定と(ある程度)連動した見た目にしております(一番下の列のみ)。
キーの物理的な入れ替えにはこういった工具を使います。
色を変えられるものもあります。完全に趣味ですね。
番外編:マウス
せっかくなのでマウスについても少し。
「親指を使い倒す」ということでピンと来た方もいると思いますが、この考え方はトラックボールと非常に相性が良いです。
ロジクールのこのマウスであれば、親指操作に加えて以下がメリット。
・傾斜角を調整し、通常と比べ20%筋緊張を軽減
・横スクロール対応
・拡張ボタンに任意の機能を割り当て可能
・複数PCとの連動可能
拡張ボタンに「戻る、決定、ウィンドウを閉じる」といったブラウザ操作に特化した機能を割り当てることで、ポインター移動を最小限にできます。
こまめにトラックボールの手入れ(接触部分の掃除)が必要なのが手間ですが、それを差し引いても十分満足。
HHKBにせよマウスにせよ、お昼ごはんをしばらく節約したカイがありました。
まとめ
親指をはじめとした指の特徴、指や手の動き、それぞれの機能の使用頻度といった要素を凝縮して詰め込んだのが、これまで紹介した設定たちになります。
使わないと実感しにくいところが歯がゆいですが、見た目以上に、ほしいところにほしい機能が揃っていると感じてもらえるはずです。
ここまでやるかという内容でしたが、ここまでやる&慣れてしまえば今後ずっと最高速度でのアウトプットが約束されます。
速度としては音声入力レベル(調子が良いと思考レベル)と同じくらい。この速さで文字を打てるのは結構楽しいです。HHKB購入という若干高めなハードルはありますが、試す価値ありです。
指先をもっと活用して、できるところから生産性の底上げをやっていきましょう。
編集後記的な何か
最近再び触り始めたGASでも「この配列打ちやすいな」と感じているので、プログラミングにも役立つ気がしてます。
ドンピシャの読者が「GoogleIME右利きHHKB日本語配列windowsユーザー」という超絶ニッチ向けゆえ、ここまで読まれたあなたは選ばれし勇者であることは間違いないです。レッツ魔改造。
こういった効率改善を深く考えるキッカケになったのは、ふろむださんの「学習効率の高め方」という本(電子書籍)です。キーボードの最適化だけでなく、学術的に学習効率を最大化する内容のため、興味あればこちらもオススメです。
ちなみに余裕を持って記事を完成させた直後に「あれ?もしかして配列こっちの方がよくね?」みたいに思い立ってキーの配列をいじってしまい、結局全面書き直し&できたのが公開前日、みたいになってました。その分完成度は高まりましたが肝は冷えました。
【法務系 Advent Calendar 2021・12/10分の記事です。きぬんぬさん(@sakufool04)よりバトンを受け取りました。明日はちくわさん(@gigakame)です。お楽しみに!】(22年1月追記:Adbent Calendar用の記事として投稿したので、AC要素残してます)
この記事が気に入ったらサポートをしてみませんか?
