税理士さん用、自作パソコン再び(Windows7のキーを使用してWindows10インストールと設定)⑥
今回は思ったように作業が進まずにいます。
原因としては普段、安めのパーツで組み立てていると気にならない設定をしないといけなかったり、色々・・・
ホントすごく勉強になりました。
今回はOSインストールやら設定もろもろなので
特にトラブルもなくサラッと進めます。
まずは電源を入れると

特に問題なくBIOSに入れました。
早速、Windows10をインストールしていきますが
ここではWindows10のライセンスキーがないので
今は使用していないWindows7のキーを使用します。
かなりグレーな気はしますがMicrosoft公式サイトと
本物のプロダクトーキーを使用してインストール出来るので・・・
書いてもいっか。(過去にも何度か書いてます。)
ここからWindows10のインストールファイルをダウンロードできます。
すでにWindows7や8が入っている場合は
「今すぐアップデート」で無料でWindows10に出来ます。
でも古いWindowsに上書きなのでお勧めできません。
必要な古いソフトが色々入っていてインストールCDが無くなったから新しくインストールできない。
とかの場合は「今すぐアップデート」でも仕方ないと思います。
全て消えていいなら間違いなく新規インストール(クリーンインストール)一択です!
新しいパソコンにインストールする場合も
「ツールを今すぐダウンロード」です。
ここでインストールディスクの作成をしていくわけですが
お勧めはUSBフラッシュドライブです。
作るまでに時間が掛かりますが一度作成したら激速です!
過去に記事にしていたと探してみましたが、これかな?
思ったほど詳しくは書いてなかったです。
ちなみに今回使うのは

この子です。
裏にWindows7 proのプロダクトキーが貼ってあります。
で、先ほどの公式インストールツールを入れて起動すると
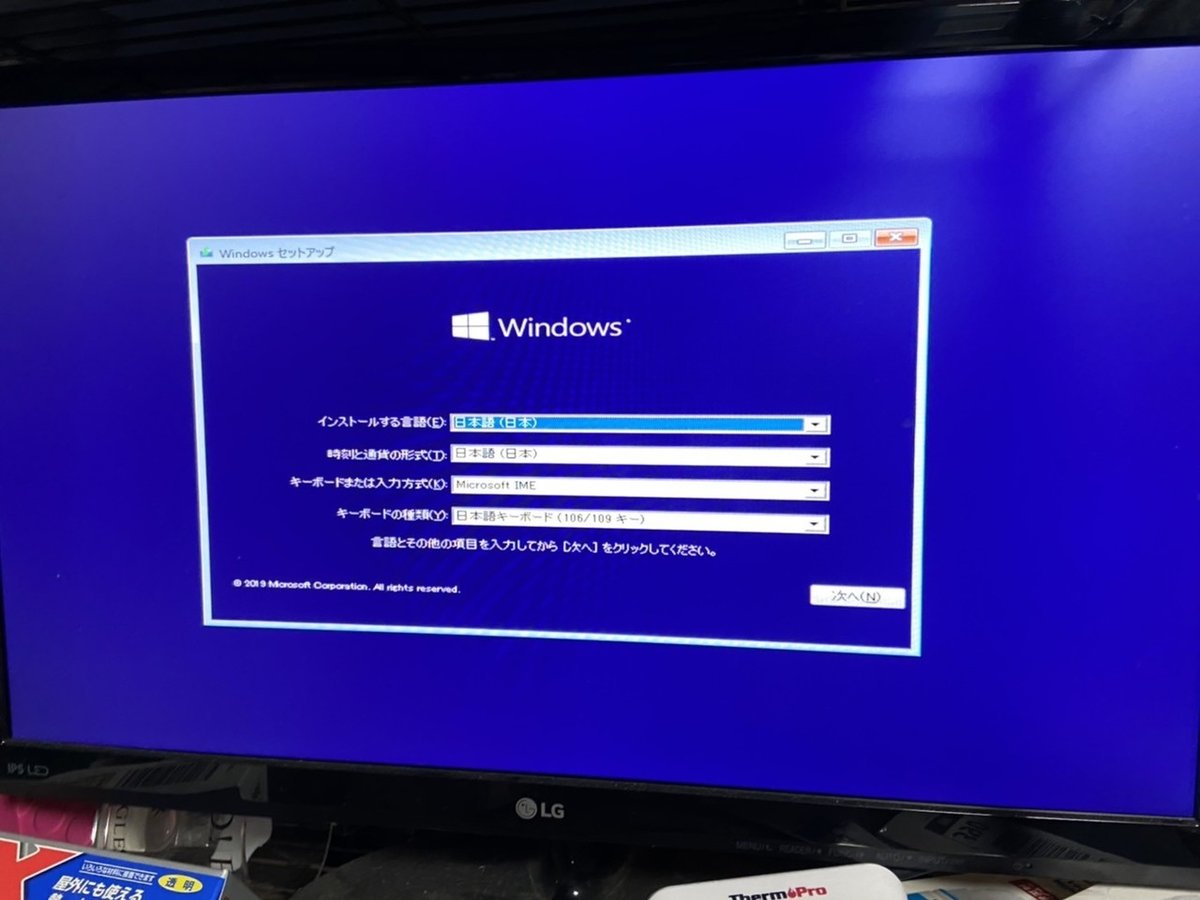
さらに先ほどのWindows7のプロダクトキーを入力すると

この画面はキーが通った後に表示されます。
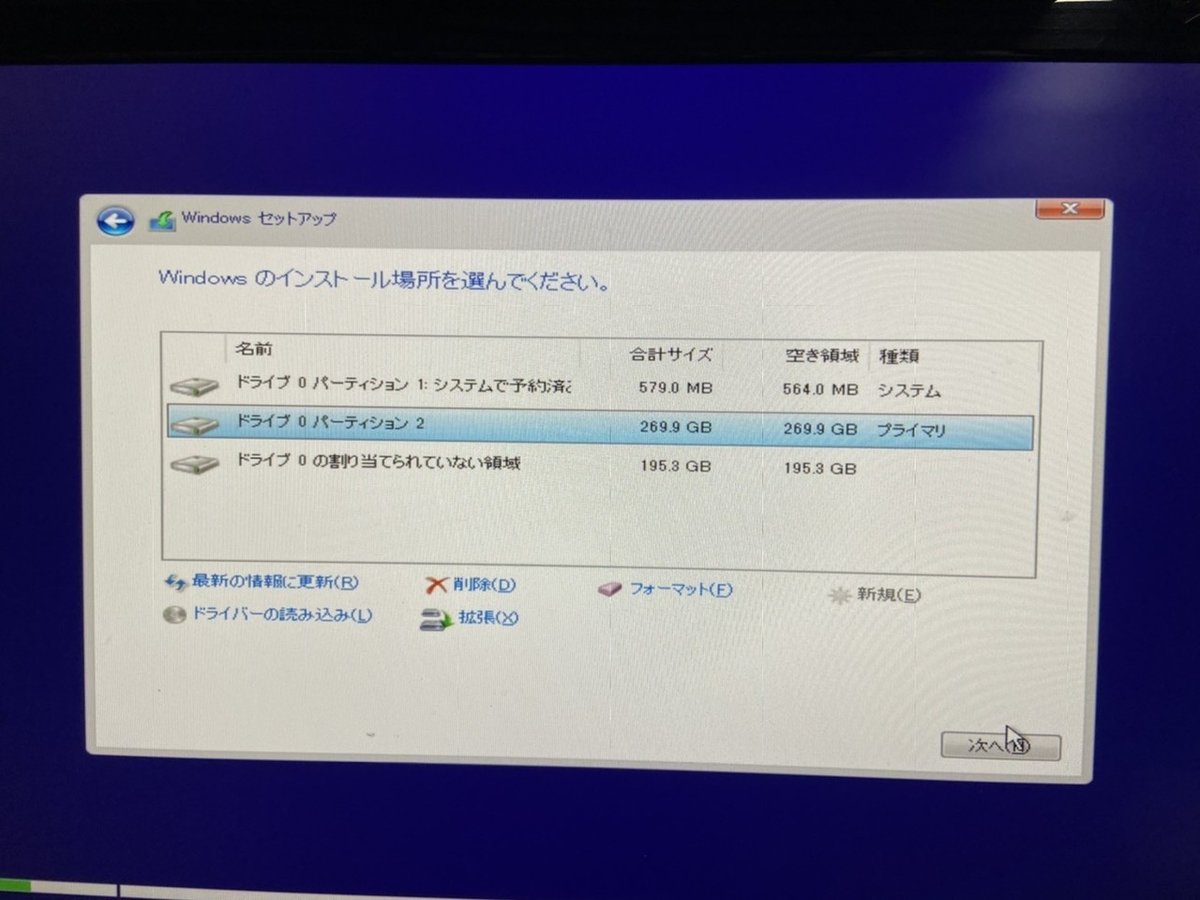
で、こんな感じで進めていって
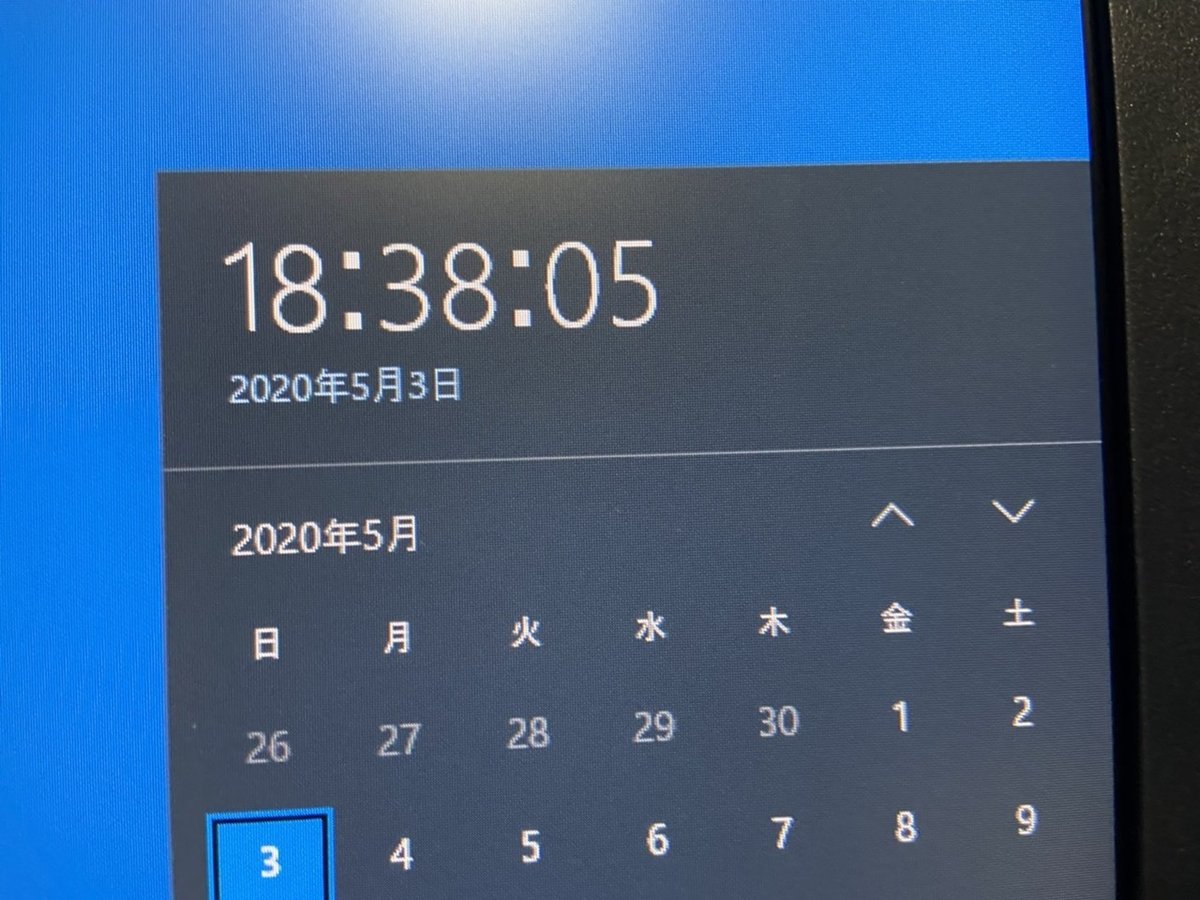
これはインストール開始時間です。
気になったので測ってみました。
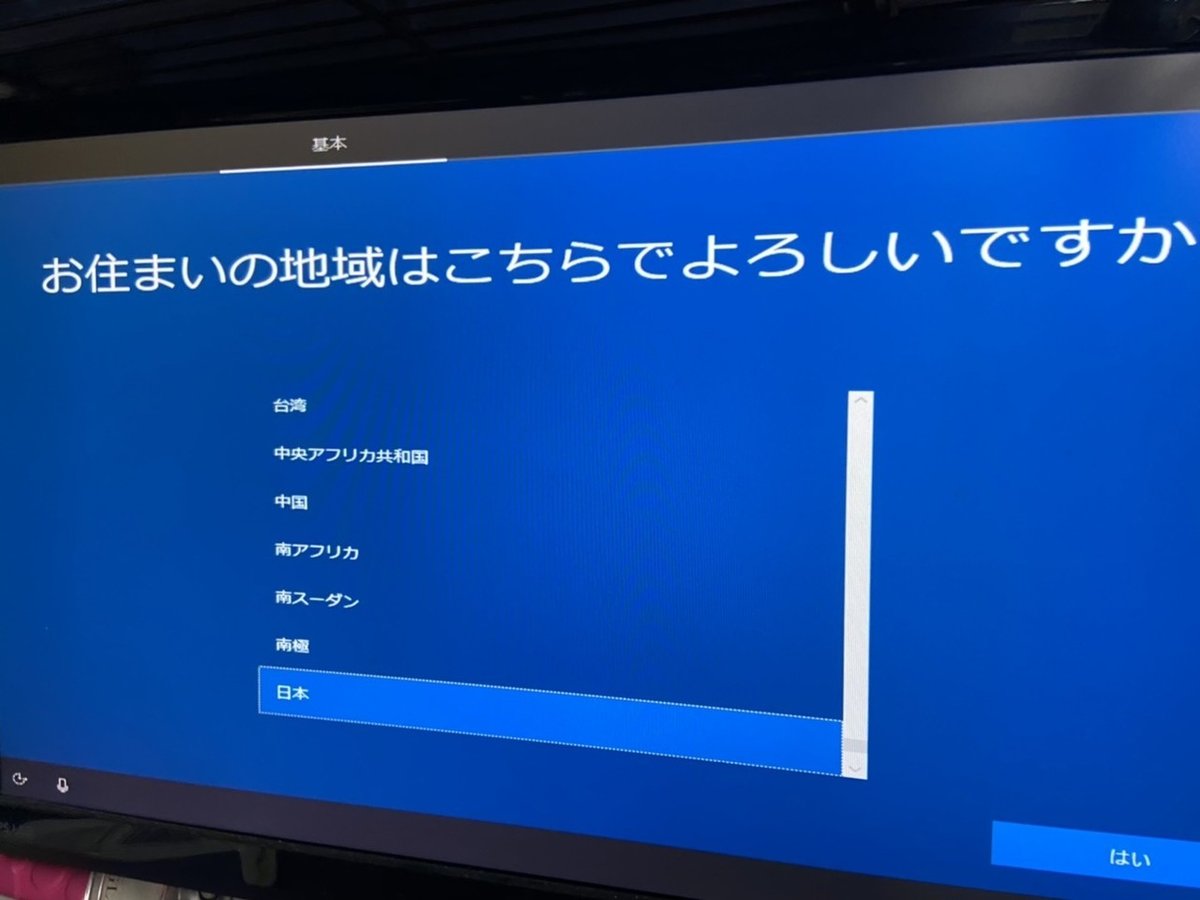
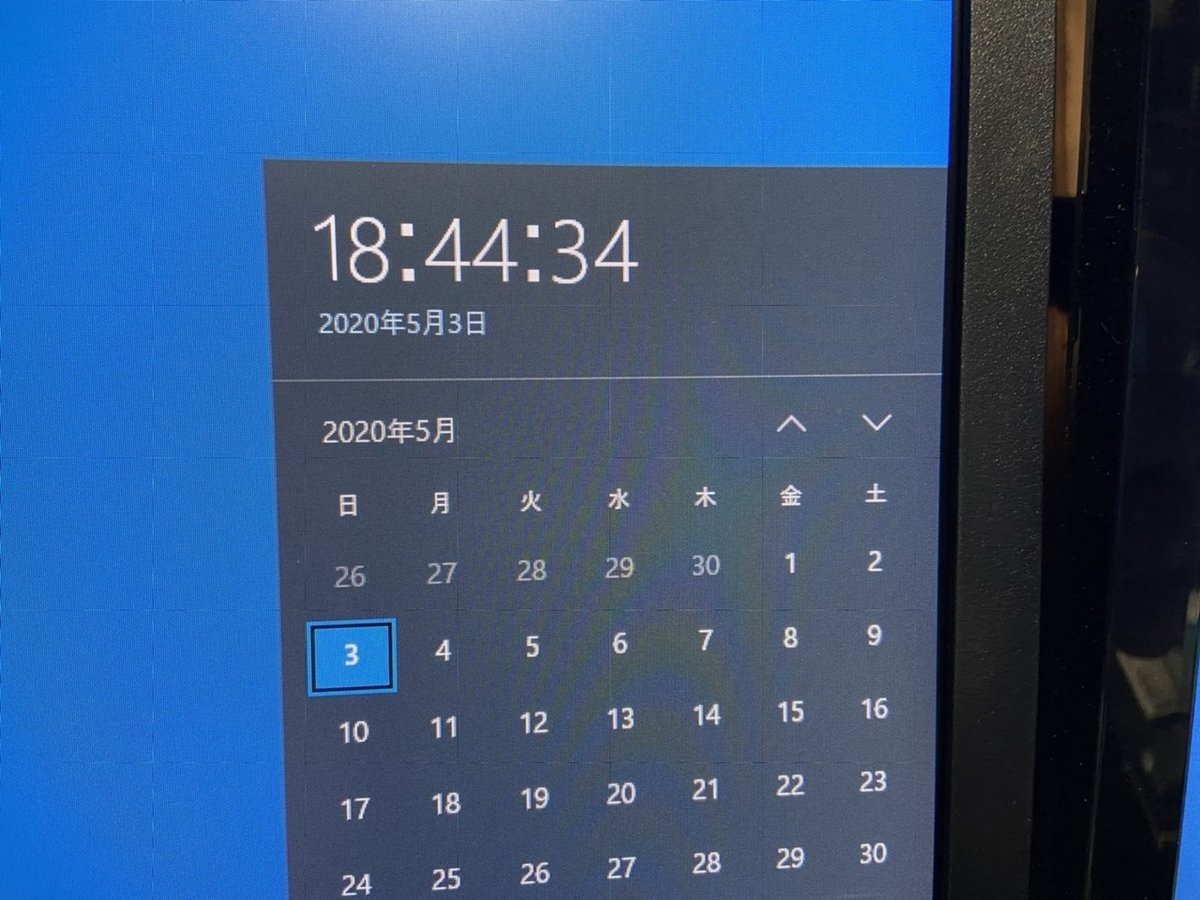
ここからの
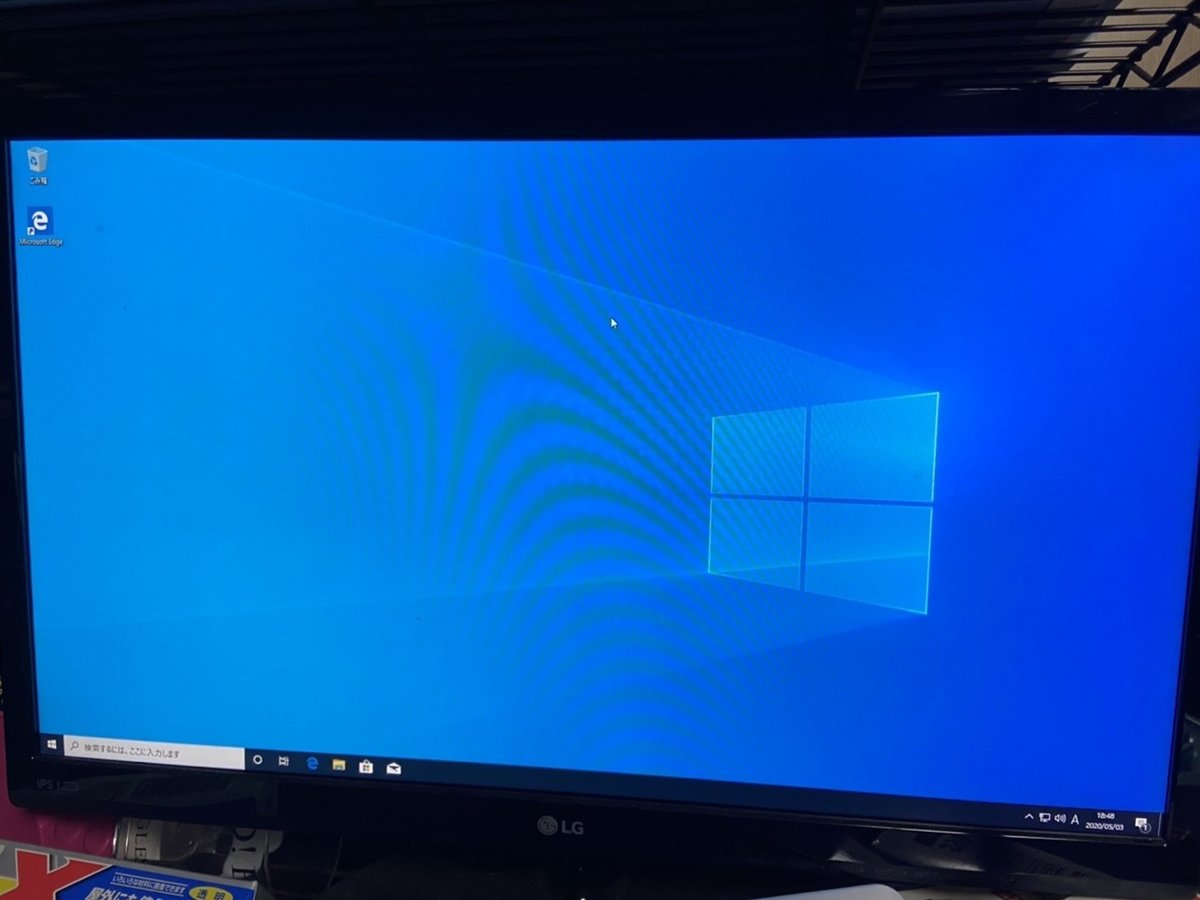
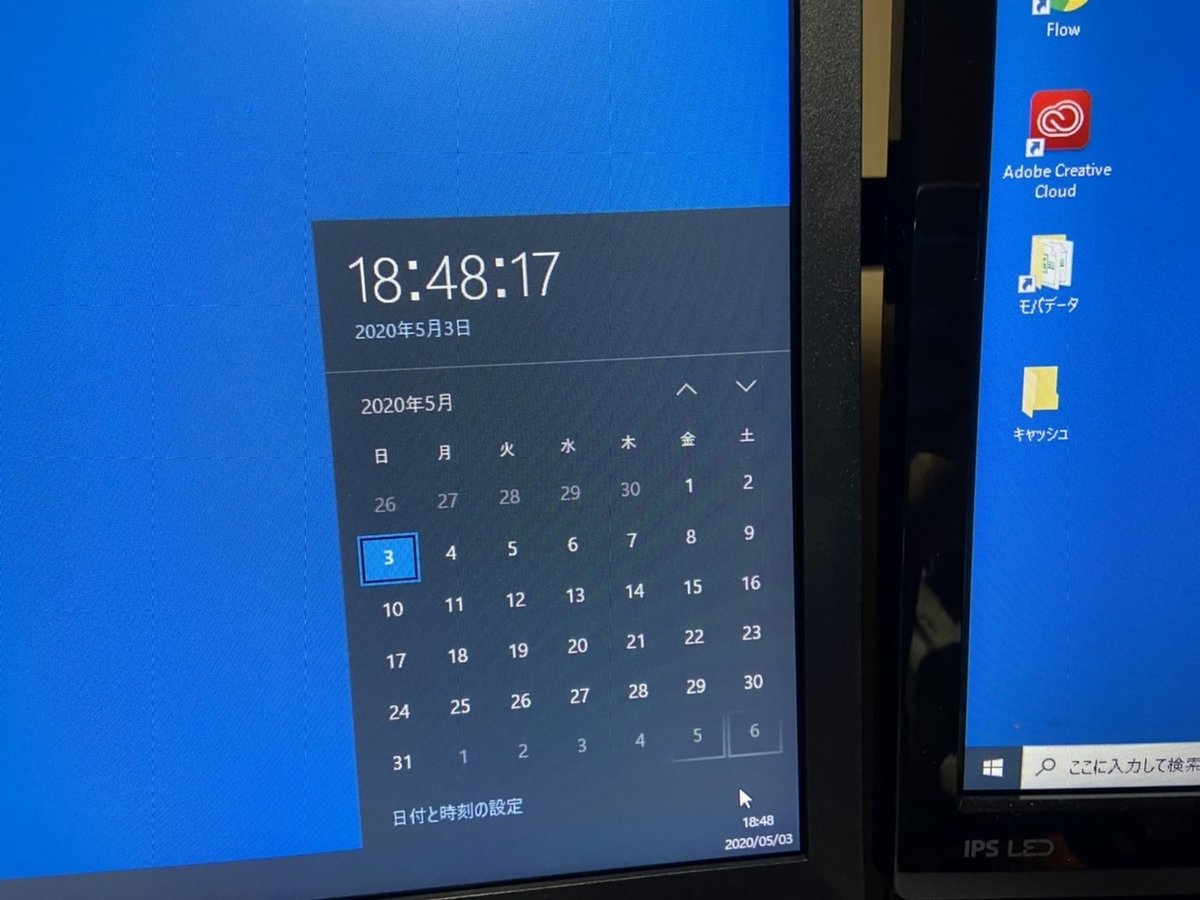
試した自分が一番驚いた・・・
え?10分???
インストール途中でOSアップデートも入っていたはず?
インストール後、アップデートを確認したけどほとんどありませんでした。
画質悪いですがこんな感じで認証できてます。
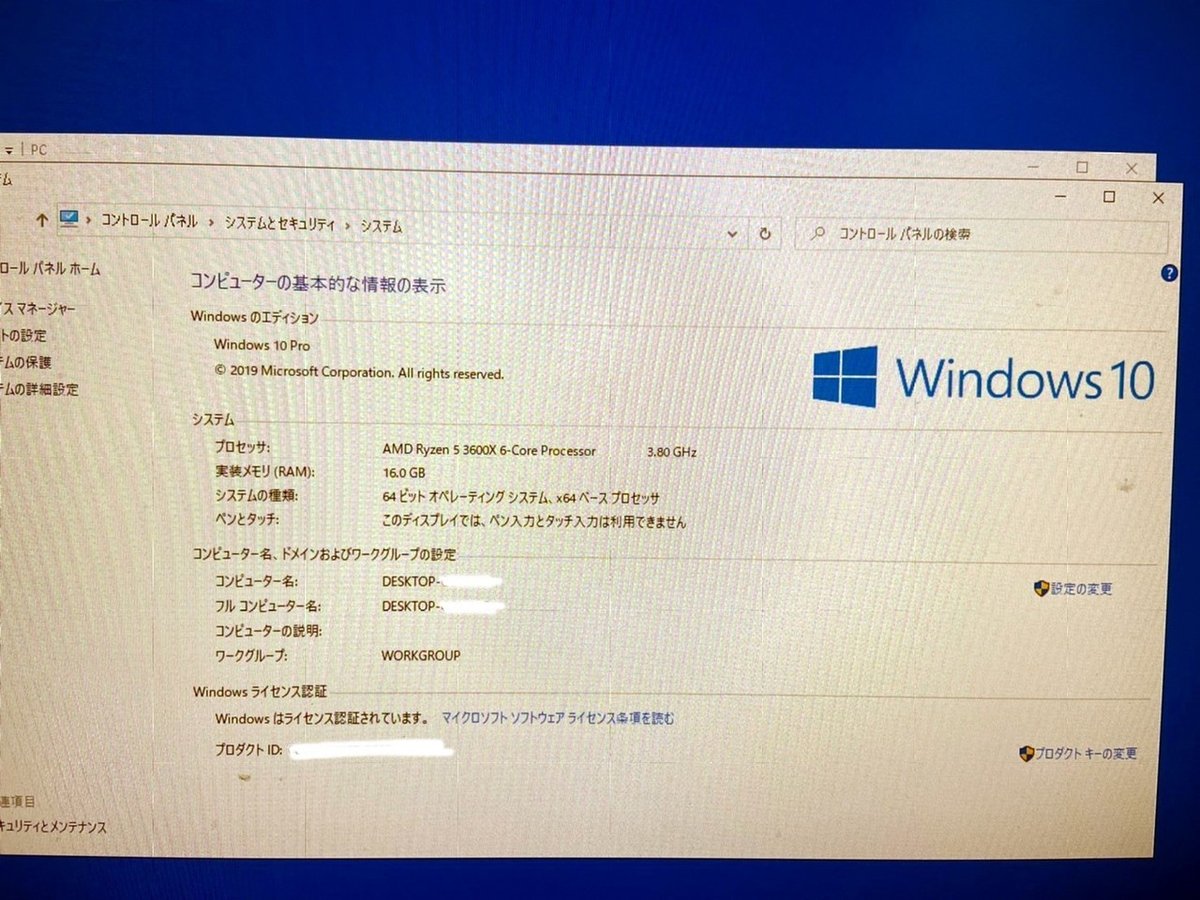
この認証方法ですが、一度Windwos10を入れて
やっぱり不安定だからWindows8に戻そう。
しばらくたって、そろそろ安定してきただろうからWIndows10を再度入れようか。
こういった場合ですが、大きなパーツ変更とな無い場合、
インストール時のプロダクトキーをスキップしてインストールします。
すると最初インストールした認証時に、
そのパソコンがMicrosoft側で記録されているようで
キー無しで認証されます。
メインSSDの容量を増やすためにSSD交換しましたが
その時は認証が通らず新しいキーを使いました。
通常のMicrosoft認証と同じ感じでした。
無事Windows10のインストールが終わり
Word、Excelを入れようとして
あれ?HDDはどこにいった?
ついでにパーティション分けしたドライブも認識されていません。
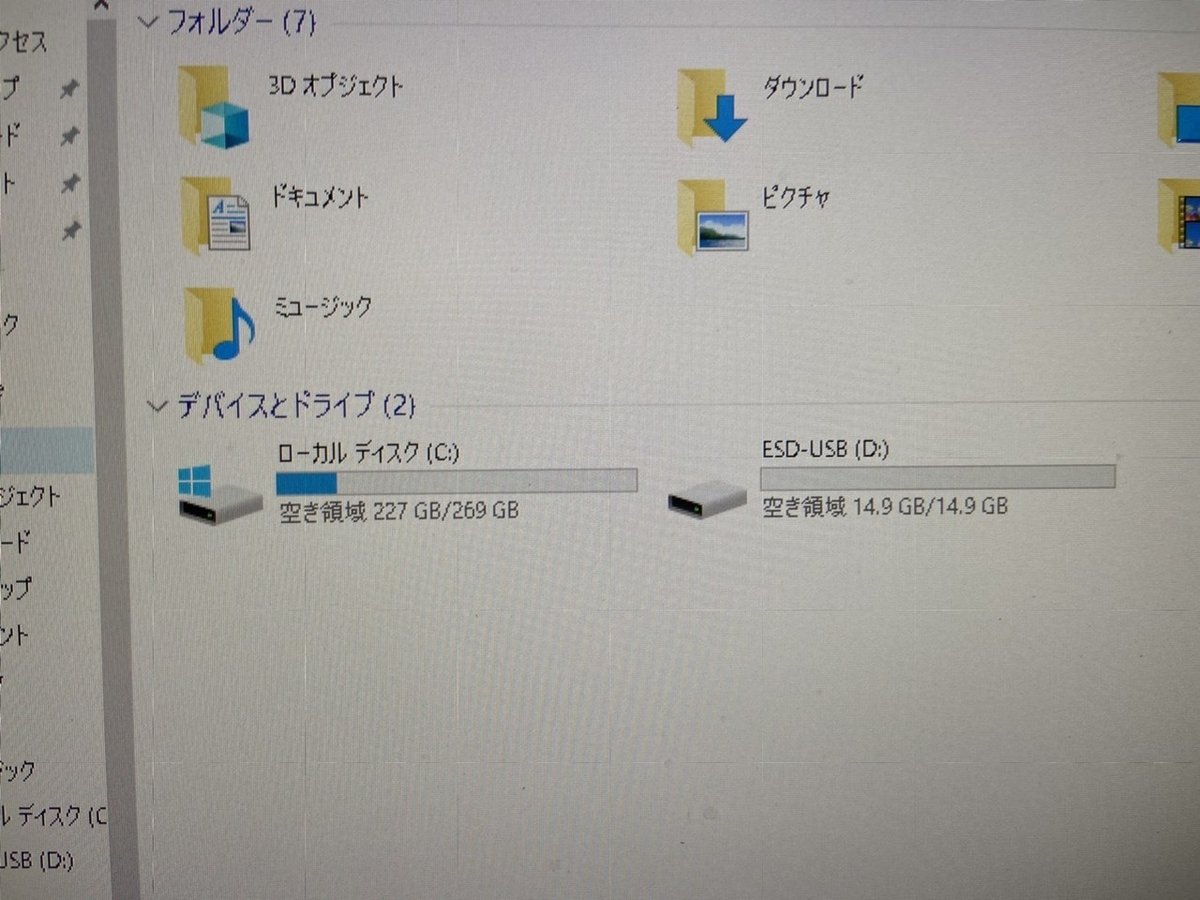
DドライブはUSBメモリです。
CドライブのSSDは500GBとHDDは2TBです。
単純に作業漏れです。

このPCの部分を右クリックして「管理」を選びます。

こんなのが出るので「ディスクの管理」

表示されていなかった部分は「未割り当て」となってます。

ここで未割り当ての部分を右クリックで「新しいシンプルボリューム」

規定で入っている199999は使えるディスクの最大容量です。
問題なければそのまま「次へ」
もし100,000として「次へ」すると
先ほどと同じように残り部分が未割り当てとして「99,999」現れます。
これを繰り返すと好きなだけ?HDD、SSD内を分割できます。
C,D,E,F,G,Hドライブと沢山出来るイメージ。
目的としては色々あるのですが
わかりやすいのはDは写真データ、Eは仕事データ、Fはバックアップ用とかかな。
そんな感じで進めてくと先ほどのこれが


こんな感じになります。
増やしたのでなく隠れていただけです。
こうなると普通に保存したりして使えるようになります。
次に必要そうなものをインストール
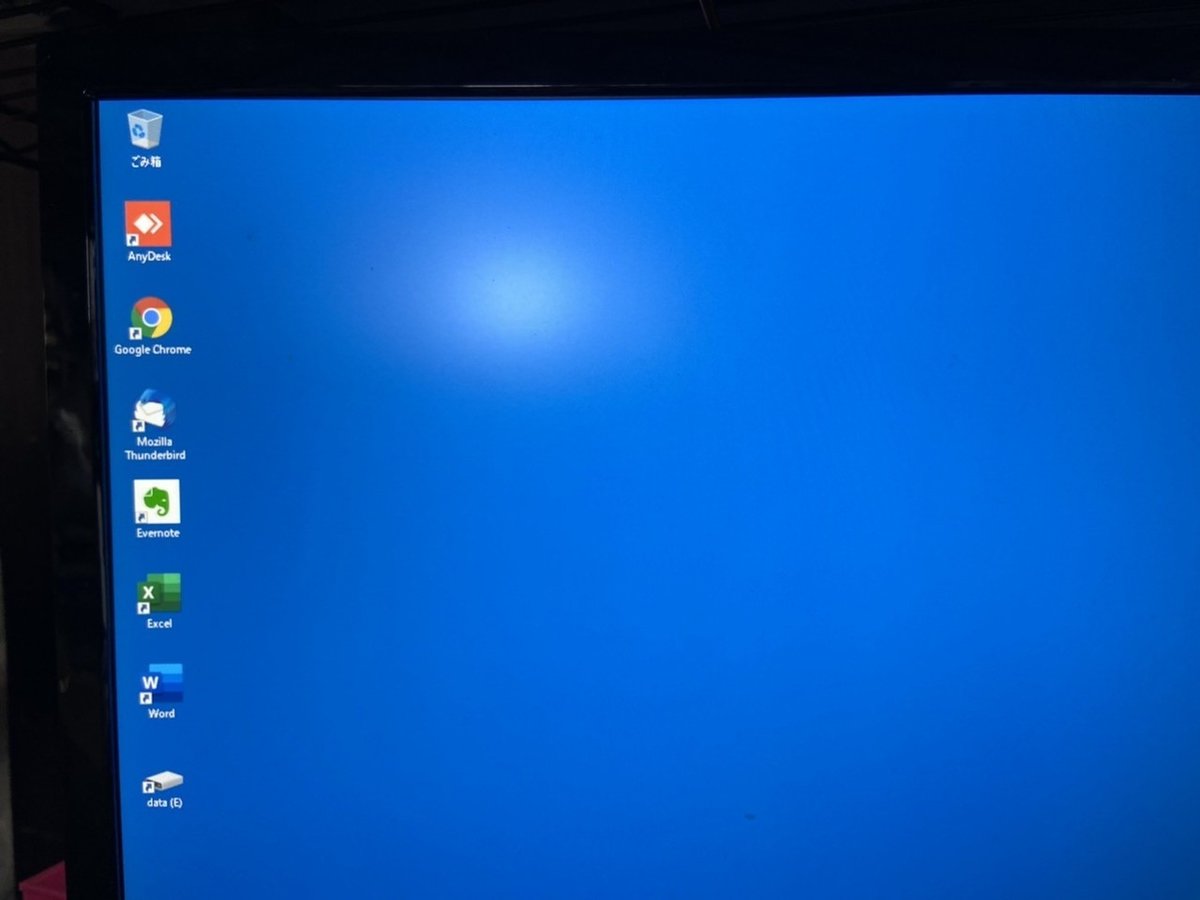
今回入れたのは
・AnyDesk(遠隔操作ツール)
・GoogleChrome(インターネットブラウザ)
・ThunderBird(メールソフト)
・Evernote(使うらしい)
・Office365(Word、Excelなど)
・ESET(セキュリティーソフト)
・DropBox(クラウドツール)
こんなところでしょうか。
あとは事務所へ納品後、追加でインストールしたり調整していきます。
電源入れてからWindowsが使えるまでの時間を測ってみました。
電源ボタン押してBIOS画面が出るまで10秒。
BIOSからWindow10が使えるまで10秒。
合計でキッカリ20秒でした。
電源が落ちるのは1秒くらい?^^
もっと高速なパーツを使えばもう少し速くなるのかもしれませんが
充分だと思います。
2年前に作ったRyzen5 2400Gよりも
速いと体感できてもらえたら嬉しいのですが^^
インストールは一旦、ここで終わりですが
実は裏で色々とトラブルが
次に続きます・・・
