片手デバイス XPPen ACK05は あなたの役にたつ!
この記事は
実売価格5千円台で買える片手デバイスで、業務を楽に進める方法を提案します。
片手デバイスとは
片手デバイスとは、簡単に言えば特殊なキーボードです。
通常のキーボードは上の段からFunctionキー、半角/全角や数字キー、QWERTY配列のアルファベットが並んでいますよね?

これが片手デバイスとなると、このようになります。
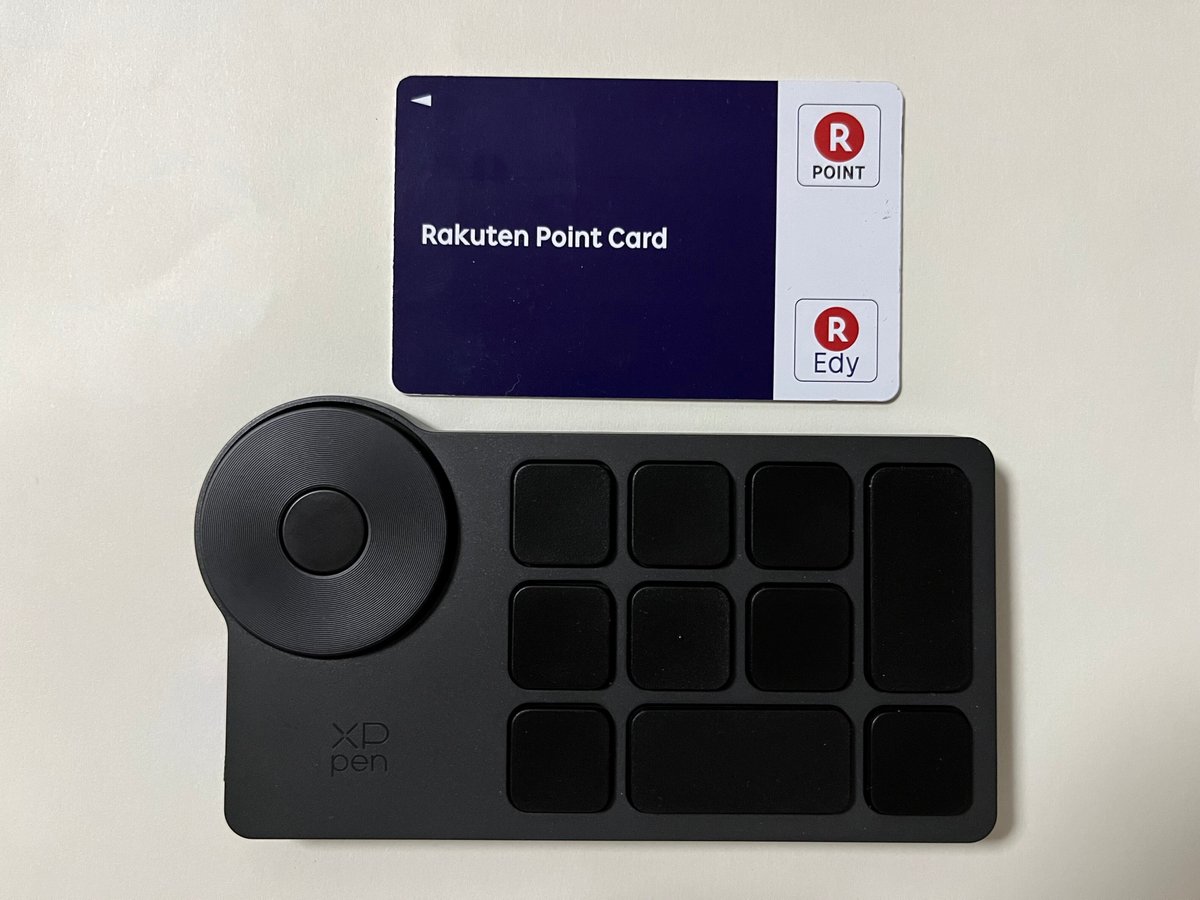
片手で操作する程度の少数のキーやホイールなどで構成される小さなキーボードです。で、これが何の役にたつんじゃい、という話です。
そのまえに、皆さんショートカットキーって使ってます?
ショートカットキーって本当に近道?
ショートカットキーというのは、OSやソフト毎に定義されている、特定の操作を複数のキーの組み合わせで簡単に実行できる仕組みです。
大抵、Ctrl、Altとその操作を意味する英単語の頭文字です。
パソコンに慣れた方ならいろいろとショートカットキーを使われますよね。
有名なものとしては、ExcelなどでCtrl+Nをおして新たなファイルを作ったり、Ctrl+Sで保存したり。
Windowsキー+Lで画面をロックするといったのもあるでしょう。
アプリケーションソフトごとに色んなショートカットキーがあったりしますが、中には両手を使わないと到底操作できないようなものもあります。
また、よく使用するショートカットをワンショットで実行したいときもあります。 たとえばGoogle Chromeでディベロッパーツールを使うひとは、Ctrl+Shift+Iを押すことになりますが、多用するとは左手小指と薬指で左端のCtrlとShiftを押しながら親指でIを押すのが苦痛になります。やってみたらわかるけど、角度おかしいでしょ?
だいたい、ショートカットキーを使うには2つ以上のキーを同時押ししなければなりません。そして、よく使うショートカットキーに限って、親指と小指を端から端まで目一杯のばすような組み合わせだったりします。小指がつりそう。
はたまた、アプリケーションソフトのマニュアル作成時に、
アプリケーションソフトの画面だけスクリーンショットをクリップボードに撮って(Alt+PrintScreen)
別の貼り付け先アプリケーションに切り替え(Alt+Tab)
クリップボードから貼り付け(Ctrl+V)
また元のアプリケーションソフトに戻る(Alt+Tab)
とか何十枚とやらされると、 イー! ってなります。
社内SEやっていると、こういう訳のわからん作業が稀によくあります。
こういう一連の動作をマクロとして処理したい。むしろそこまで一気にやってくれて初めてショートカットできたといいたい。
しかし、こんな変な作業はだれにでもあるわけではないのです。
片手デバイスの利点
多用するショートカットキーや、機会としては毎日ではないのに発生すると千本ノックのように繰替えされる一連の作業をワンショットで実行できるのが片手デバイスの利点です。先程の1.~4.の操作とか1つのキーで実行できたら、右手でマウス操作しながら画面が変化するたびに左手でトリガーするだけ。
超絶楽。
実際のところ、人によって使うショートカットキーにちがいはあれど、その数自体はそうおおくありません。10かそこらもあれば十分です。
XPPen ACK05とは
上で楽天のポイントカードとサイズ比較していた片手デバイスは、最近私が導入したXPPen ACK05です。
XPPenはお絵描きなどに使用されるタブレットのメーカですが、お絵描きする人は感覚的にさっとツールを切り替えたい、という要望が強いのでしょう。例えばペンツールの太さを変えるとか、自身の手首の可動範囲にうまくあうようにイラストの角度を調整したいとか。
そこでよくつかうツールを切り替えられるように、片手デバイスを製造しているようです。
わたしもCADで図面引くときパレットツールを切り替えるのとか、めんどくさくてつらい。だから、絵描きのひとが片手デバイスを欲する気持ちはちょっと判ります。

ACK05、流行ってます
ACK05は2023年3月ごろに発売された機種なのですが、最近よく様々なメディアで取り上げられています。
たとえば、
lifehacker「左手デバイスビギナーに特におすすめ!一般的なPC作業にも使い倒せるエントリーモデル【今日のライフハックツール】」
PC Watch「やじうまミニレビュー XPPenのダイヤル+ショートカットキーデバイス、汎用性大でめっちゃいい!」
noteでも、
という先例があります。
なぜ流行りはじめたか、と言えばやすくて便利だからです。
やすい。
アマゾンで6000円以下です。左手デバイスって、一万円とか二万円とかするのが普通の世界で、半額以下とか。
ドチンカズラ様の記事のタイトルにある「Stream Deck」は三万円くらいする機種です。
便利。機能面はかなり満足できます。
キーの数は10+1、ホイール1です。しかも、専用のドライバを追加すれば各キーへのショートカットキーを登録でき、4つまでキーのセット(レイヤー)を登録できます。さらにはソフトウェアごとにレイヤーの内容が変えられます。
接続方法は有線(本体側USB-C)、Bluetooth、専用ドングルでのUSB-無線接続です。これだけあればなんとしても繋がるでしょう。
対応するOSはWindows,Mac,Linuxとのこと。
初期設定のままでは使いにくいという弱点はあります。
個人的にはスクロールの標準設定が時計回り(CW:clockwise)で上方向、逆時計回り(CCW:counter clockwise)で下方向というのは気持ち悪かったです。
しかし、こういうデバイスは自分で設定をいじって育てるものなのでしかたありません。初期設定はあくまで「こんなこともできるのよ」というサンプルと割り切りましょう。
ともあれ、設定はすこし面倒ですが数千円の買い物でショートカットキーの連打をしなくてもワンショットで定型作業が実行できるのはすごく便利です。
業務の改善を図りたいかたにはお勧めなので、検討してみてください。
自分なりに育てるものだけど、参考までに
私の設定例はこんなかんじ。なお、縦置きを想定しています。
設定方針
ローラーホイールの設定はズーム以外変更。思想は「大まかなページ移動→キーセットを変更して一行ごとカーソル移動→キーセット変更して、Tabで前後移動」です。ExcelやWebブラウザでの閲覧・入力欄移動を前提にしています。
ズーム(変更なし)
CCW:PageUp CW:PageDown (カスタマイズ)
CCW:Up CW:Down (カスタマイズ)
CCW:Shift+Backtab CW:Tab (カスタマイズ)
キーセット1は表にだせる全体共通設定、キーセット4は表に出せない全体共通設定としています。
K1,K2はアプリケーション・キーセット問わず標準のままです。
キーセット1の設定は一部変更しています。具体的にはK3にAlt+PrintScreen、K4にCtrl+a、K5にCtrl+c、K6にCtrl+v、K9にCtrl+nです。このあたりはどんなソフトでもよく使います。
K4~K6まで連打すると、全て選択→クリップボードにコピー→貼り付け、K3とK6連打で画面のスクリーンショットを撮る→貼り付けという処理になります。キーセット4の設定は会社の社員番号とか、メールアドレスといったものになります。なお、1つのキーに登録できるのは最大20キー分までなので、実際にはスニペットツールのトリガーキーを登録します。スニペットツールについては後日紹介します。
アプリケーション毎の設定は各ソフトのキーセット2と3に登録します。以下、ChromeとExcelでの設定例です。
Chromeではキーセット2のK4にソース表示、K5にデベロッパツール、K6にタブクローズを設定しています。こうすることで、ソース表示orデベロッパツール表示→用が済んだらタブクローズという流れです。
Excelではキーセット2でK3にCtrl+End、K8にCtrl+Homeを設定しています。こうすると、縦置きのときにACK05の左上のキーを押すとA1セルに、左下のキーを押すと最終セルに移動します。
K4~K6はよく使うコマンドを入れています。私は検索/置換を多用しまくるので、K4:Ctrl+f,K5:Enter,K6:Ctrl+hです。
K7,K9は横長・縦長とキーが違うので対象的なコマンドを入れます。K7:Ctrl+z、K9:Ctrl+yにすると、横長キーを押してUndo、縦長キーを押してRedoになります。
実際に設定すると、こんなかんじの配列ですね。

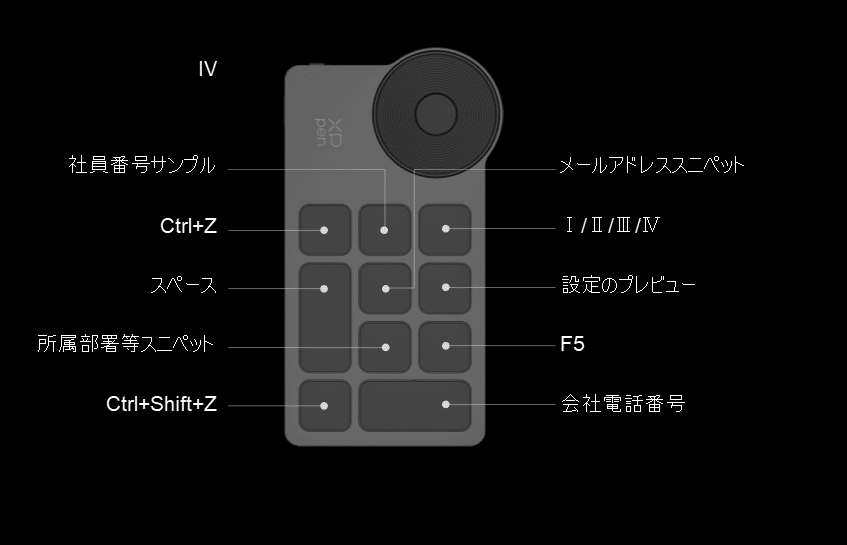


補足:じつは、特殊なキーの登録は簡単ではない。
実は上記の構成で登録しているPrintScreenは、ACK05の設定ソフトからは登録できません。一部の制御キーはACK05の設定ソフト上でも本来の動作をしてしまうようです。PrintScreenキーは設定ソフト上でもスクリーンショットを撮ってしまいます。
よって、そういうキーの登録は工夫が必要ですが、上級者向けになるのでお勧めしません。
念のため、手順を書いておくと
1.設定ソフトの右上の歯車マークをクリックする
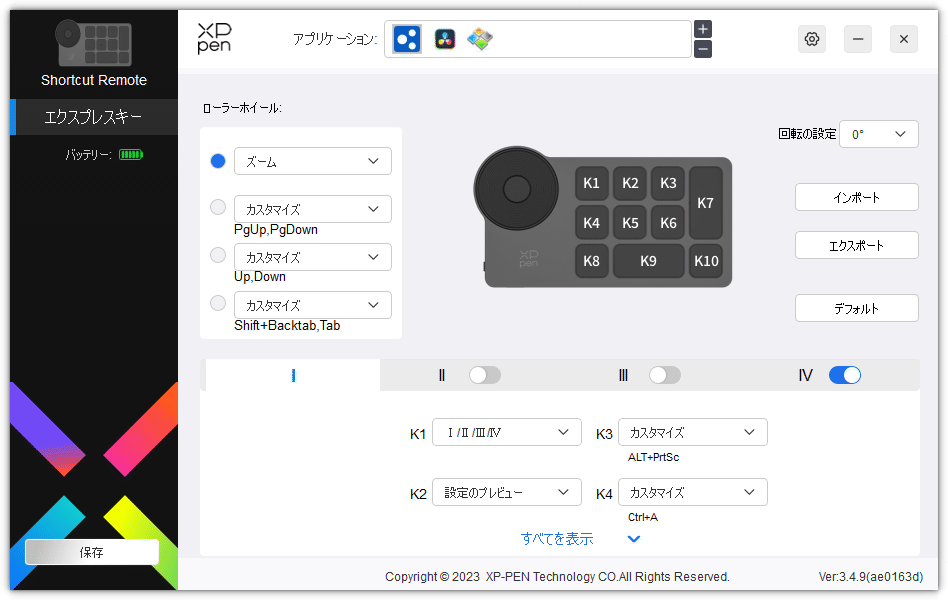
2.サブメニューが表示されるので、「設定ファイルをエクスポート」をクリック。適当な保存先に設定ファイルを保存する。
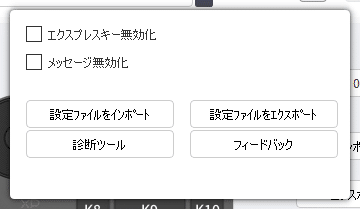
3.設定ファイルをメモ帳などで開く。

4.変更したいキーを探す。
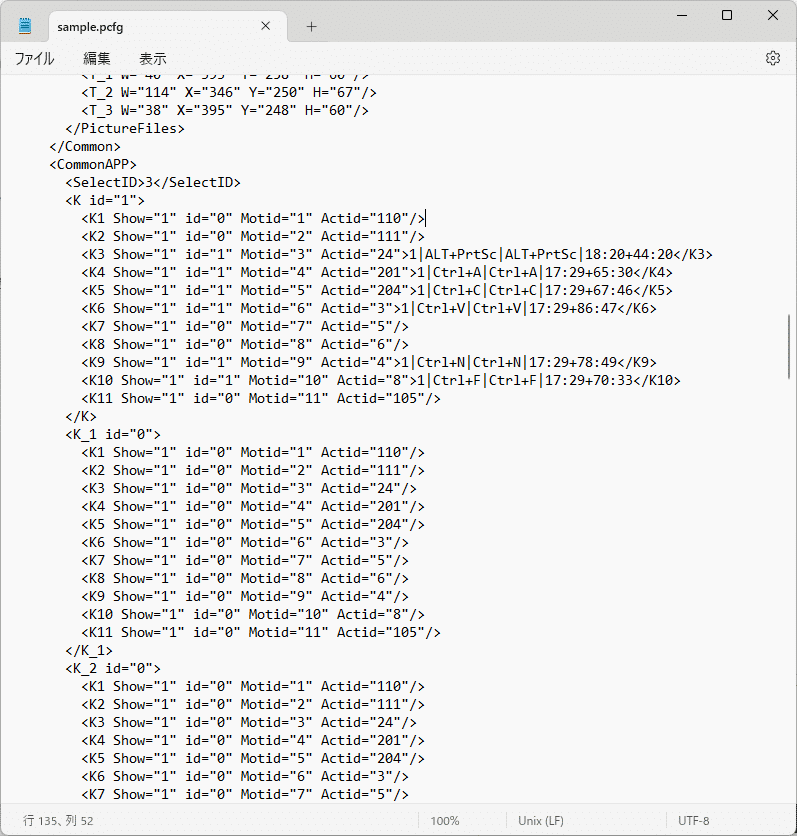
5.KT Software様の仮想キーコード一覧を参照し、押したい特殊キーを記述する。
この記事が気に入ったらサポートをしてみませんか?
