
CDJ/XDJ用のUSBストレージの作り方
0. rekordboxの用意
(既にrekordboxを使用している人はこの章は読み飛ばしてください)
0-1. インストール
CDJ用のUSBメモリの書き出しには「rekordbox」というソフトが必要です。フルで機能を使おうとすると月額になるソフトですが、今回の作業では無料で使える範囲のみで完結します。ご安心を。
下記のサイトの「ダウンロード」からソフトウェア使用許諾契約書に同意してソフトをDLし、インストールしてください。OSは自動で認識されます。
https://rekordbox.com/ja/
0-2. 楽曲の登録・解析
rekordboxは様々な楽曲データを読み込んで波形や曲のキーなどのデータを解析してくれます。
手持ちの楽曲ファイル本体、もしくはiTunes上の楽曲ファイルをrekordbox上にドラッグ&ドロップしてください。楽曲のrekordboxへの登録がなされ、解析が始まります。
ちなみに読み込ませる楽曲データの形式ですが、320kbpsのmp3にしておくことを強くおすすめします。wav/aifは一番安定なものの容量を滅茶苦茶食う、flac/alacは読み込める機種がかなり限られる(ハイレゾ音源ともなればさらに限定されます)、aacはたまにデコードミスが起きるなど色々と不都合な点があり、結局安定性と容量を両立しようとするとmp3に落ち着いてしまいます。
0-3. プレイリストの作成
ウィンドウ左にある「プレイリスト」の右にある(+)をクリックするか、タブを右クリックしてメニューを開き「新規プレイリストを作成」をクリックしてプレイリストを作成します。

次に「コレクション」タブを開いてrekordboxに登録した楽曲の一覧に戻り、USBメモリに書き出したい楽曲をプレイリストへドラッグ&ドロップするか、楽曲を右クリックして「プレイリストに追加」から追加したいプレイリストを選び、クリックしてください。
ちなみに1リストに1000曲以上の曲を入れると「一部の機種で読み込めなくなります」という警告が表示されますが、実際CDJ-850などの下位機種では1000曲目以降が読み込まれません。そもそも表示自体されなくなります。
1. USBストレージの用意
1-1. 選定
CDJで使えるストレージは色々ありますが、やはり一番安価で手軽なのはUSBメモリでしょう。容量は32GBか64GBあたりが多すぎず少なすぎず、コスパの面でもバランスがいいと思います。「滅茶苦茶一杯曲運びたい!」という場合は、USBメモリに比べると少々値が張りますが大容量のスティック型SSDもおすすめです。
また、使用するストレージはUSB3.0以上対応のものを選ぶことを強くおすすめします。2.0と3.0以上では出力の際の速度が天地の差です。安いUSBメモリはたまにUSB2.0までしか対応していないことがあるのでご注意ください。端子の板が青以外のものは2.0なので避けましょう。
私が使っているストレージはBUFFALOの250GBのスティックSSDと、SanDiskの64GBのUSBメモリです。特にメモリの方はコスパが高いですし、何より安定性が高いです。
CDJのポートは基本的にUSB2.0なのですが、最新機種のCDJ-3000はUSB3.0に対応しています。まだ触れられる機会は少ないですが、運良く3000の現場に遭遇できた場合は読み出しも爆速になるアドバンテージも得られるので、やはりUSBメモリを使うならばUSB3.0対応のものにしておいて損はないと思います。
なお、USBメモリはDJの間で紛失したり忘れたりすることが多い物品の一つとして知られています。加えて突然故障する可能性もないわけではないので、USBメモリに限らずDJ用のストレージは一つではなくスペアも所有しておく方が良いでしょう。私も実際に片方のメモリのデータがイカれていたところをスペアの存在によって事無きを得たことがあるので……。また、USBメモリには自分のものの区別を付けやすくするなどの目的でストラップやラバストなどアクセサリーを付けている人も多いです。自己主張にもなります。
完全に余談ですが、実はCDJにはUSBメモリやUSBのスティックSSD・外付けHDDの他にも、USB接続のカードリーダーを介してSDカード類を読み込ませることも可能です。もしかしたらUSBで接続できるストレージなら割となんでも読み込めるのかもしれません。
1-2. フォーマット
USBストレージが用意できたら早速出力……といきたいところですが、その前にストレージのファイルシステムを確認してください。

ファイルシステムがFAT32かHFS+ならばそのまま使えますので、次の章に飛んでください。もしファイルシステムがそれ以外だった場合、フォーマットという操作でファイルシステムを変えてあげる必要があります。
お使いのPCのOSがmacOSの場合は、「ディスクユーティリティ」を使ってHFS+にフォーマットしましょう。
Windowsの場合はFAT32にフォーマットするのですが、厄介なことにOS付属のフォーマットツールでは32GBより大きいストレージをFAT32にフォーマットすることはできない仕様となっています。64GBのUSBメモリなどはサードパーティ製のフォーマットソフトが必要となるので、各自好きなものを入手してフォーマットを実行してください。下記はI-O DATAのハードディスクフォーマッタおよびBUFFALOのDiskFormatter2というソフトとその使い方です。
実は最新機種のCDJ-3000ではexFATという新しいファイルシステムにも対応しているのですが、そもそも3000を見かけることの方がレアなうえに3000もFAT32とHFS+に対応しているので、よほどのことがない限りこの二つのファイルシステムのどちらかにしておいた方が安全でしょう。
ちなみにフォーマットをすると対象のストレージ内の全データが消えます。何か別のことで使っていたストレージを転用する場合は、消えたらまずいデータを巻き込んでしまわないように気を付けましょう。
間違えてOSの入ったドライブをフォーマットしてしまったなんてなったらもう大惨事です。フォーマット対象の確認は念入りに。
2. 楽曲データの出力
2-1. rekordboxのEXPORTモード起動
rekordboxには大別して「EXPORT」と「PERFORMANCE」の二つのモードがありますが、ストレージへの楽曲出力に使うのはEXPORTモードの方です。
普段rekordboxをDJソフトとして使っている方は恐らくPERFORMANCEモードになっているかと思いますので、画面左上のタブからEXPORTモードへ変更しましょう。

2-2. HOT CUEの自動ロード設定
画面上部の歯車かナビゲーションバーのファイル→環境設定で環境設定を開き、「CDJ & デバイス」の「HOT CUE」を選択します。すると一つだけの設定項目が出てくるので、ここにチェックを入れます。

2-3. SYNC MANAGERを使って同期する
画面左下にある「SYNC MANAGER」をクリックし、表示された画面の右にある「プレイリストをデバイスと同期する」にチェックを入れます。そしてストレージに出力したいプレイリストにチェックを入れ、右矢印の出力ボタンをクリックしましょう。
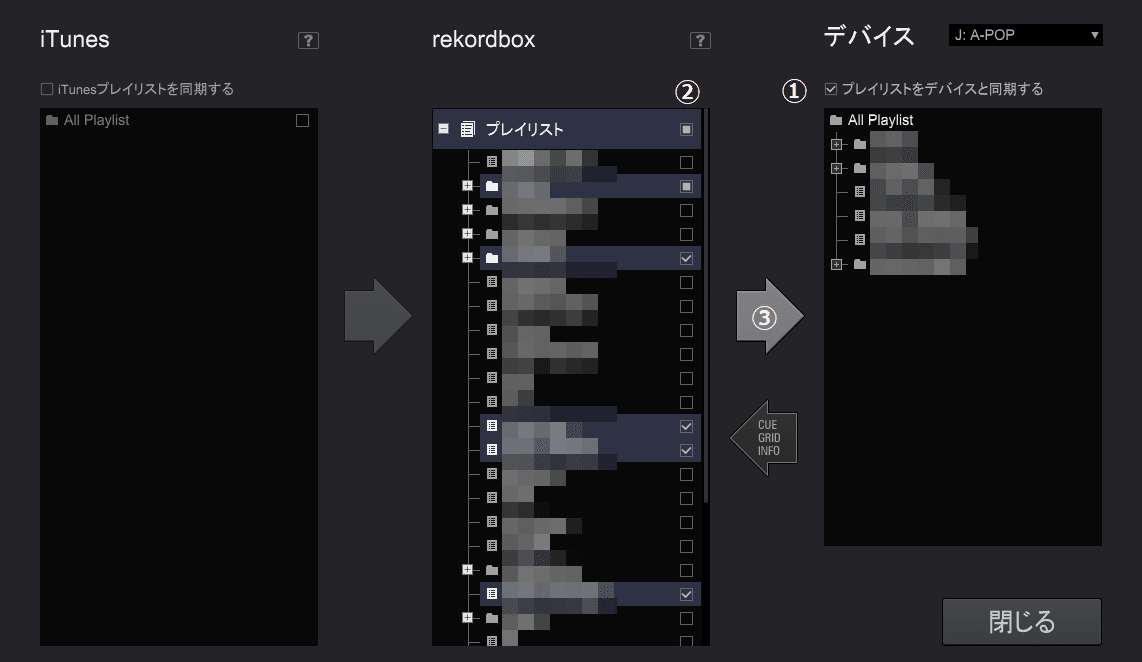
②出力したいプレイリストにチェック
③右矢印型の出力ボタンをクリック
出力ボタンをクリックすると、ストレージへの楽曲とCUEデータの出力が始まります。右下の「閉じる」をクリックしてSYNC MANAGERを閉じ、画面下の進捗ゲージを確認しながら出力が終わるのを待ちましょう。USB3.0の力が発揮されていれば、何十GBといった超大量のデータを送らない限りはそこまで時間はかからないはずです。当たり前ですが、出力中はストレージを絶対にPCから抜かないようにしてください。デバイスが壊れます。

2-4. 自動同期設定を切る
さて、出力が終わったらSYNC MANAGERを再び開き、前項で設定した「プレイリストをデバイスと同期する」のチェックを外しておきましょう。
このチェックを外さないままにすると何が起こるかというと、もしB2Bや緊急バックアップなどの要件で他のDJのPCに自分のストレージデバイスを刺さなくてはいけなくなったとき、デバイスを刺したが最後確認も無しにそのPC上にあるプレイリスト同期設定が自分のストレージに上書きされてしまう恐ろしい現象が発生します。つまり自分のデータが飛ぶということです。私は一回経験したことがあるのですが、PCが緊急停止の指示も聞いてくれず、次々と楽曲を消していく様を見て血の気が引いていきました。もうパニックです。気を付けましょう。
2-5. 出力されたデータの確認
ちゃんとデータが出力されているか心配な場合は、画面左の「デバイス」タブから出力したストレージデバイスを開き、出力されたデータの確認をしましょう。楽曲一覧の波形をクリックしての試聴が確認の手段として手軽かと思います。
2-6. ストレージをPCから抜く
PCからストレージを引き抜く際はそのまま引き抜いてはいけません。Windowsではrekordboxを終了して「ハードウェアを安全に取り外してメディアを取り出す」から引き抜きの段取りをしてもいいですが、rekordbox上でもイジェクトボタンが用意されています。これを押して表示が消えてからストレージデバイスを抜くようにしましょう。

引き抜きまで無事終わればDJ用ストレージの完成です。おめでとうございます。
3. 実際に使ってみる
3-1. CDJへの読込・再生
出力したストレージをCDJのUSBポートに差し込みます。ポートは大体機材の左上にあります。すると読込が始まるので、CDJの「USB」ボタンを押してデータを呼び出しましょう。あとは画面右のつまみを回してロードしたいプレイリストや楽曲を選択し、つまみを押し込んで決定。楽曲で決定をするとCDJに曲がロードされます。あとは再生ボタン等で再生を開始すればいつも通り曲が再生されます。
なおLANポートがあるCDJ同士がLANケーブルで接続されている場合は「DJ Pro LINK」というシステムが発動し、ストレージを差し込んでいない側のCDJでもLANケーブルを介してストレージの楽曲が読み込めるようになります。ストレージが1本で済むので非常に便利です。LANポート持ちのCDJが設置されているお店では基本的にこれが使えるので、使わない手は無いでしょう。ただ、全てのお店がLANポート持ちのCDJを置いているわけではない(=ストレージが2本必要になることがある)ので、その点でもやはりスペアのストレージは持っておいて損はないと思います。
3-2. CDJからの引き抜き
ストレージは絶対にCDJからそのまま引き抜いてはいけません。PCと同様に引き抜きの準備が必要になります。ストレージを抜くときは必ずUSBポートの近くにある「USB STOPボタン」を長押しし、USBポート下の赤いライトが消えたのを確認してから抜くようにしてください。これをしないままストレージを抜くと、PCと同じようにストレージ内のデータが破損したり、CDJ側がエラーを吐くことがあります。

3-3. 再生履歴を取り込む
普段PCでプレイしている方の中には「CDJやXDJでプレイしたときは再生履歴残らないの?」と思った方も居るかもしれません。心配御無用、実はCDJやXDJでストレージを使ってプレイしたときもストレージ内に再生履歴がしっかり保存されます。使ったストレージを持ち帰り、PCに刺してrekordboxを起動するとその再生履歴が自動的にrekordboxへ反映されます。セットリストを公開したいときもこれで安心です。
4. その他参考資料
この記事が気に入ったらサポートをしてみませんか?
