
よく使うファイルやフォルダ📁をタスクバーにピン止めする方法
こんにちは!
パソコンインストラクター歴10年の
チサです。(*´∀`)
今日は
よく使うファイルやフォルダ📁を
タスクバーにピン止めする方法
を書きます!
φ(..)メモメモ
Windows10のパソコンのやり方です!
タスクバーというのは
パソコンの画面の一番下にある
黒いバーのこと!👇

よく使うアプリは
ここにおいておけますが…
(ピン止めという)
ファイルやフォルダも
ピン止めできるんです♪
ふつうにはできないので
おまじないが必要。
そのおまじないは…
explorer.exe と 半角スペース1個
(∩^o^)⊃━☆゚.*・。
あとでこのおまじないが
登場するのでおたのしみ?に!
ではさっそくやり方を紹介しますねー♪
デスクトップに
しょっちゅう使う
こんなファイルがあったとします👇

(現在…絶賛修正中の
Kindle📕8冊目原稿のファイルです💦🤣)
➊ デスクトップにショートカットの作成する
デスクトップ上で右クリック ➡ 新規作成 ➡ ショートカット

ショートカットを(s)をクリックすると
こんな画面が出てきます!👇
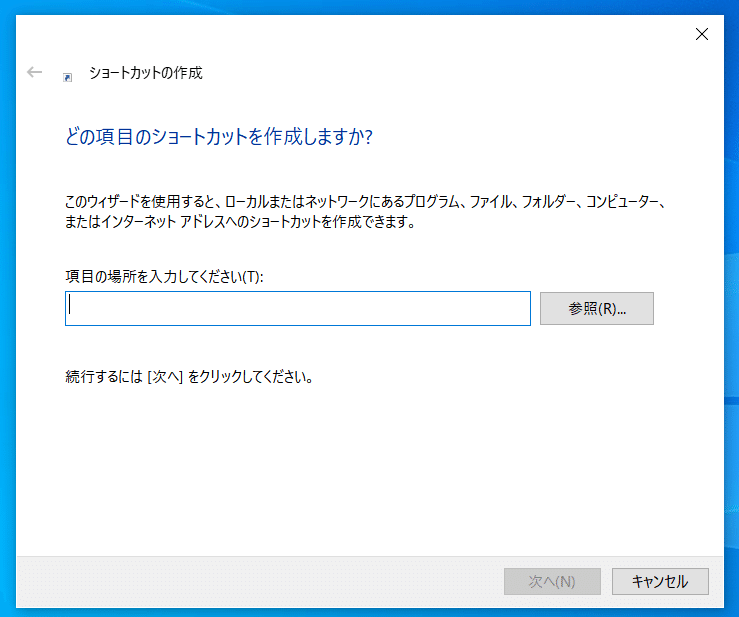
どのファイルのショートカットを作るのか
聞いてるので
参照をクリックして
ファイルを選択します。

OKを押すとこうなります👇

ここからがが重要!
例のおまじないの登場です!!
ファイルのパスの先頭に
例のおまじない
explorer.exe と半角スペース1つ
を先頭に追加します。

アルファベットのつづりを
まちがわないように!⚠
入力できたら
次へを押して
ショートカットに名前をつけましょう!👇

完了を押すと…
デスクトップにショートカットができました!
(∩´∀`)∩ワーイ
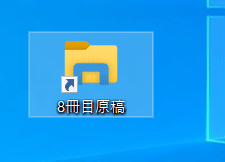
もしも
アイコンを変更したい場合は
ショートカット上で右クリック ➡ プロパティ ➡ アイコンの変更 できます!
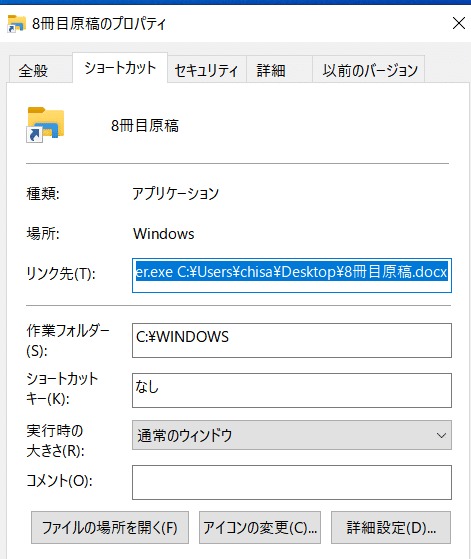


わたしは
こんなアイコンに変えました!
(о´∀`о)
ここまで出来たらあとは簡単♪
②ショートカットをタスクバーにドラッグする
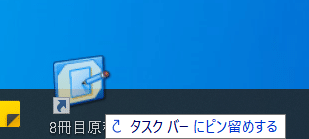
無事にタスクバーにピン止めできました!

今回はファイルでやりましたが
フォルダも同じ要領でできます!
ぜひぜひお試しあれ~~
ではでは
またあした!
(´꒳`)/
◆6冊目Kindle📕
Excelショートカット【力試しドリル】
内緒でこっそり修行して
みんなを驚かせよう!
\_ヘ(ω`●)カタカタ
◆7冊目Kindle📕
海外バージョン♪
************
★チサのTwitter🐣
https://twitter.com/chisa91010081
フォローしてもらえたら
めっちゃ喜びます!
ヽ(=´▽`=)ノ
◆チサのデビュー作✨📕
家計管理が苦手な方!
読んでくれたらうれしいな♪
(´∀`*)ウフフ
◆2冊目のKindle📕
Kindle出版に
興味のある方はぜひぜひ!
ヽ(=´▽`=)ノ
◆3冊目のKindle📕
読書が苦手な方にオススメ♪
(・∀・)イイネ!!
◆4冊目のKindle📕
関西弁に興味のある方はぜひ♬
楽しく関西弁をおぼえよう♪
(≧∇≦)b
◆5冊目のKindle📕
Kindle海外出版の経験談です!
チャレンジする価値✨
大アリです♪
(-ω☆)キラリ
この記事が気に入ったらサポートをしてみませんか?
