
【サクッと5分!合成写真を作ろう】1回目 画像を準備しよう
通常、イラストの描画と写真加工は、別々のソフトウェアで編集します。しかし、Affinity Designerを使うとなんとそれらの編集が1つのソフトウェアでできるのです!
【サクッと5分!合成写真を作ろう】では、全3回を通して合成写真の作り方について説明します。
下記のような画像ができれば完成です。

今回は合成写真を作る下準備をします。作業フォルダを作成し、写真2枚をダウンロードできれば準備完了です。
さっそく作業をしてみましょう♪
1. フォルダを作成しよう
デスクトップに合成写真の素材となるデータを入れるフォルダを作りましょう。
フォルダ名を「合成写真」と入力します。
*この記事では「合成写真」というフォルダ名で進めますが、ご自身でわかりやすい名前をつけていただいて構いません(以下、ファイル名入力でも同様に進めます)。
フォルダの作成方法
【Affinity Designerで年賀状を作ろう!】1回目・素材選び → 1. フォルダを作成しようをご覧ください。
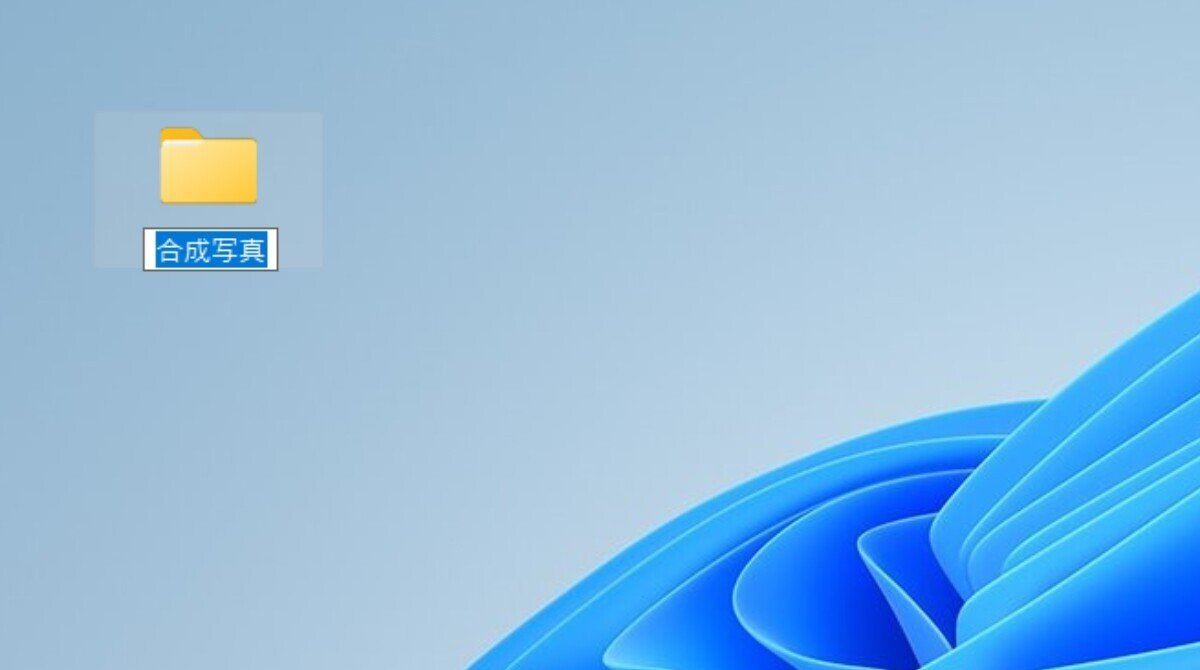
2. 写真をダウンロードしよう
合成写真の素材となるドーナツと背景 2 枚の写真を準備します。
"写真AC"というフリー素材サイトで写真をダウンロードしましょう。写真は無料です。
"写真AC"のアカウント作成・素材のダウンロード方法
【Affinity Designerで年賀状を作ろう!】1回目・素材選び 2. イラストをダウンロードしよう をご覧ください。
切り抜き用写真
背景用写真
3. フォルダにデータを入れよう
ダウンロードした2点のデータを「合成写真」フォルダに入れます。
4. ファイルに名前をつけよう
フォルダに入れた2枚の画像に名前をつけます。
ファイル名をクリックしドーナツの画像に「ドーナツ.jpg」。宇宙の画像に「宇宙.jpg」と入力します。
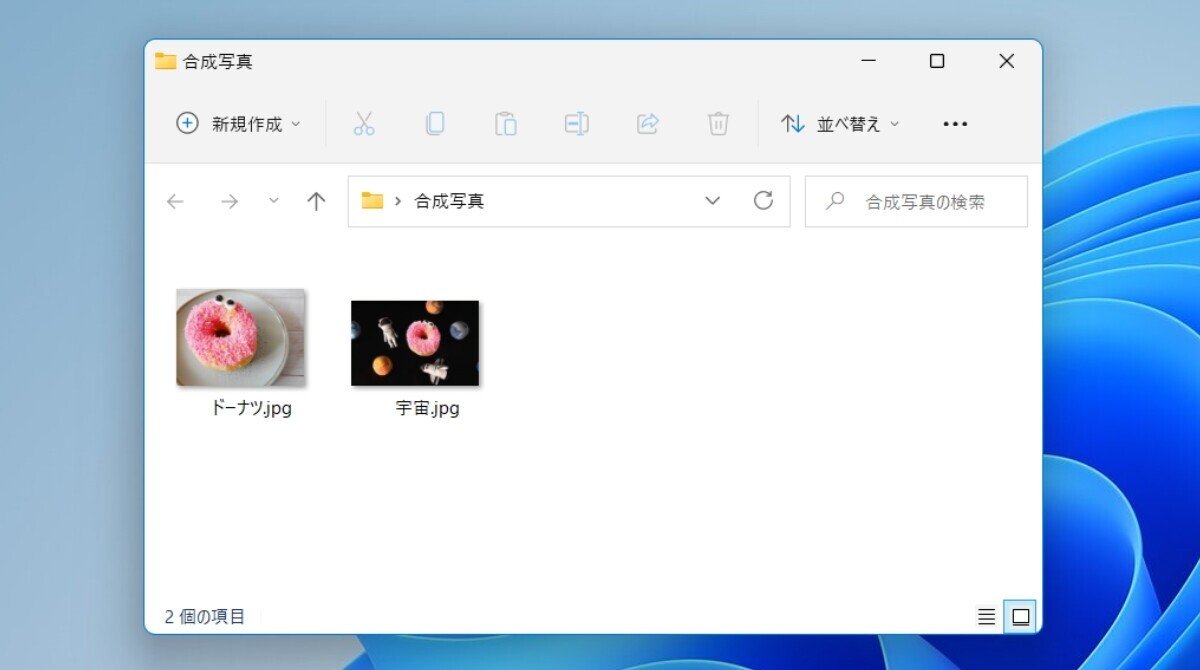
これで素材の下準備が完了しました!
次は、ドーナツを切り抜いて合成写真のもととなる画像を作りましょう。
この記事が気に入ったらサポートをしてみませんか?
