
【サクッと5分!合成写真を作ろう】2回目 合成用のドーナツを切り抜こう!
1回目 画像を準備しようでは合成写真の画像を準備しました。
今回は、合成写真に使う「ドーナツ」の切り抜きをします。
ここでは切り抜きで使いやすい[選択ブラシツール]を使って写真を切り抜く方法を学びます。
さっそく作業をしてみましょう♪
1. ファイルを開こう
Affinity Designerを立ち上げ、スプラッシュスクリーン[閉じる]ボタンをクリックします。
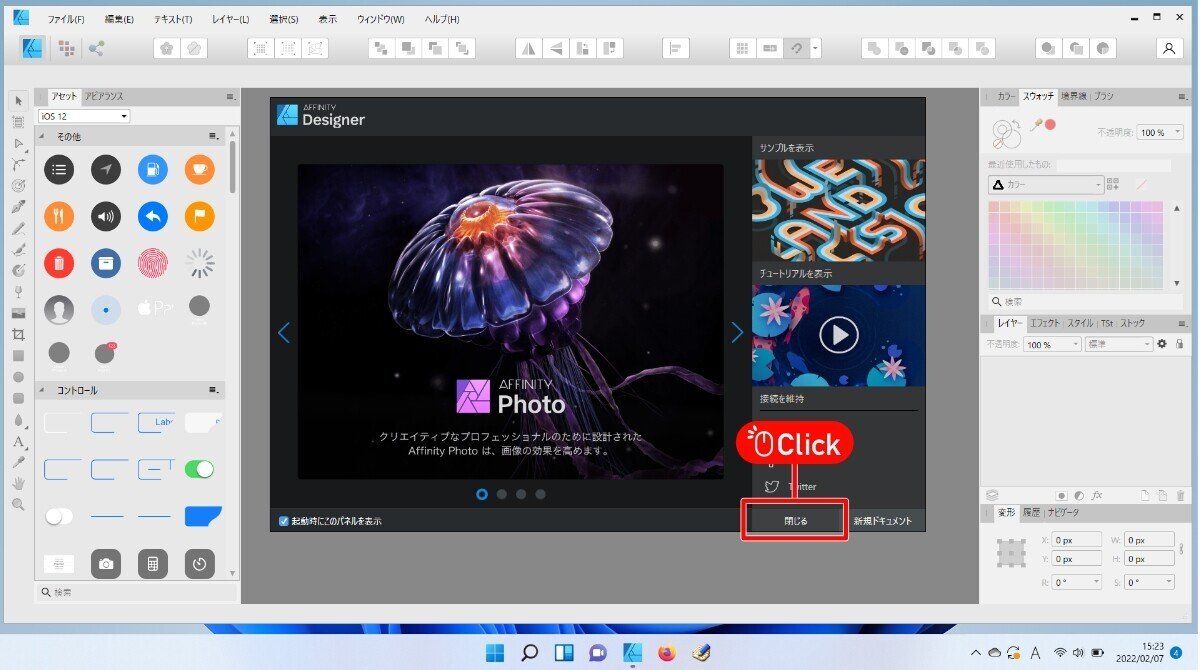
ワークスペースの一部をダブルクリックすると[開く]ダイアログが表示されます①。
サイドバー[PC]→[デスクトップ]→「合成写真」フォルダを選択します②。
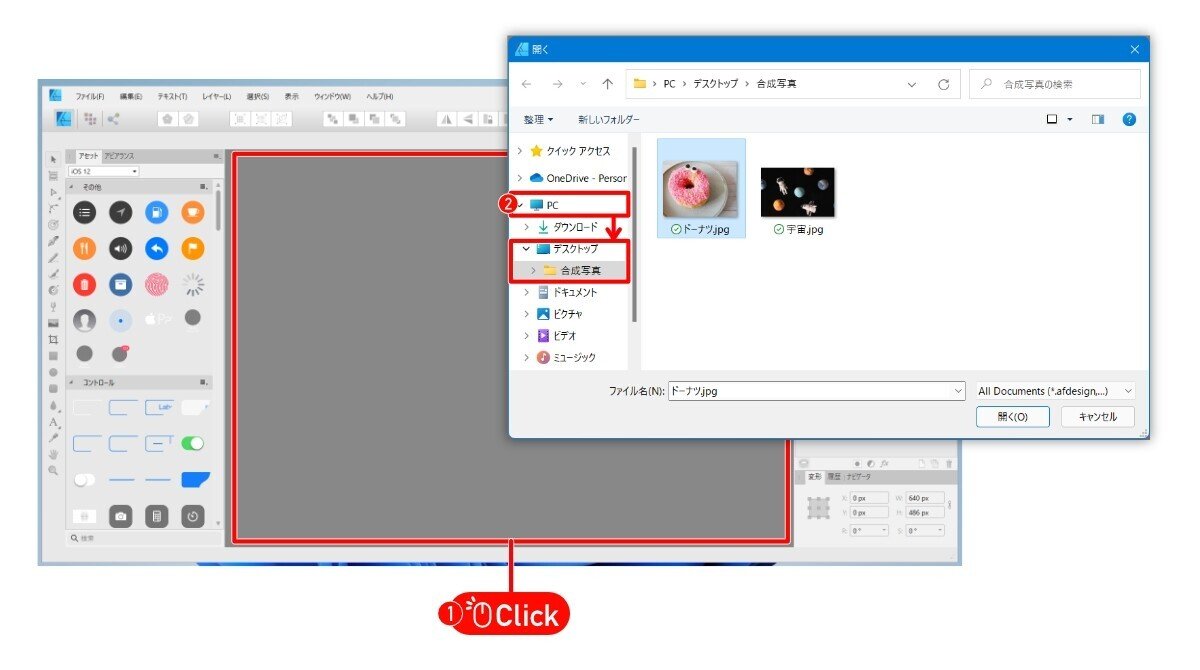
「ドーナツ.jpg」を選択し①[開く]ボタンをクリックします②。
ドーナツの画像が表示されました。
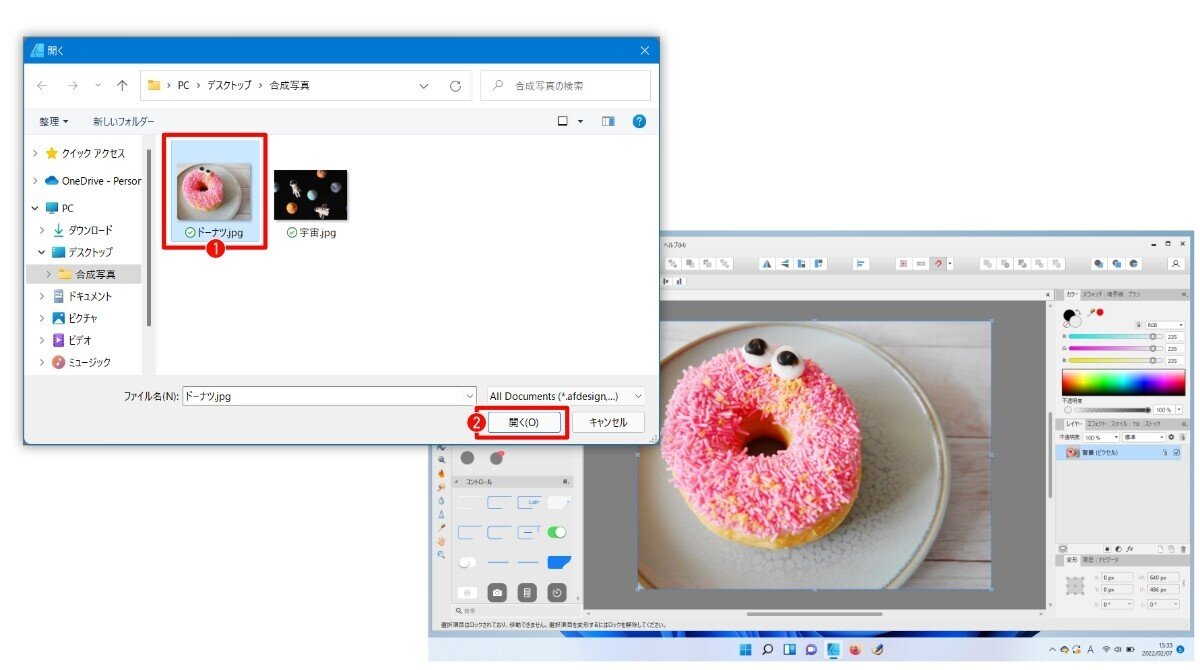
2. ピクセルペルソナを表示しよう
[ピクセルペルソナ]をクリックします。

作業スペースが[ピクセルペルソナ]に変わりました。
3. 画像を自動で選択する
[選択ブラシツール]を選択します①。
コンテキストツールバー[幅]のテキストエリアをクリックし「30」pxと入力します②。ブラシの円の大きさが変わりました。
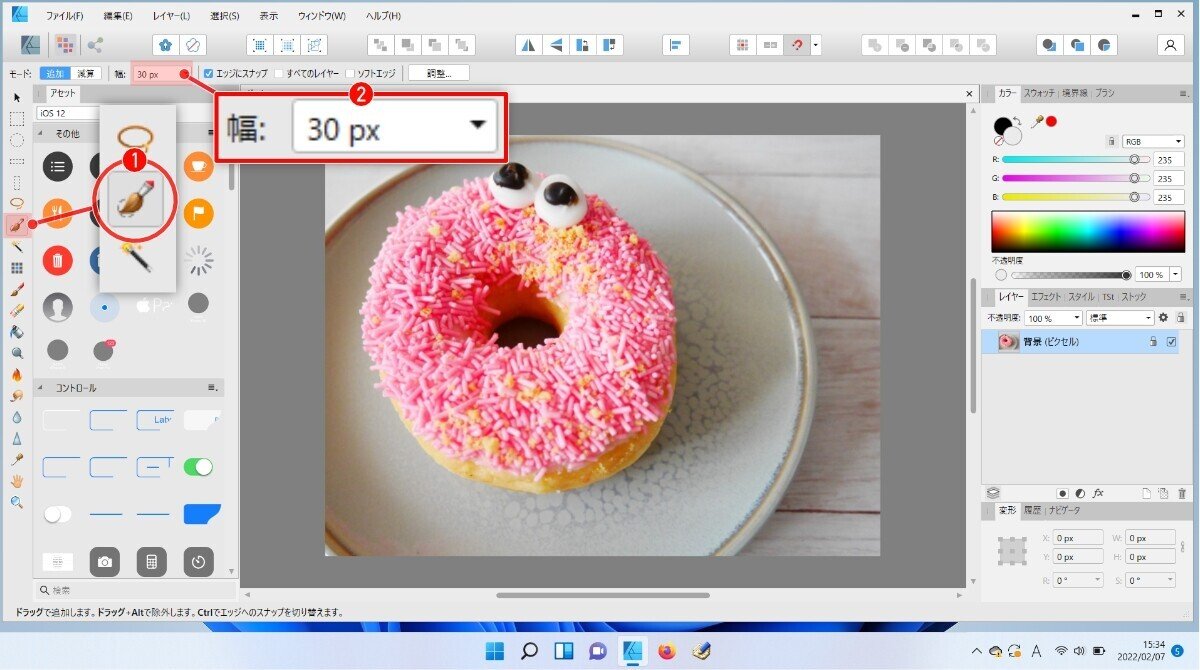
4. 選択範囲を作成する
[選択ブラシツール]のカーソルをドーナツの上に乗せクリックします。すると点線が表示されました①。この点線が切り抜きたい範囲になります。
そのままカーソルをドラッグして選択範囲を広げます②。ドーナツ全体が選択されるまで続けます。
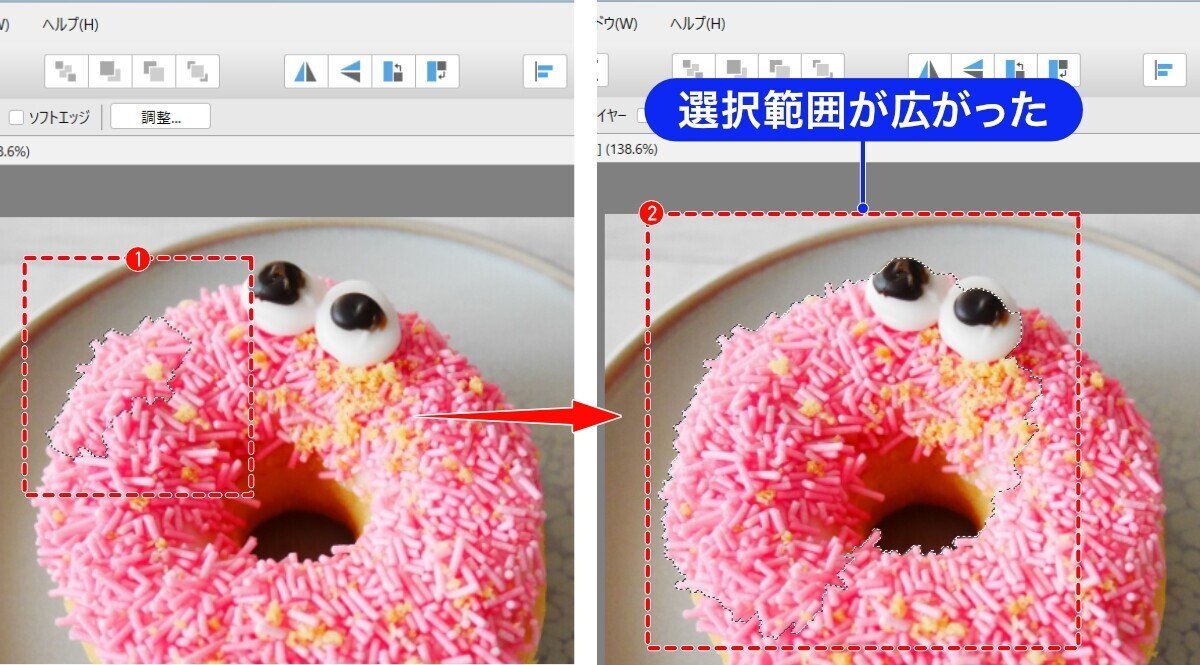
■選択範囲がオブジェクトからはみ出たとき
[Alt]キー([option]キー)+ドラッグではみ出た部分を選択します。すると、選択範囲が削除されます。
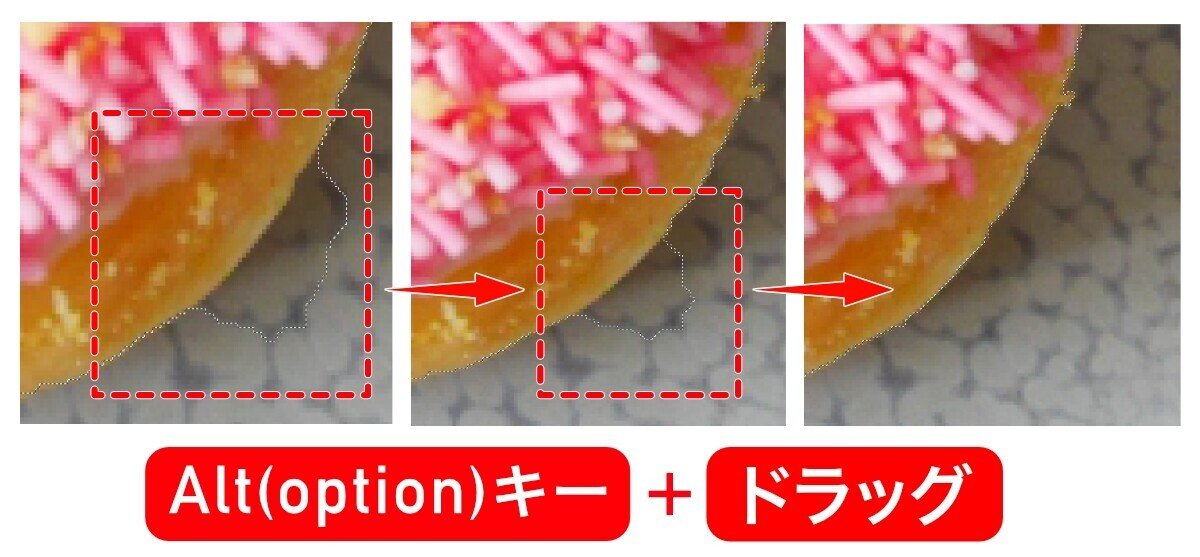
■細かい範囲を選択したいとき
[ブラシの幅を選択]の幅の数値を下げて設定します。

ドーナツ全体が点線で選択されました。
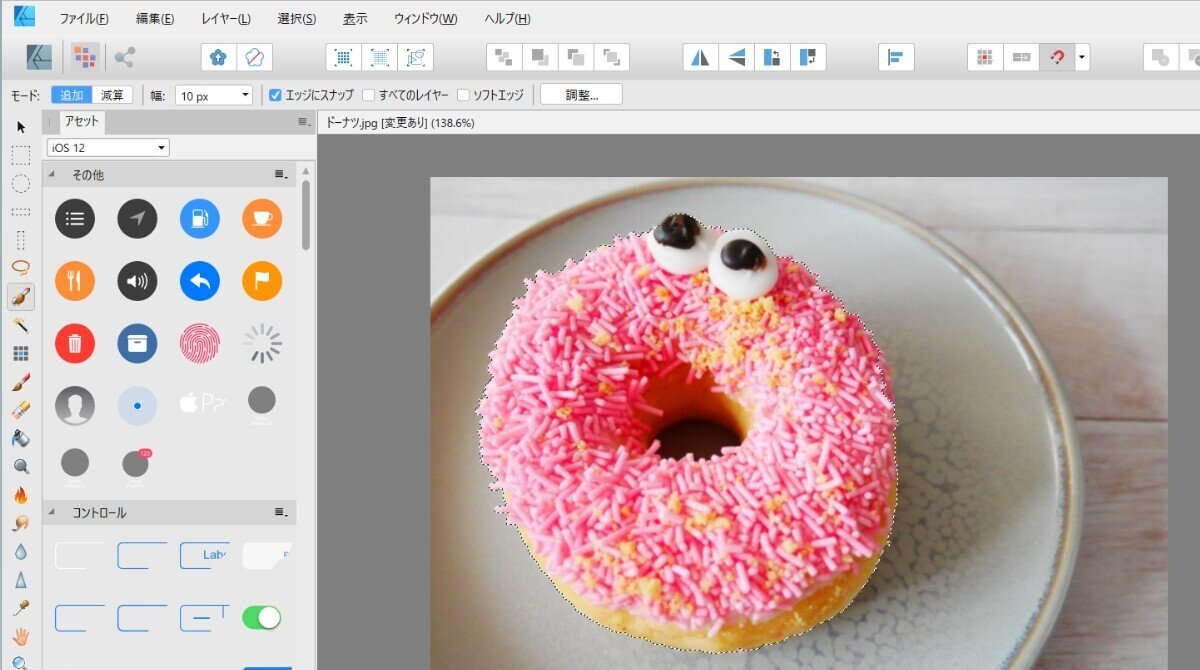
5. マスクレイヤーでマスクしよう
ドーナツが選択できたら、背景からドーナツを切り抜きします。[レイヤー]パネルを表示し「背景(ピクセル)」を選択し①、[マスクレイヤー]ボタンをクリックします②。

ドーナツの選択範囲の外側に[マスクレイヤー]が作成され、ドーナツが切り抜かれました。
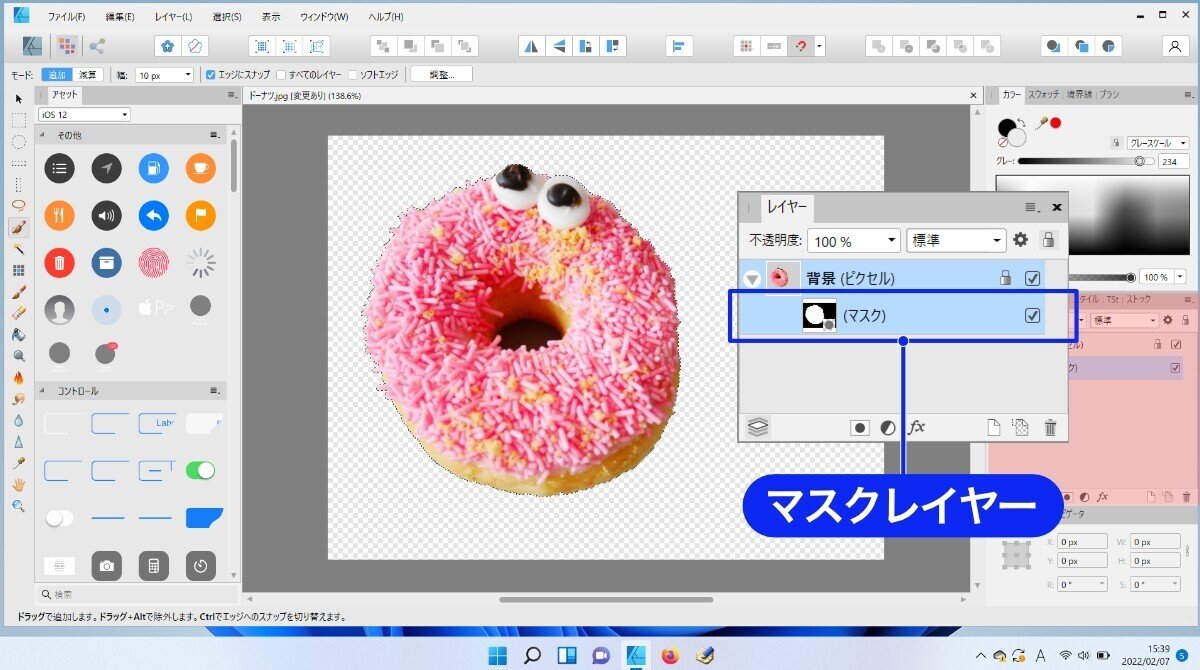
[マスクレイヤー]の黒い部分が見えなくなり、白い部分が残されました。
6. ドーナツ以外の画像をトリミングしよう
これまでの作業で、ドーナツの背景は見えなくなりました。しかしこのままでは、背景はデータとして残っています。この部分のデータを「ラスタライズ&トリミング」をして消去します。
[レイヤー]パネルの「背景(ピクセル)」と「マスク」をクリックして選択します。レイヤーが青くなったら[右クリック]([control]キー +クリック)します。メニューから[ラスタライズ&トリム]を選択します。
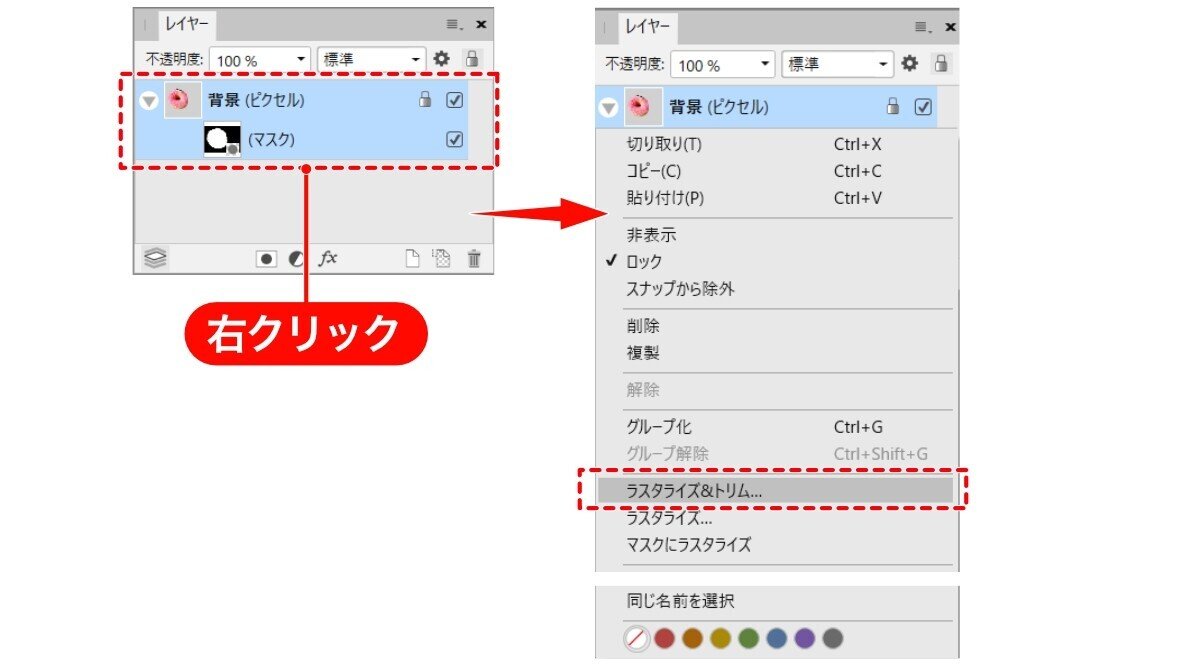
余分な背景画像が消去されました。
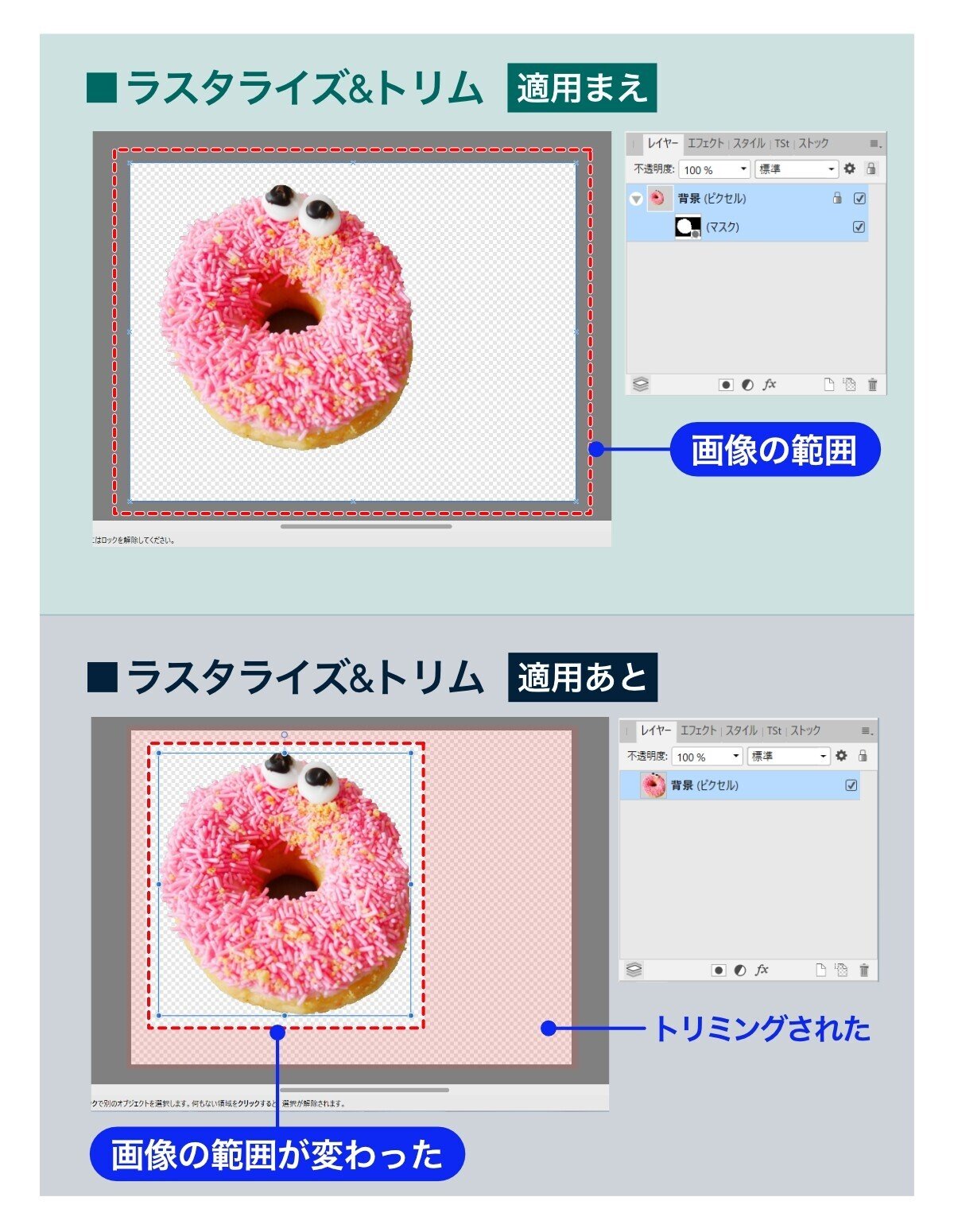
[ラスタライズ&トリム]の作業後も見た目は変わりませんが、データとして不要な部分が切り抜かれたため、レイアウトしやすくなりました。
また、画像としてデータが軽くなるというメリットがあります。
これで、ドーナツの切り抜きができました。
この操作を覚えればデザインのバリエーションがぐっと広がります。
次回はドーナツで合成写真を作りましょう!
