
NFPでAI画像を生成してみよう!【超基本編】
こんにちは!
NFPromptプロジェクト アンバサダーのチビクロです。
今回はNFPでAI画像を作成する方法をご説明します。これだけ押さえておけば出来る!という超基本編です。
【NFP Webサイト】
まずは画面左上の「三」を押します。
(アカウント作成編でも説明しましたが、デフォルトの英語表記だと分かりにくいのでブラウザの翻訳機能を使って日本語表示にしています)
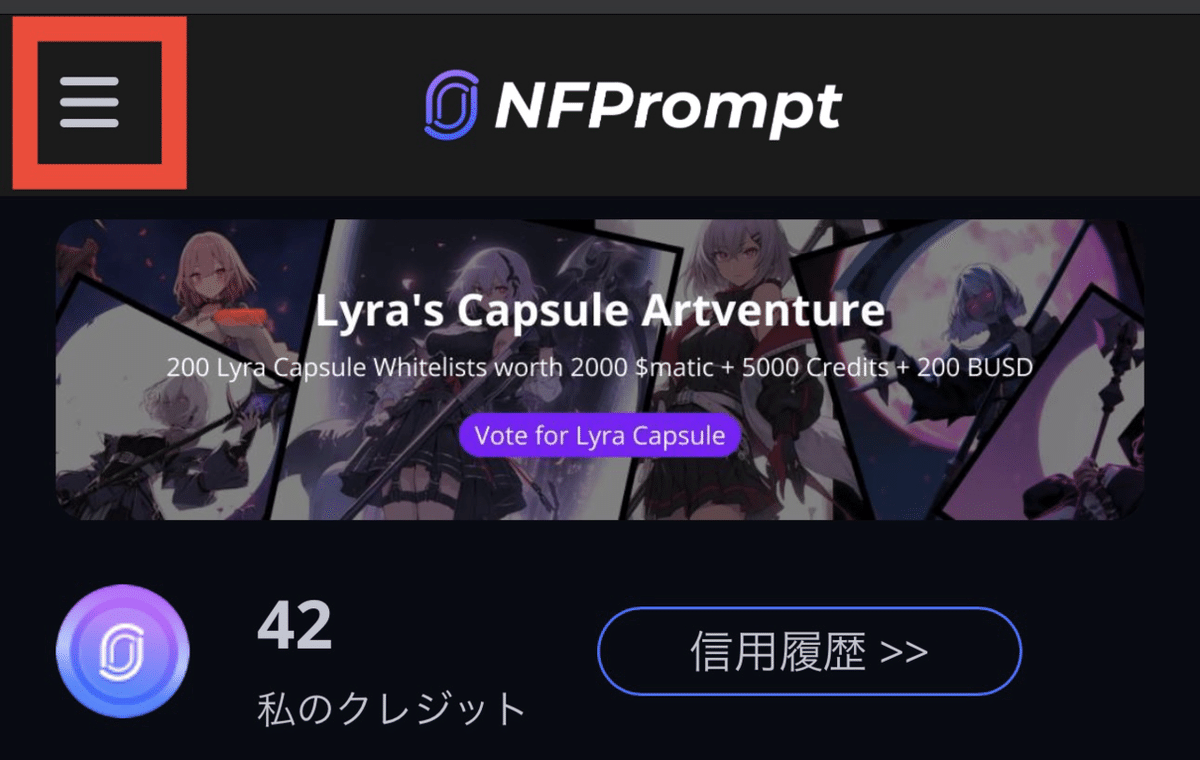
メニューが開くので「作成する」を押します。
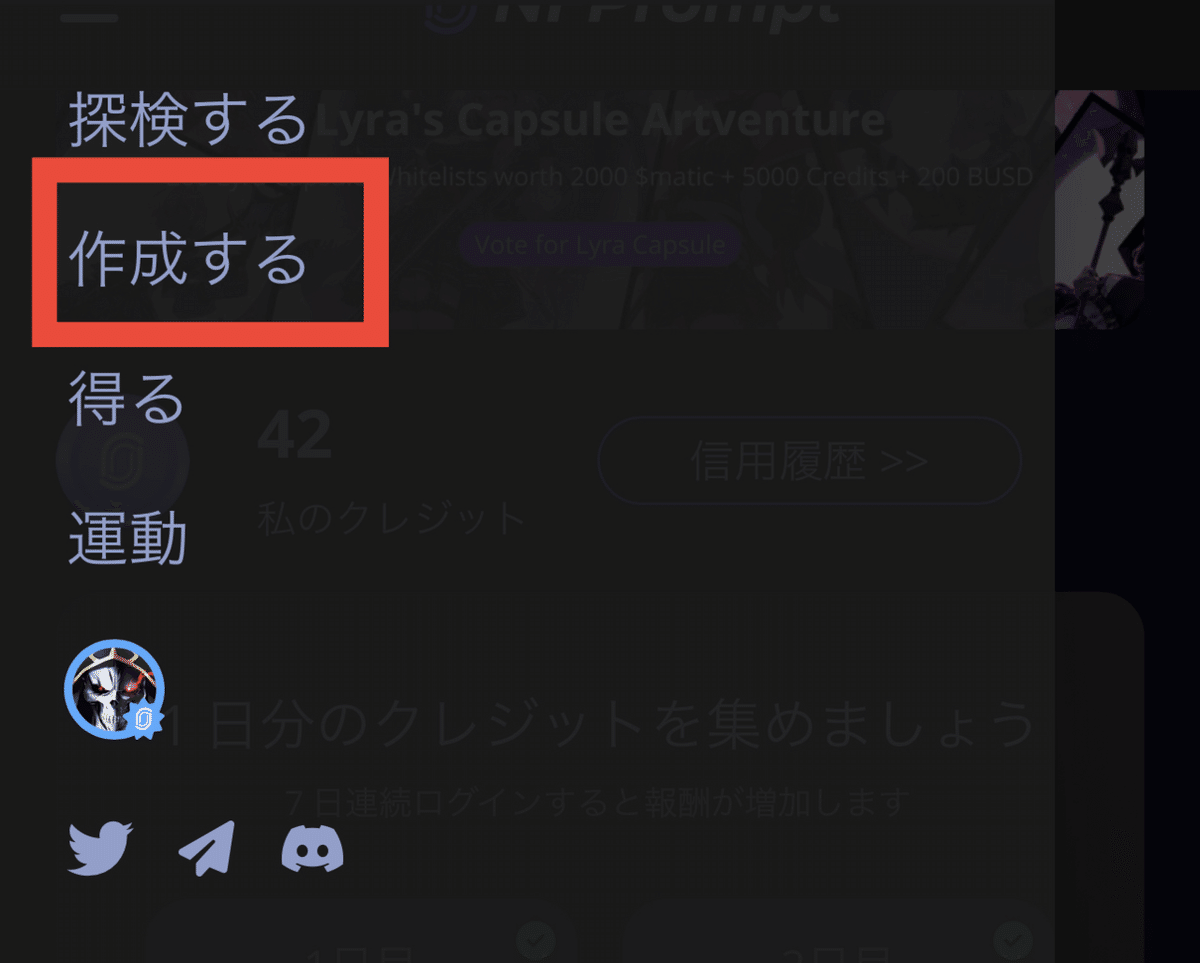
そうすると以下の画面が表示されます。
これがNFPのAI画像作成画面です。
ここで指示を出してやることによって、AI画像が生成されます。

では早速、AI画像を生成してみましょう!
今回は画像生成なので赤枠の部分はそのままで大丈夫です。
✅別途ご紹介予定ですが、PFP(SNSなどのプロフィール画像として使用するNFT)作成やAI動画生成も可能です!
✅「キャンペーンを選択」は今は何も押さなくて大丈夫です。これはNFPが開催するAI画像キャンペーンに応募する作品を生成する際に使用します。
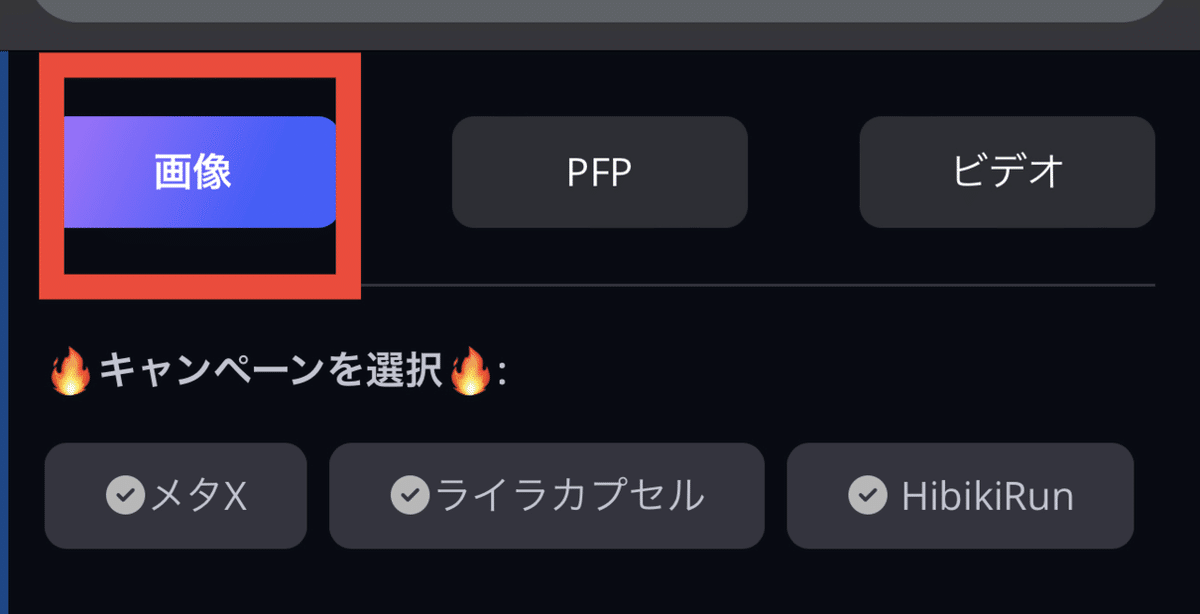
では次はモデルの選択です。
モデルとはユーザが生成したい画像のイメージを単語や文章で入力することで、そのテキストに沿った画像を生成してくれるAIモデルの事です。
ここでは標準的なモデルである「安定した拡散」を選択した状態のままにします。
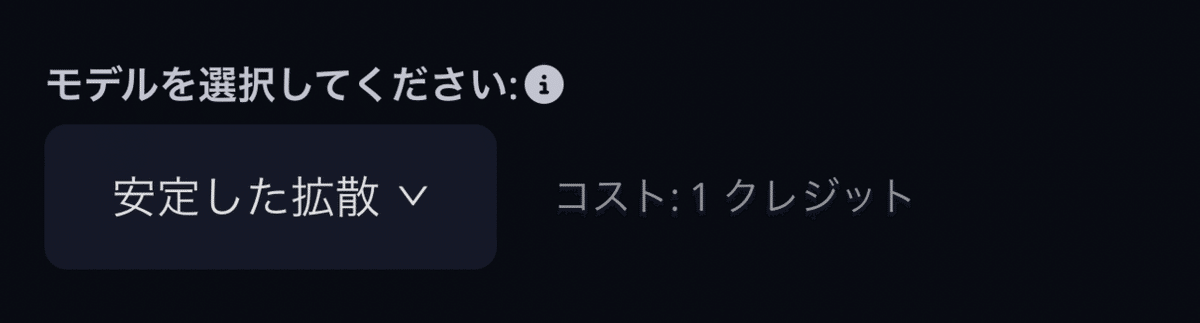
【補足】
NFPでは二つの画像生成モデルが選択できます。
最初のうちはクレジット消費の少ない【安定した拡散:Stable Diffusion】を使って慣れていきましょう。
⭐️Stable Diffusion(1クレジット消費):上記で選択した「安定した拡散」。全体的に標準的なモデル。
⭐️Midjourney_V5(3クレジット消費):高解像度でプロンプトの理解に優れたモデル。有名な画像生成AIツール【Midjourney】に非常によく似た画像を生成可能。
ではいよいよAI画像生成の大本命であるプロンプトの入力です。プロンプトとは画像生成時に入力する文章、もしくは単語の羅列のことです。
どんな言葉を入力するかで生成される画像の出来が変わります。 AIによる画像生成においては、プロンプトの内容がとても重要です。
NFPでは以下のプロンプトが指定できます。
超基本編の今回は「テキストプロンプト」のみを使用しますので、赤枠の部分に文字を入力します。
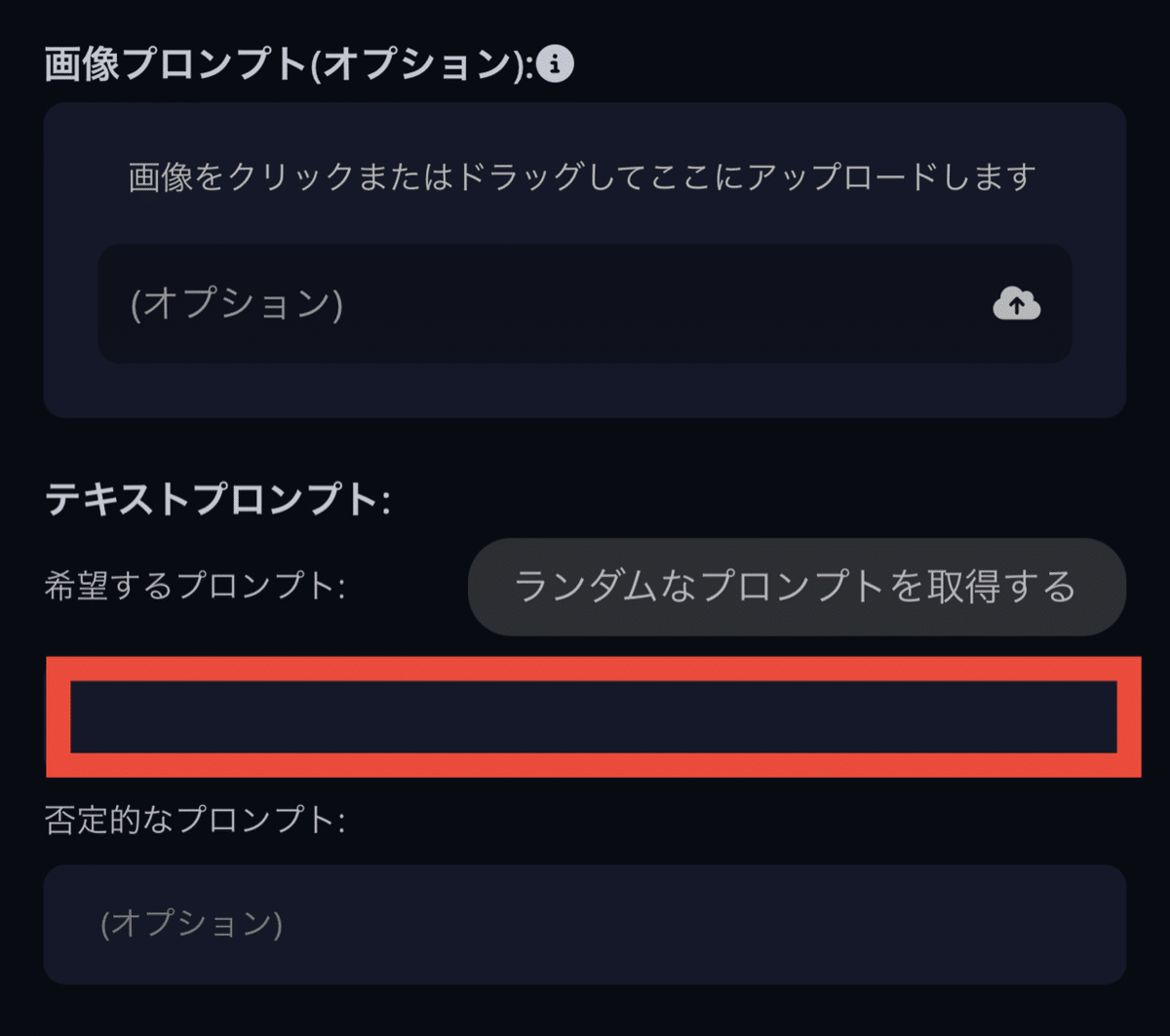
例えば、以下のようなイラストを作りたいとします。
「降り注ぐ流星群を背景に、竜が飛んでいる」
そうすると基本的な考え方としてはその通り、入力してあげれば良い訳ですが、現在、AI画像生成モデルは日本語対応していないので【英語】で入力してあげる必要があります。
(日本語入力しても一応、画像は生成されますが大体の場合、こちらが意図した画像にはなりません)
「😥ええっ…英語なんて無理だよ」
そう思われた方もおられるかもしれません。
でもご安心ください!!
無料の翻訳アプリ「DeepL」を使えばメチャクチャ簡単に、驚くほど精度の高い翻訳が可能です。

実際に「降り注ぐ流星群を背景に、竜が飛んでいる」を英語に翻訳すると以下の英文になりました。

ではここで翻訳できた「A dragon is flying against the backdrop of a shower of falling meteors.」を【希望するプロンプト】にコピペします。
次はスタイルの選択です。
これは画像で表示されているので分かりやすいと思います。ここでは例として「テクノロジー」をタップして選択してみます。
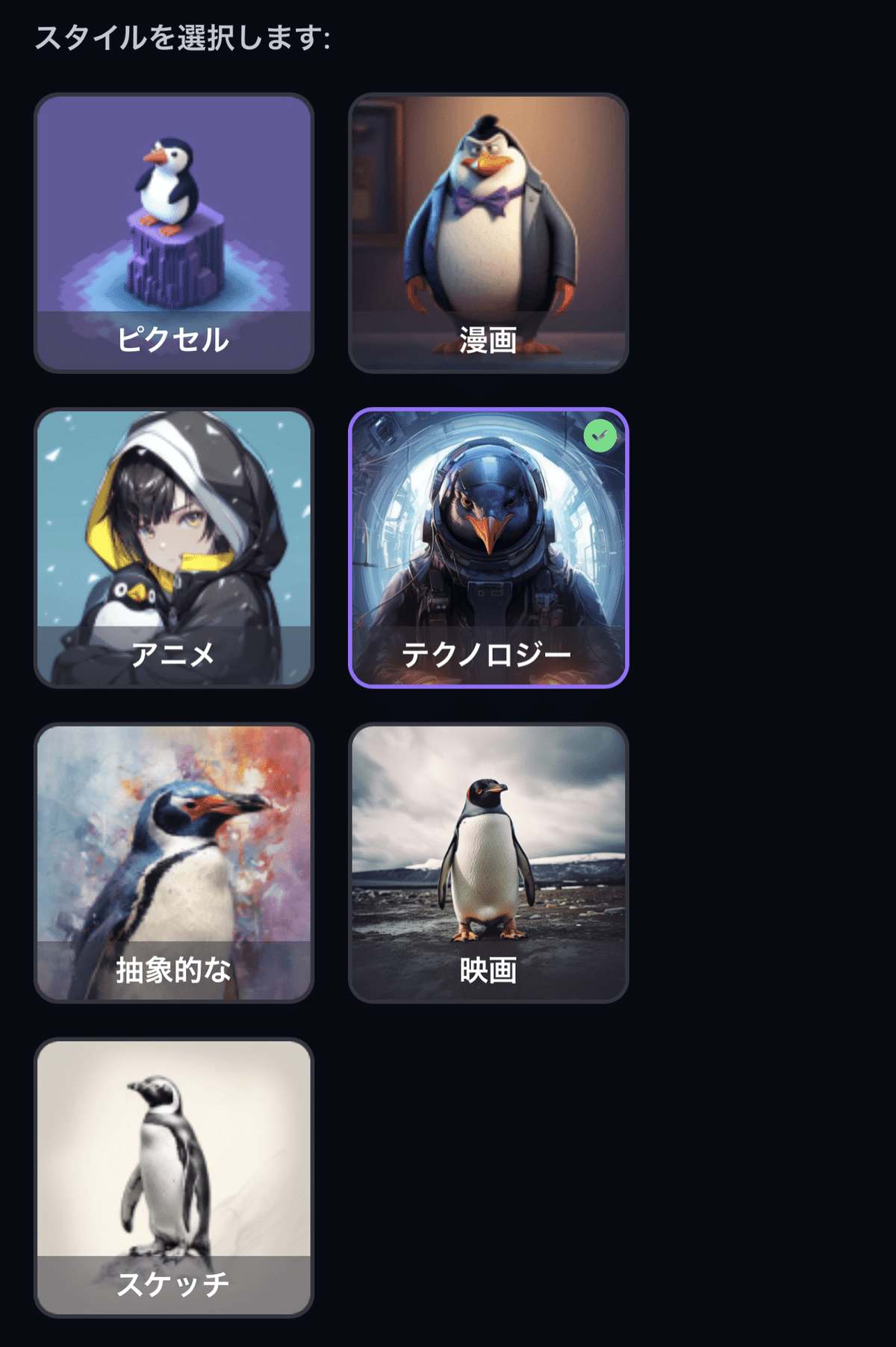
次は画面サイズの設定です。
なんでも良いのですが、例として「3:4」をタップして選択します。

お疲れ様でした!
あとは「今すぐ作成」をタップすればAIが画像生成してくれます!
(「今すぐ作成」の上にあるパラメータ等は今は無視で大丈夫です)
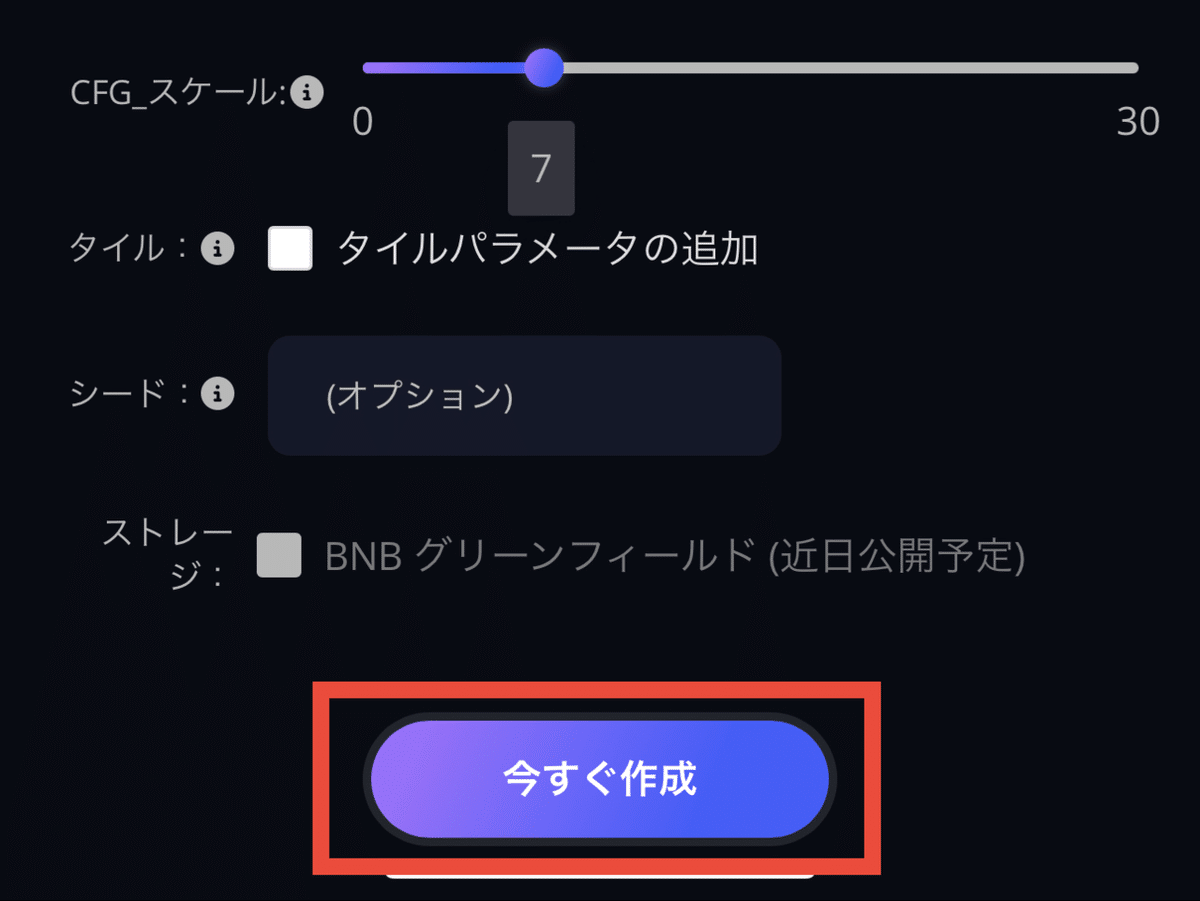
すると以下のような進捗状況が表示され、
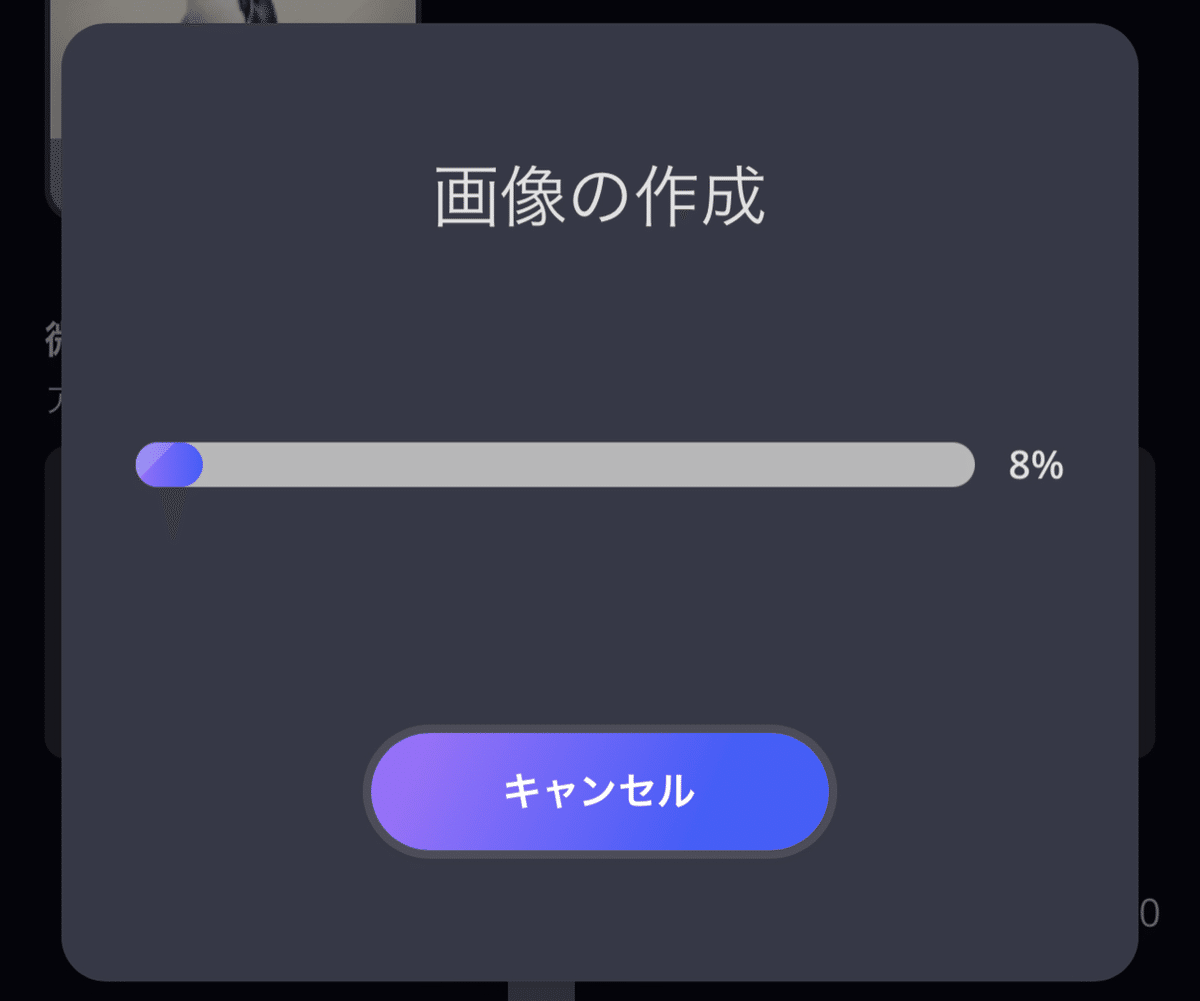
あっという間にAI画像が生成されました!

画像は四つ生成され、作品として残す物を一つ選択します。ここでは例として右上の画像を残すので「画像2」をタップします。
(もし作品が気に入らなければ画面右上の「❌」を押すと先程の設定画面に戻りリトライできます。ただしその場合もクレジットは消費するのでご注意下さいね)
あとは画像の名前を入力(例として「dragon」を入力)して「わかりました」を押すと完了です。
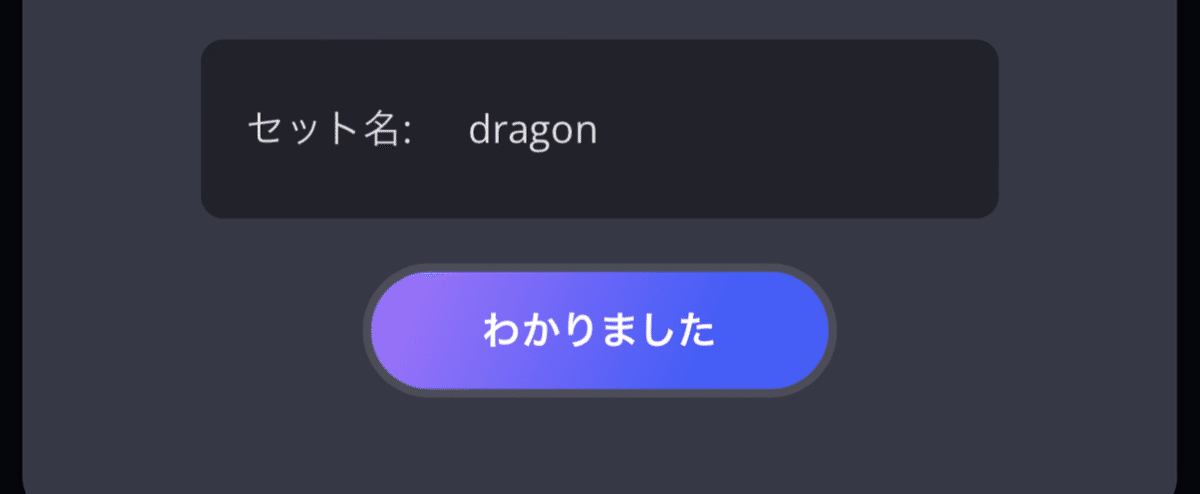
⚠️「わかりました」を押しても1分くらい、クルクルマークが出て処理が終了しない場合があります。その時は画面右上の「❌」を押して画面を終了して大丈夫です。
では完成した作品を実際に見てみましょう。
メニュー画面の自分のアイコンをタップします。
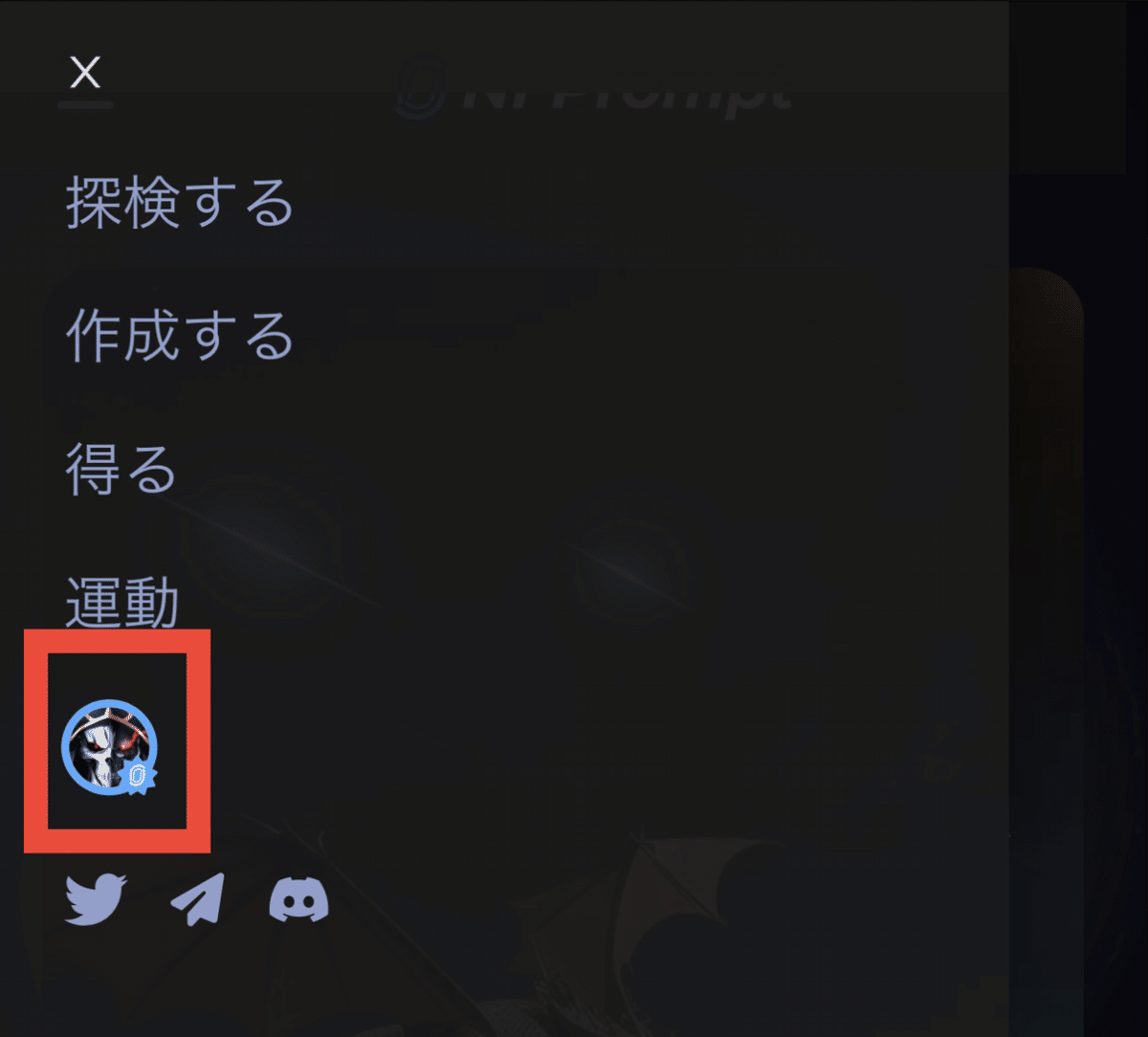
そして「私のプロフィール」をタップし、画面のメニュー外(右端)をタップします。
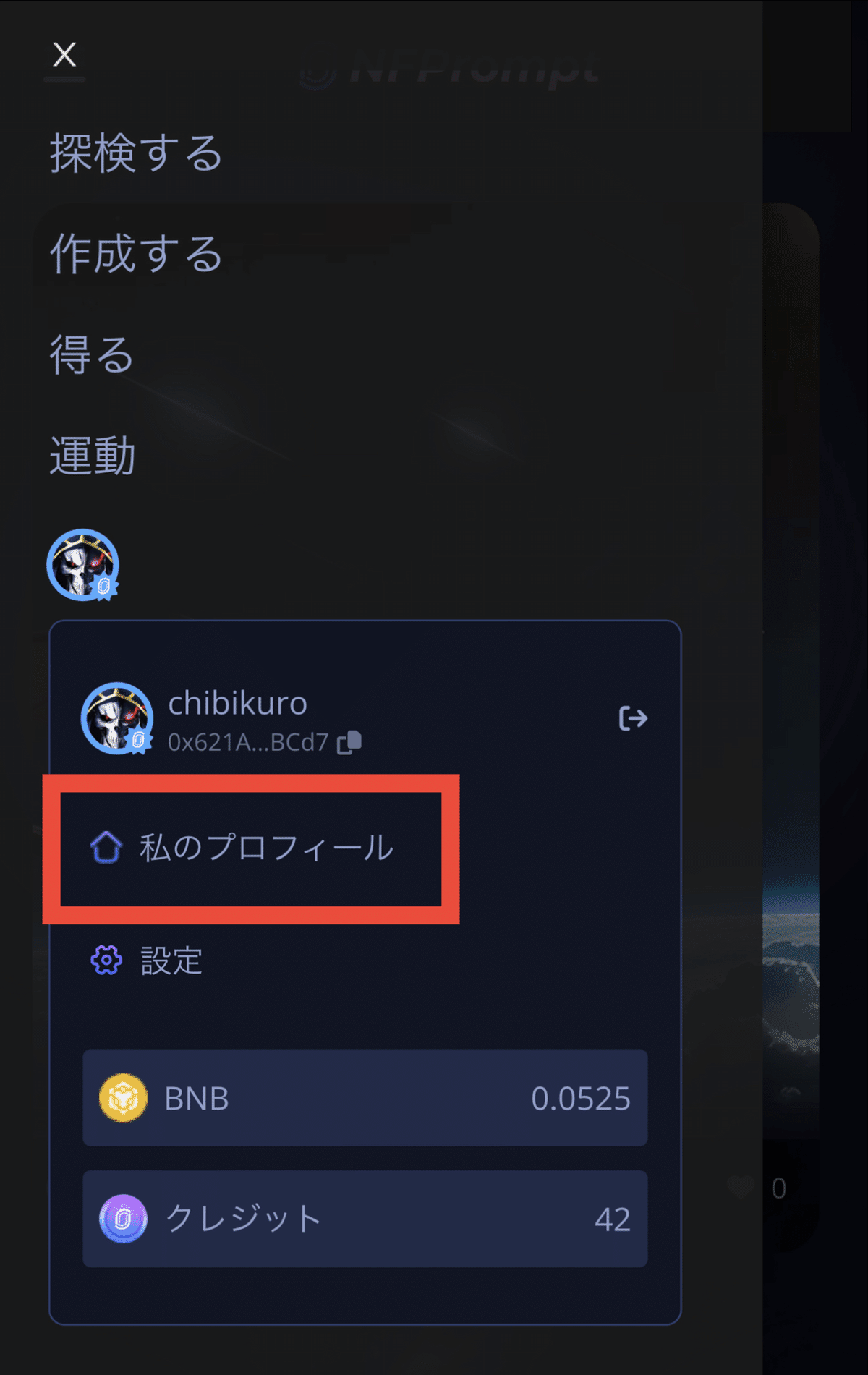
すると自分が作成したAI画像の一覧が表示され、最新の物が一番上に来ています。
画像を長押しするとカメラロールに保存できます(iPhoneの場合)

画像をタップすると、どのようなテキストプロンプトで作成したのか、また詳細データが表示されます。この画面から同じデータを用いて再作成する事も可能です。
「ミント&リスト」も可能ですが、これはまた別の記事でご説明します。
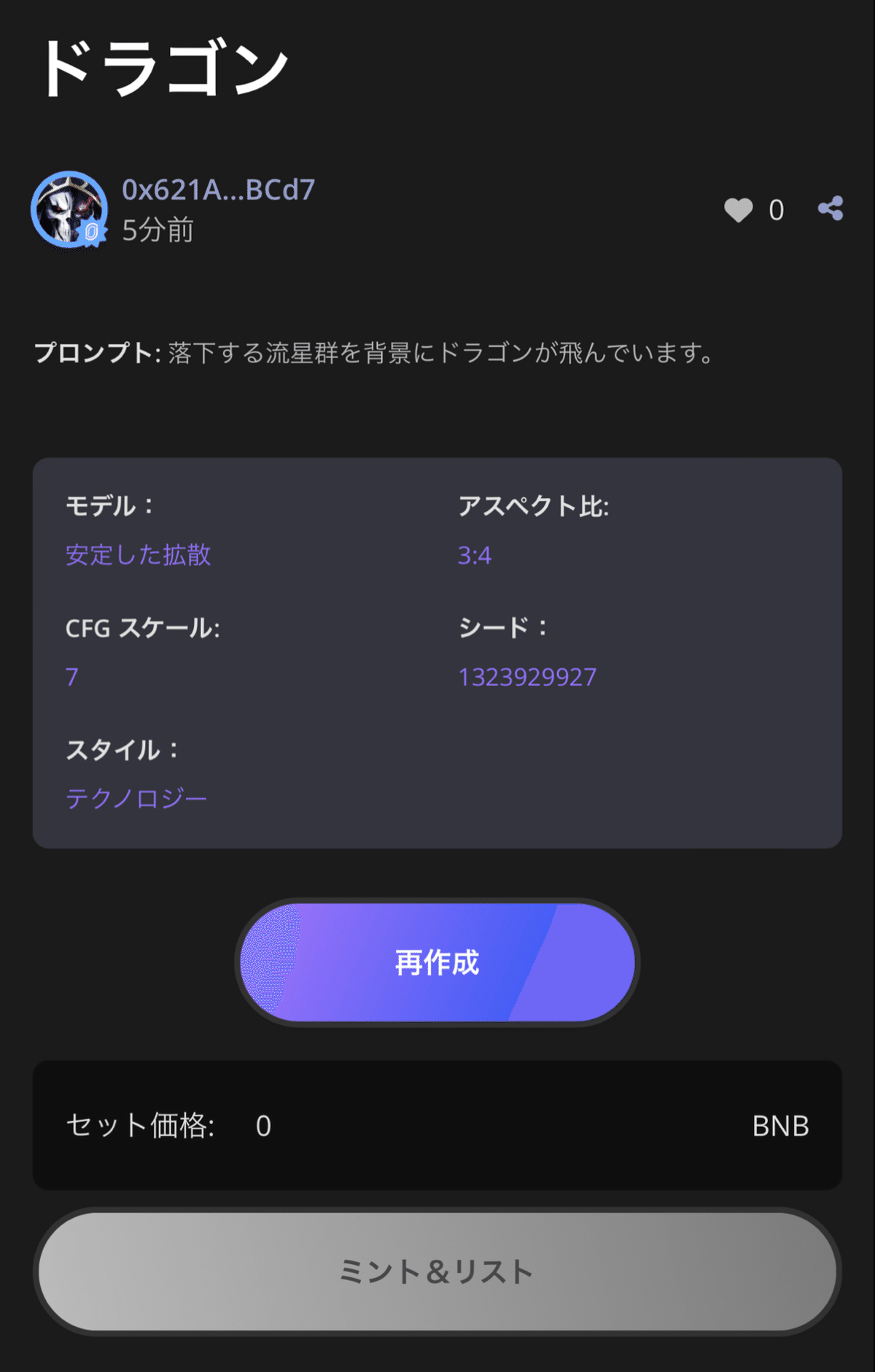
以上が「NFPでAI画像を生成してみよう【超基本編】」の説明となります
今回は【超基本編】なのでとてもシンプルなテキストプロンプトを使いましたが、細かく設定すればするほどAIはそれを反映して画像を生成してくれます。
ここまでお読み頂き、ありがとうございました!
この記事が気に入ったらサポートをしてみませんか?
