
ノイキャン・ボイチェン等の音声設定の共有
通話で一発芸をしたくて色々と設定したので身内用に共有。
環境はPC(Windows11)。Windows10以前でも(おそらく)OK。
注意:GeforceExperienceでのゲーム録画の際、記載の設定のままだと、ブラウザ音と通話相手の声が録画に入らない。詳細は後述。
できるようになること
1. 「音質の良い有線マイク」「音質の悪い無線マイク」を簡単に切替
2. スピーカー・ヘッドセットから同時に音声を再生 (簡単にミュート)
3. マイク音量の調整・ノイズキャンセル
※OBS・Discordなどのツールを問わず使用可能
4. AIによるボイスチェンジ(ずんだもん等)
5. しぐれういボタンの音声を通話/配信で相手に届ける
使用するツール
◎Voicemeeter Potato (有料)
仮想サウンドデバイスの追加とその管理。どの音声がどこを通るか指定。
ついでにコンプレッサー・リミッターみたいな音量調節機能もついてる。
※無料版のVoicemeeter Bananaでも設定を調整すれば ほぼ再現可能。
◎VB-CABLE (無料)
仮想サウンドデバイスを1つ追加。
◎NVIDIA Broadcast (無料)
ノイズキャンセリング。キーボードやエアコンの音など、声以外のノイズを削除。
◎ParakeetVC α (現在はα版のため無料)
AIボイスチェンジャー。自分の声をキャラ風の声に変換。
手軽で質が良い、ただしαテスト終了とともに有料化(2024年4月末予定)。
別のボイスチェンジャーで代替可能。MMVC等。
◎しぐれういボタン (無料)
ブラウザ上でVtuberしぐれういの声を再生(動画から切り抜かれたもの)。
今回はこれを通話/配信に乗せられるようにする。
ちょっと楽しそうだったから導入したけど使い所があまり見当たらない。
これを覚えると、副次的に「指定したソフトの音声を通話/配信に乗せられる」ようになる。
設定手順
1. 自分の使っているサウンドデバイスを確認
自分の使っているマイクとスピーカーがどれか把握する。
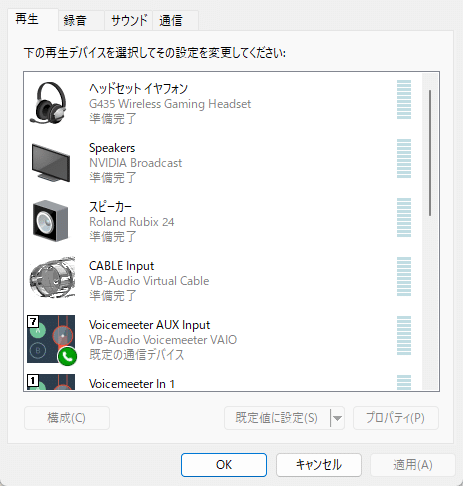
詳細設定じゃなくてもWin11のなんか見づらいあの画面でもOK。
まずは、再生タブと録音タブそれぞれ、自分が今どのデバイスを使っているか確認。
だいたい「既定のデバイス」「既定の通信デバイス」に設定されてるやつ。
私のスクショは仮想サウンドデバイス導入済みでごちゃごちゃしてるので参考にはならない。

→サウンドの設定→サウンドの詳細設定
2. 各ソフトのインストール
Voicemeeter、VB-CABLE、NVIDIA Broadcast、ParakeetVCのインストール。
リンクは「使用するツール」のとこに貼ってあるのでよろしければ。
詳細はさすがに省略。
3. Voicemeeterの設定
難関。とにかく複雑すぎる。
基本から知りたい人はここがわかりやすい。
とりあえず画像の通りに設定すればOK。

ちなみにこの状態は有線マイクON・無線マイクOFF。無線マイクで喋りたいときは後述。
私のデバイス環境は以下。適宜、自分のデバイスと置き換えて設定。
・[入力]メインマイク(有線):「マイク(HyperX QuadCast S)」
・[入力]サブマイク(無線):「マイク(G435 Wireless Gaming)」
・[出力]スピーカー:「スピーカー(Roland Rubix 24)」
・[出力]ヘッドセット:「ヘッドセットイヤフォン(G435 Wireless Gaming)」
コンプレッサー・リミッターなどはVoicemeeterで設定。
細かい数字は各自で要調整。
GateとDenoiserは「NVIDIA Broadcast」と役割がかぶるのでおそらく不要。
機能解説は以下。にわかだから間違ってるとこあるかも。
・Lim=リミッター:でかい声を小さく整える
・Comp.=コンプレッサー:細かく設定できる版リミッター
・Gate=ノイズゲート:小さい音を0にする
・Denoiser=ノイズ抑制:ノイズ判定された音を0にする
・Reverb:使ったことない
・Delay:使ったことない
・External FX=知らん
・INTELLIPAN:声質をいじる エコーとか左右バランスとか 使ったことない
・EQ=イコライザー:音の周波数ごとの音量調整
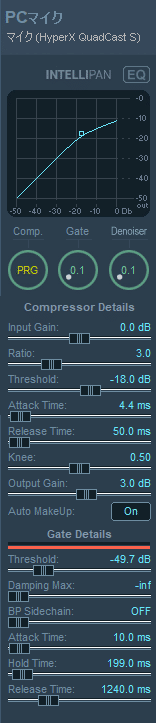
数値は参考程度に。

4. NVIDIA Broadcastの設定
こう。
強度はお好みで。

※Voicemeeter上で「マイク(NVIDIA Broadcast)」は「Out B2」に音を流すように設定している
5. ParakeetVCの設定
こう。
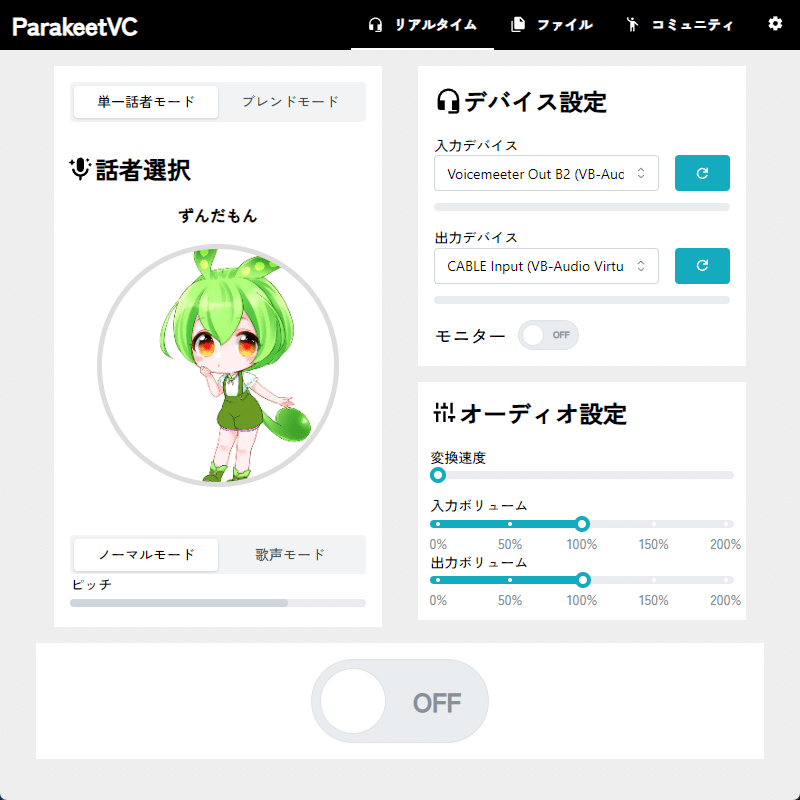
Inputを設定するのにVoicemeeterではOutputに設定するから、理解しようとすると紛らわしい。
6. Windows サウンドデバイスの設定
Windowsのサウンド詳細設定を開き、各タブの「既定のデバイス」「既定の通信デバイス」を変更する。
◎「再生」タブ
・「既定のデバイス」:「Voicemeeter Input」
・「既定の通信デバイス」:「Voicemeeter AUX Input」
◎「録音」タブ
・「既定のデバイス」:「Voicemeeter Out B3」
・「既定の通信デバイス」:同じく「Voicemeeter Out B3」

全然本題と関係ないけど、「通信」タブの「Windowsが通信アクティビティを検出したとき:」は「何もしない」が断然おすすめ。
7. ブラウザ音声の設定
しぐれういボタンのための設定。
私はGoogle Chromeを使ってるけどなんでもいい。
Win11なら右下のスピーカーアイコンを右クリック→音量ミキサー→Google Chrome→「出力デバイス」を「Voicemeeter VAIO3 Input」に設定。
Win10ってデバイスごとの出力先設定できたっけ?わかんない。
ちなみにこの設定をした段階では通話相手にChromeの音がすべからくダダ漏れになる。切替の方法は後述。

PC音の再生は、基本的にすべて「既定のデバイス」=「Voicemeeter Input」に出力されてる。だけどChromeだけは別で出力先を設定して、それをそのまま各種ソフト(Discord・OBS等)に流せるようにする。
8. 通話・配信・録画ソフトの設定
入力・出力ともに既定にしておけば基本的にはOK。
◎Discord
ユーザー設定→音声・ビデオ→
・入力デバイス:Default (Voicemeeter Out B3)
・出力デバイス:Default (Voicemeeter AUX Input)
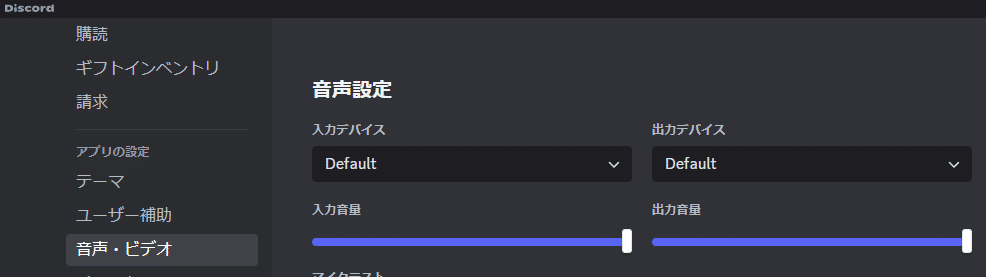

◎OBS
ファイル→設定→音声→
・デスクトップ音声:既定 (Voicemeeter AUX Input)
・マイク音声:既定 (Voicemeeter Out B3)

サンプルレートは他と合ってればなんでもいい。
◎GeForce Experience 録画 (注意!)
設定TOP→マイクアイコン→設定→
・録画機器:Voice meeter Out B3

しかし録画音声の出力元は指定できず、自動で既定のデバイスが参照される。Voicemeeter Inputのこと。
録画されるのはPC音とマイク音のみ。
つまり、通話相手の声やChromeの音は録画されない。
※ここはVoicemeeterの設定をもう少しいじれば現環境を維持したまま解決できるかも。いつか考える。多分。
ちなみに通話相手の声が入らないのは私にとってはメリット。
ゲーム音・マイク音は別トラックに収録されるので、加工でマイク音を削除すれば純粋なゲーム音だけのクリップを作成できる。
OBSのように複数の音声出力元を指定できれば最高のソフトになるのだけど……。
Chromeの音が録画できないのはブラウザゲーとかで致命的だあ。
ブラウザゲーやるときだけいちいちChromeの既定を戻すか、しぐれういボタンを諦めるか。
設定の微修正
Voicemeeterでボタンをぽちぽちするだけ。
それぞれのツール内で同様のことができたりするけど、Voicemeeterだけ触れば完結させられるのが嬉しい。
☆ボイチェン無し、地声で話す
マイク(Broadcast)の「▶B3」をON。
CABLE OutputをMute。
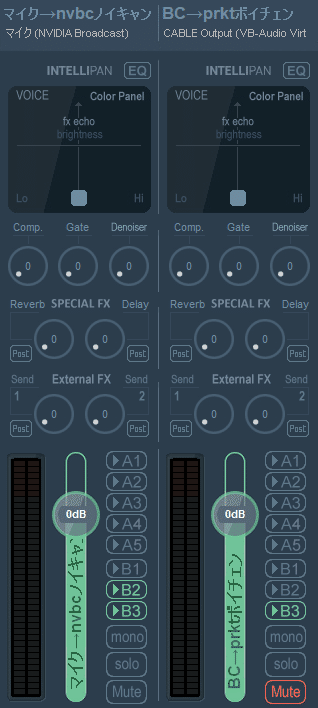
☆ブラウザの音を通話相手に流さない
しぐれういボタンとか。
てか基本はOFFにしておかないと事故りそう。なにがとかは言わないけど。
・Voicemeeter VAIO3の「▶B3」をOFF。

☆無線マイクのほうで喋る
・PCマイクをMute、ヘッドセットマイクをMute解除。
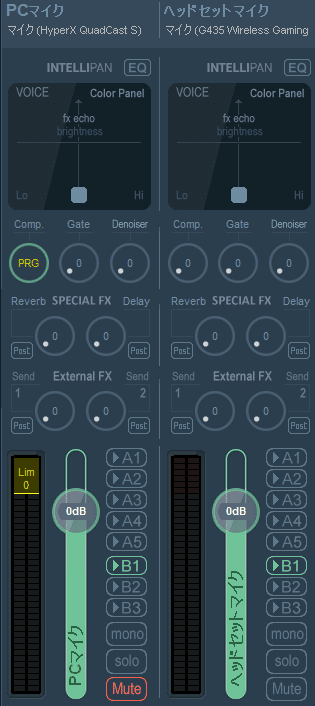
☆ボイチェン後の声を自分で聴く
CABLE Outputの「▶A1」をON。
同じくCABLE Outputの「▶A2」をON。

☆ヘッドセットから聴こえる音だけミュート
右下の「MASTER SECTION」ってとこのA2をMute。
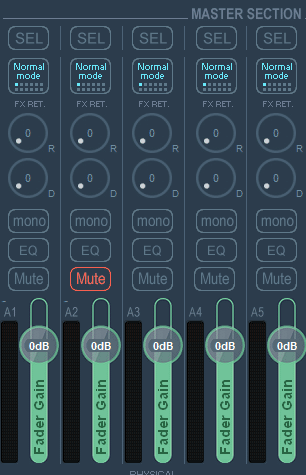
おまけ:音の流れの解説
ちゃんと理解して応用したい人向け。
図解したらわかりやすそうだけど面倒くさいので……ごめん。
○入力(マイク)
・自分の声→イヤホンマイクORヘッドセットマイク→Voicemeeter Out B1→NVIDIA Broadcast→Voicemeeter Out B2→ParakeetVC→CABLE Output→Voicemeeter Out B3→各種ソフト(Discord・OBS等)
○出力 (スピーカー)
・PCの音(Chrome除く)→再生:既定のデバイス→Voicemeeter Input→[Voicemeeter Out A1→スピーカー]AND[Voicemeeter Out A2→ヘッドセット]
・通話相手の声→再生:既定の通信デバイス→Voicemeeter AUX I→[Voicemeeter Out A1→スピーカー]AND[Voicemeeter Out A2→ヘッドセット]
・Chromeの音(しぐれういボタン)→再生:既定のデバイス(Chrome単独設定)→Voicemeeter VAIO3→[Voicemeeter Out A1→スピーカー]AND[Voicemeeter Out A2→ヘッドセット]
なんか書いてて頭がごちゃごちゃになってきた。
間違えてたらほんとごめん。
おまけ:うまく動かないときに疑うこと
◇「既定のデバイス」「既定の通信デバイス」の設定チェック
新しいサウンドデバイスが接続されるたびに既定のデバイスがそれに切り替わるので注意(仮想サウンドデバイスを含む)。
◇ビットレート・周波数の統一
とりあえず全部合わせておけば問題なし。
多分デフォルトは16bit/44.1kHz(44100Hz)になってるんじゃないかな多分。
今の音楽業界の標準は24bit/48kHzらしいから私はこれにしてる。
ハイレゾを聴きたいならもっと上。
サウンド設定とかVoicemeeter設定とかそれぞれに指定する場所があるからググる。
全部48kHzなのに1つだけ44.1kHzになってたりすると、音声がノイズまみれになったりする。
◇疲れたからいつかまたやる気出たときに追記していく
なんでこんなにがんばったんだろう……おつかれ……。
この記事が気に入ったらサポートをしてみませんか?
