
vroidMMDに関する備忘録その4vroidMMDのモデルでカメラを調整しよう
推しを綺麗に魅せる為にカメラを調整しようっていう趣旨なのですが、別にvroidモデルに限らずの回になりそうです。
前回の内容「vroidMMDに関する備忘録その3vroidMMDモーション修正編」

編集モードをモデルからカメラに切り替えるとエフェクト効果や照明などが出力時と同じ状態に切り替わります。この状態の操作は慣れてないとちょっと酔いやすいので苦手な人はあまりぐるぐる回さない方が良いでしょう。見失ってしまった場合は右手側の一番端の窓に視点というのがあるのでこちらでカメラ向きを戻すといいでしょう。これらはカメラの原点に対しての絶対座標で動きます。
操作について
右クリックしながらマウス移動 軸回転
ホイール操作が縮尺
ホイールを押し込んでマウス移動 平行移動
カーソルキー←→ フレームを1づつ移動
これと下の青い窓のカメラ操作欄を使います。
視野角は広ければ遠くなり外向きに湾曲していき狭ければ対象に近づきます。あんまり近いと何も見えなくなります。通常は25とかそれくらい。
左手の譜面は項目がカメラ、照明、セルフ影、重力、ステージなどが並びます。前回の状態だとすると終端のフレームなので「|<」みたいなボタンをクリックして0Fに戻って下さい。
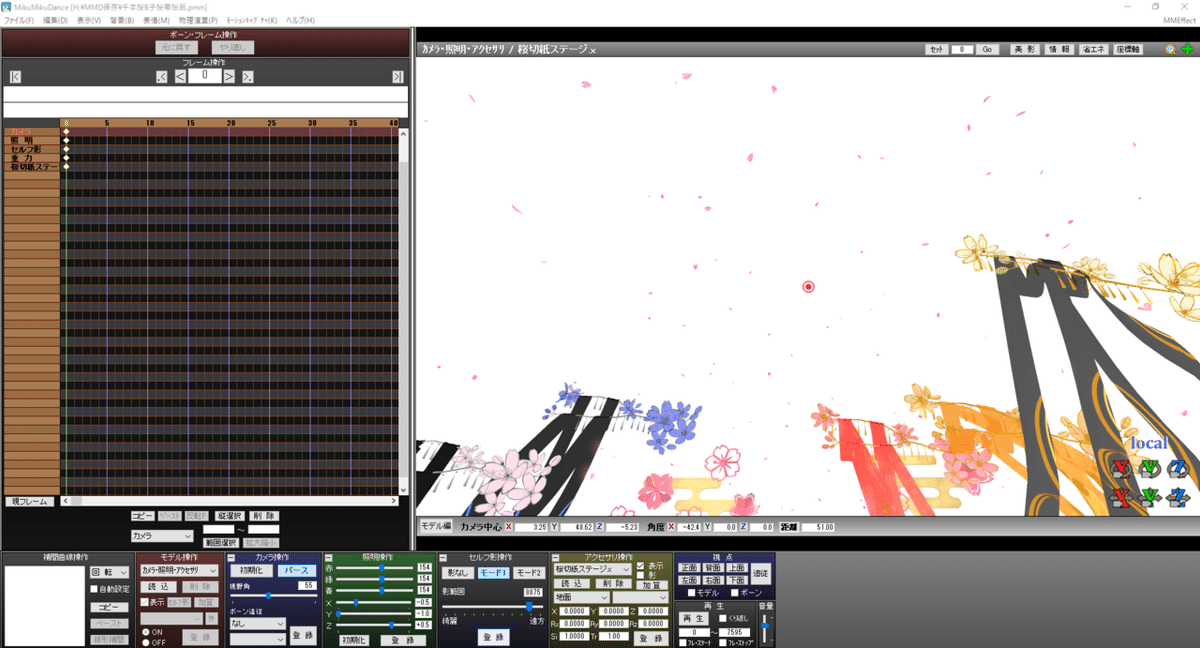
こういう開始場面に来ます。ここで空欄が気になる方は大丈夫なので安心してください。ここは字幕やフレームが追加されるので空いてても良いです。カメラフレームを選択して「>.」ってボタンを押すとそのフレームから次のキーの打ってあるフレームまで移動します。

121F→126F→127F(場面転換)→132F(人物背面のローアングル)→189F(高さ変わらず背面構図)→190F(背面画面半分より下に人物)→203F(人物扇を上にあげて左側面で構図はほぼ中央)→204F(高さ地面すれすれ人物ほぼ中心)

この辺りで人物の背中貫通を発見するのでついでに直すかなってなるんですが見つけたらメモしておくと直す時に楽ですね。右上のボタンを押すとF数や座標を表示できます。


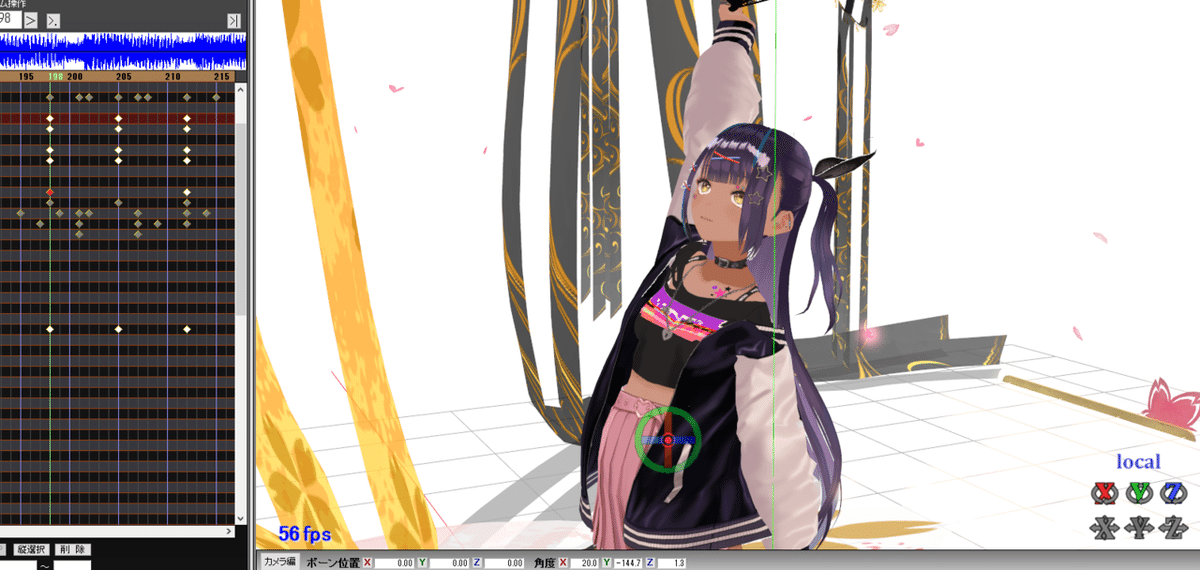

ついでなので直します。この場合は首と頭だけで上を向いていたので上半身と目とに動きを分散して極端に首だけで上を向かない様にしました。髪の毛の可動開始が身体の剛体を突き破ってないので身体で弾いてくれている形になります。
カメラ編集の基本はフレームジャンプと視点移動→登録の繰り返しになります。出来ればオリジナルの改変元のカメラを確認する為に元の動画ではどういう配置でモデルを映っていたのかを参考にしてあげると良いと思います。もちろん観たい構図があれば移動して登録を押すとそのフレームのキーでカメラが移動する様になります。ただ変更するとカメラの移動経路も変わるので元々あった魅せる構図が変化する事があります。「確かにもっとかっこいい構図あったのに」って事結構あります。2周目3周目くらいまでは改変元のカメラをなぞって位置を補正するのがおすすめ。

基本はカメラの枠の中心に被写体が映る様にする事とステージ等がある場合はステージのオブジェクトをカメラが貫通してしまうとみっともないのでオブジェクト位置に注意する事と地面にめり込まない事と女子の場合はローアングルしすぎるとひんしゅくを買うのでほどほどにって所。
背の高いモデル用のカメラを使う場合は少女等のモデルは決めポーズでアホ毛しか映らないとか地面すれすれのはずなのに地面に潜ってしまうなどがあります。あとは顔の位置の違いでカメラが顔にめり込むなど。男性モデルだとローアングルはOKでも女子だとNGになりやすい。規約に追記してある場合があります。スパッツを履いているからとスカートの中身を映していい訳では無いっていうのを結構目にします。緋色さんもありました。ローがNGの場合は真横か斜め上などにカメラを移動します。逆サイドに行くというのもありですがカメラの全体の構成によります。モデルと同じで移動量はキーとキーの間のフレームで均等に割り振られるのと最短距離を動こうとするので上を経由したり下を経由したり背面を経由したりするので要注意ぽいんです。
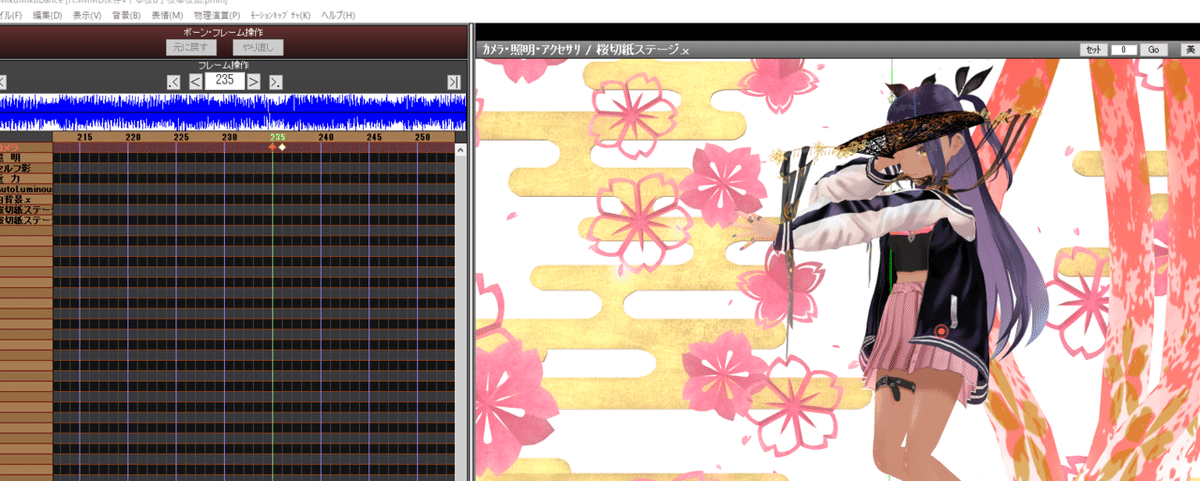
こういうキーとキーの間が空いてない打ち方は場面転換とか瞬間移動って言われてます。急激に構図を変更する場合はこの様に続けてキーを打つ事になります。前回やってた扇を閉じるっていう動作と同じ理屈です。キー間が狭い程早い動きをします。

→移動で追っていくのも良いのですが7500Fとかあるとちょっと大変なのでフレームジャンプで場面場面をとりあえず終端まで確認して調整するのがおすすめです。そのあと細かく直していくといいカメラになると思います。

進めていくと場面転換した後に明らかに背が足りてないせいで被写体が全然映ってない箇所があったのでこういう所はマウスでよいしょっとやってやると見栄えが良くなりますね


どうせならこっちの角度の方がこのモデルは良い顔をするので正面寄りに変更して登録。場面転換の後なので基本的にA地点からB地点をぐるっと回りながらカメラ移動する定番の動きなので確認するとB地点も半分しか映ってない上にステージのオブジェクトが被ってしまっている

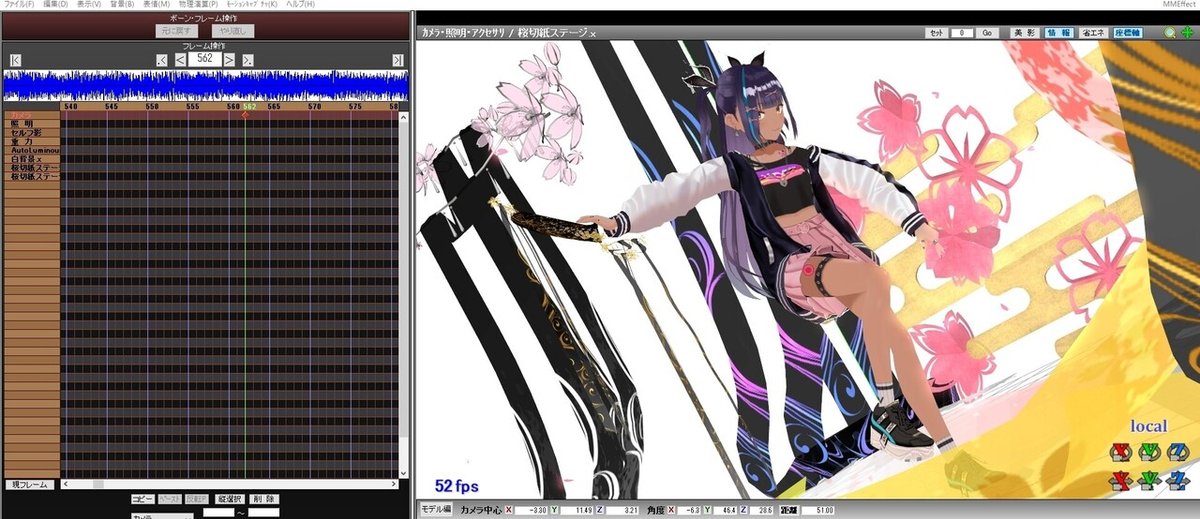
ステージのオブジェクトに被っているとカメラ移動した時にほぼ確実にカメラがオブジェクトを貫通するので不自然すぎる構図になっちゃう。被写体に近づいてオブジェクトを回避して下に潜りすぎだったので上に移動しました。



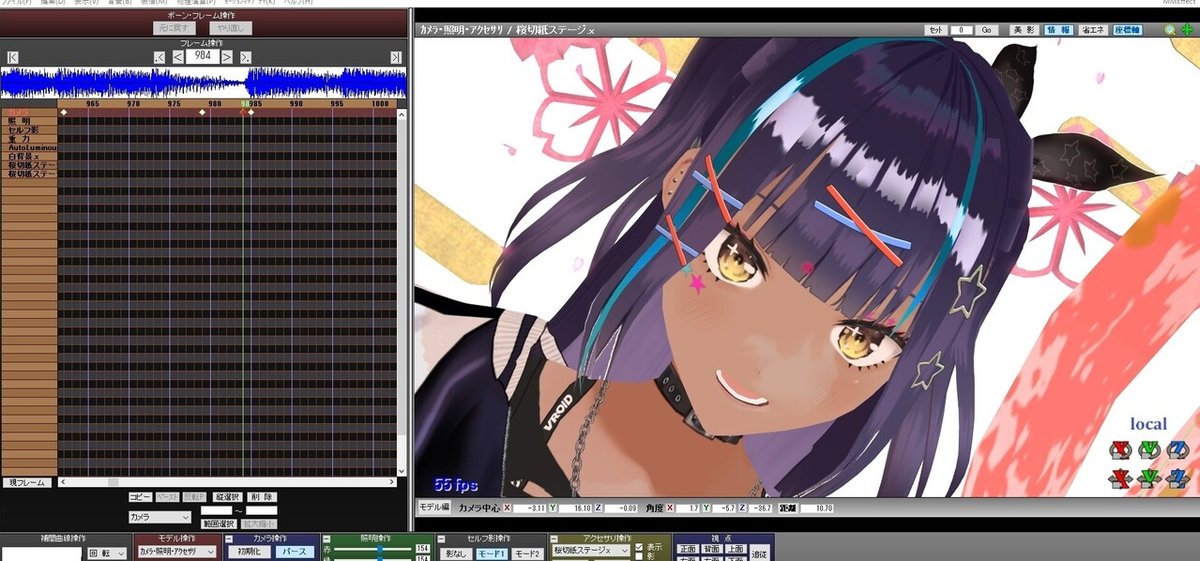

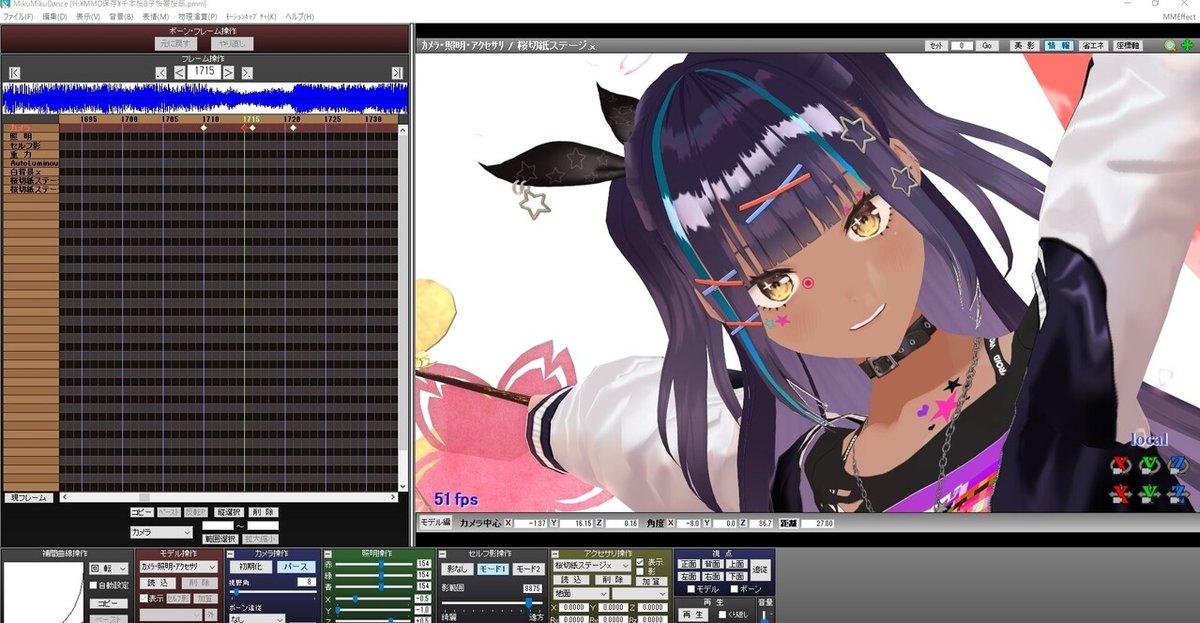
あんまりにもアホ毛強調される回数が多い場合は編集タブでカメラフレームを全部選択してカメラフレーム位置角度修正という機能でまとめてズドンと修正する事も出来ます。地面めり込みやフレームアウトが起こりやすくなるので一度構成を確認してからやるといいと思う。これもモデルの時に似たような機能の説明をしましたが身長差から出てきた補正値を上から三か所に入力する事で少し修正が減る事もあります。ステージやモデルが違う場合カメラは完全に同じにはならないのでその辺りは仕方なかったりします。
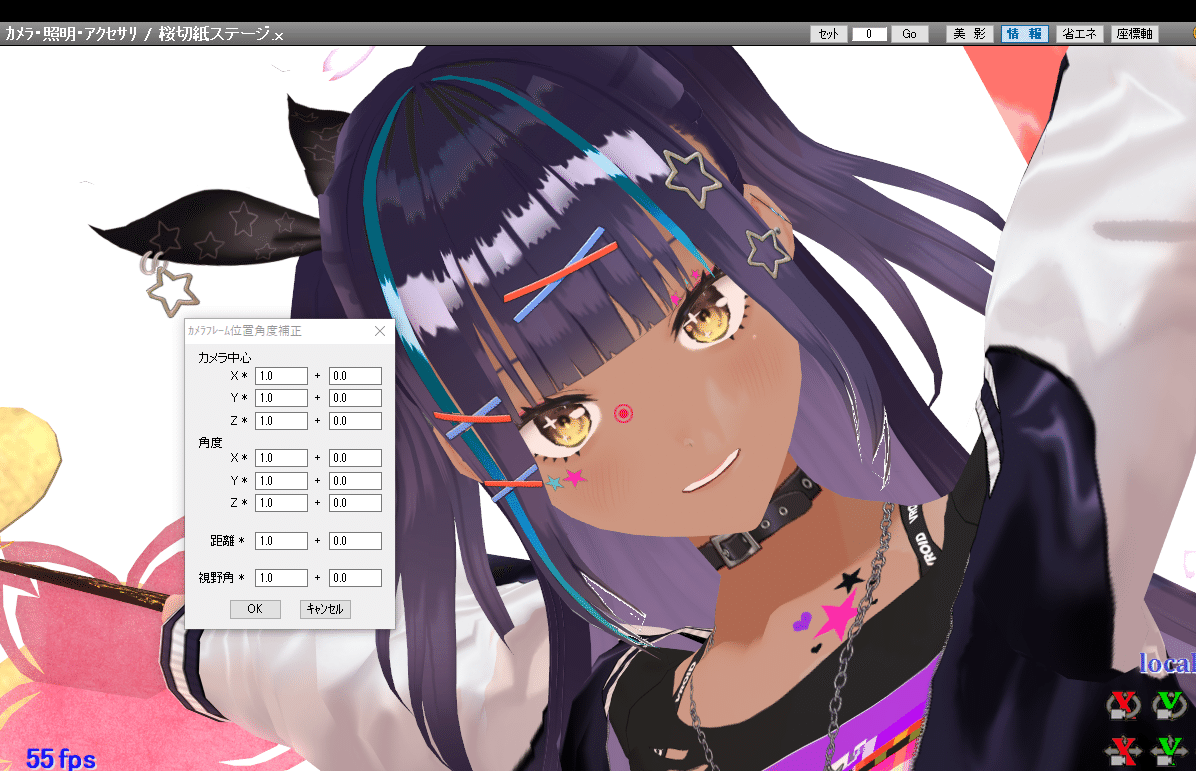
あ、元に戻したいって場合出てくると思います。残念ながらカメラはアンドゥが効かない。登録前ならカーソルキーでフレーム移動すれば登録してない操作は無になるのでそっち使ったりします。慎重にやらないとカメラも元に戻せなかったりします。どうしてもダメだとやり直したいって再度読み込む場合の注意点は編集タブのカメラフレームを全部選択して削除してから一旦0Fに戻してから読み込ませないと現在のFからカメラモーションが始まったうえに元のモーションが残っていると新しいキーも古いキーも有効なままなのですごくカメラが暴れだします。注意してください。なおこのモーションの読み込み時の注意はモデルにダンスモーションを読み込ませる際も同様です。読み込み時は削除してから0Fへ。

カメラ修正は正直地味ですがやるとやらないでは月とすっぽんくらいの差が出てきます。ついでにスクショを撮っていくくらいの気持ちでやっていくと続きやすい。
カメラアングルを変えていくと最初見てなかった角度からのモデル側の修正箇所を見つけてしまうかもしれません。そういう場合見えない様にカメラで隠すというのも修正手段としてはアリ。破綻が見えなければ概ねOKだったりします。特に脚の修正は難しいので脚の修正はカメラでやり、手の修正は通常通り行うってのもしばらくやってた記憶があります。手段はなんだって構わない。

修正方法の一つに重力操作というのがあります。これもカメラモードで編集する事が出来る数値で文字通りMMDの重力の物理演算の方向やスピード、重量物への影響などを入力する箇所です。
重力加速度は通常9.8ですが緋色さんは良く6.5とかでやってます。スカートの揺れや髪の毛の揺れの速度に影響します。スカートの柔軟化を行った時などは伸縮具合に影響します。マイナス値を加速度に入れると反対に動き浮き上がる。
ノイズ付与にチェックを入れるとランダム方向にベクトルが働きます。髪の毛に使うと貫通しやすくなります。バタバタするので緋色さんはあまり使いません。
重力方向の向きXYZはそれぞれの方向に向きの風だと思うと判りやすい。X軸は左右。Z軸は前後。Y軸は上下なので重力という認識でいいです。通常は-1で下向きの重力が発生しています。正数を入れると反転。緋色さんの入力数値は-0.8通常より少し軽い重力が発生している。軽くなると滞空時間が長くなるので重力を入力してない髪の毛だと次のベクトルが入って空中で曲がってしまう事になる為モデルと相談する項目です。こちらも登録を押すと譜面に記録されキーとキーの間でフレーム割される為前後に編集点を打ってないとゆるやかーにずっと風が吹いてる状態移行し続けます。揺れ物の動きに影響が出るので要注意。

一応カメラを一巡してきたので今回はこれで終了します。
モーションの修正を再度行わないといけない場所やモデル自体を少し改造するかしないと1曲綺麗に踊るっていうのは難しいかなってなるんですがこちらはvroidならではの修正方法という簡易的な逃げが存在するので次回はそこに触れようかなって思います。カメラモーションは必ず保存しておいてプロジェクトファイルも同じ様に保存しておく事を推奨します。
・保存方法
譜面の下にある空欄に対象フレーム数を入力して対象のカメラフレームを全て選択してファイル→モーションデータの保存をして名前を付けて保存すると完了です。モデルのモーションデータと名前を同じにすると混乱するのでダンスなのかカメラなのかは明記しておきましょう。
この記事が気に入ったらサポートをしてみませんか?
