
無料の音声編集ソフト「Audacity」でラジオ音声にBGMをミックスする
※投げ銭テキストです。全文無料で読めます。
Audacityという無料の音声編集ソフトがあります。Windows/Mac/Linux版があり、機能も充実しています。これを使ってラジオ音声に以前公開したラジオ用BGMをミックスする方法を書いて行こうと思います。。。お賽銭箱設置のためにも!
ミックスの基礎的な事を書くので、今回のBGM以外(たとえば一人漫才とか?w)でももちろん応用できます。
どうでもいいけど、、扉絵が無駄にカッコ良くなってしまった汗。
![]()
導入
Audacityのダウンロードページからソフトをダウンロード。インストールします。
さて、、、機能充実と言ってしまいましたが、実はAudacityには標準でmp3を出力する機能がついていません汗。しかしnoteではmp3のみアップロード可能。。。!これは困った。。っ
しかし手はあります!そこでLAMEエンコーダーを導入します。導入方法はこちらを参照ください。
※上記ページは情報が少々古く、手順5は現在では「ファイル>書き出し」でフォーマットの中からmp3を選ぶ様に変更されています(dllの指定も無い様です)。
どちらもインストールしたら早速起動してみましょうー。
![]()
作業前の設定
Audacityを起動するとこのような画面が出てきます。
 最初に設定(というか確認)するのは右上の「デバイス」の設定です。
最初に設定(というか確認)するのは右上の「デバイス」の設定です。
![]()
Windowsの設定を見てるので、多分自動で割り当てられていると思います。なので確認だけ。変えたい場合はプルダウンから好みのインプット/アウトプットを選んで下さい。
真ん中あたりにマイクとスピーカーのマークがあります。これは入力/出力時のボリュームです。

入力は大きくすれば大きい音で録音されます。
出力は単純な「ボリューム」です。ここを小さくしても編集には反映されないので、この後の作業中にいつでも好みの音量にしてもらってOK。
次に左下の「プロジェクトのサンプリング周波数」。これは出力時にこの周波数で書き出しますよ、という設定です。読み込むファイルの周波数は考えなくていいです。
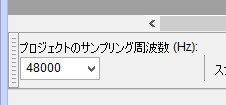
まずここを設定しましょう。44.1khzでも良いんですが今回は48khzで進めます。ここの下矢印をクリックして「48000」を選んで下さい。
![]()
声を録音して音声トラックを作る。
※既に録音してある場合は飛ばしちゃって下さい。
まず入力の設定をします。右上のデバイスの更に右側に「モノラル」「ステレオ」を選ぶメニューがあります。基本的にラジオトークについてはモノラルで大丈夫ですが、お好きな方を選んで下さい。
次にマイクの入力チェック。チェックするにはまず録音待機状態にします。
左上の一時停止ボタンを押して、次に録音ボタンを押します。
(録音待機状態にすると新しいトラックが追加されます)
この状態でマイクに向かって喋ると、入力メーターが反応します。
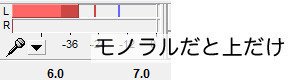
少しテストして小さい様なら大きくします。逆に大声で喋る場合は小さくします(またはマイクから離れます)。
コツは、少し余裕を持たせる様に調整すること(1dbくらい)。喋ってる間に声が大きくなったりマイクに近づいたりするかもしれないので。
準備が整ったら一時停止ボタンを押して録音をスタートさせます。一通り喋ったら録音ボタンを押して録音を終わらせます。
最後にバックアップ。「ファイル>書き出し」でファイルの種類を「WAV(Microsoft) 16bit PCM 符号あり」にして保存します。
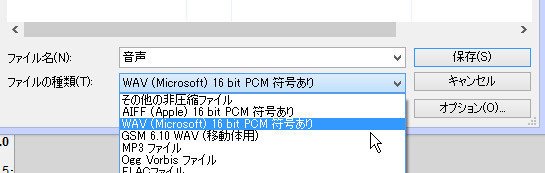
メタデータの入力欄が表示されますが、無視してOKしちゃってください。
ついでに、このAudacityのプロジェクトファイルも保存しましょう。
「ファイル>プロジェクトファイルの保存」を選びます。
書き出しのTipsが表示された場合はOKを押して下さい。
保存した後に波形のバックアップをするか訊ねられますので、「すべてのファイルをコピーする」を選んでおくと一カ所に集められるので管理が楽になります。
![]()
音声の編集
※編集する必要の無い方はここを飛ばして下さい。
録音したのを聴き返してみて、不必要な部分があればその部分をカットしましょう。
マウスで不必要な部分を範囲選択して、DELキーで削除(範囲選択はシフトを押しながら選択すると範囲を調節出来ます)。
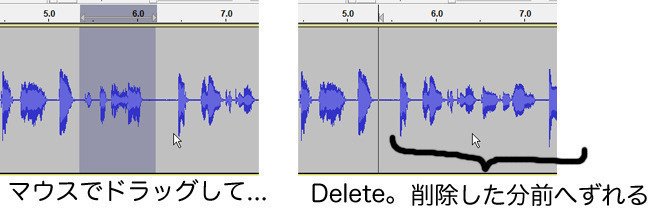
逆に追加したい場合はちょっとややこしいですが:
現在の音声トラックの左側にある「ミュート」をクリック。(これで音が再生されなくなります)

次に、最初に録音したのと同じ手順で、追加したい音声を録音します。
(録音待機状態にすると新しいトラックが追加されます)
録音が終了したら、その左側の周波数が表示されているあたり(下図参照)をクリック。そのトラックにある波形が全選択されます。
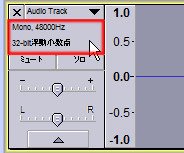
万一のため、「ファイル>書き出し」でバックアップします。そしてctrl+Cでコピー。
最初のトラックのミュートをクリックで解除して、次に挿入したいところをクリックし、ctrl+Vで貼付けます。
クリックした所に追加音声が挿入され、その後の音声はその分後ろにずれるのが確認できます。
※注意:範囲選択をした状態でペーストすると、範囲選択した場所はカットされ、ペーストした音声に置き換えられてしまいます。
完成したら、追加したトラックはそのトラックの左上にあるx(上図参照)で閉じておきます。
また完成した音声ファイルは「ファイル>書き出し」でバックアップしておきましょう。
![]()
BGMをかぶせる
※「声を録音して音声トラックを作る」「音声の編集」を飛ばした方はここから読み進めてください。
次にBGMのファイルを追加します。
「ファイル>取り込み>オーディオの取り込み」で読み込むか、画面内へドラッグ&ドロップします。
※「声を録音して音声トラックを作る」「音声の編集」を飛ばした方は、音声ファイルも同様に読み込みます。
そうすると新しいトラックが出来て、同時にBGMが表示されます。
 BGMはステレオなので、2つ表示されます。ちなみにPhotoshopなどの「レイヤーの順番」という概念はないので、順番は気にしなくていいです。
BGMはステレオなので、2つ表示されます。ちなみにPhotoshopなどの「レイヤーの順番」という概念はないので、順番は気にしなくていいです。
BGMの長さは、音声トラック+20秒くらいあった方が良いのですが、もし音声トラックより短ければBGMトラックの後ろに同じBGMを追加します。
まずBGMトラックを全選択します(左側の周波数が書いてあるあたりをクリック)
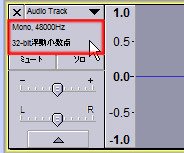
エフェクト>リピートを選んで、多少長めになる様に回数を指定します。
(先に書いた通り、音声トラック+20秒以上になる長さにしてください)
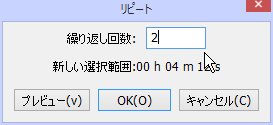
BGMトラックの内容がリピートされて長くなったのを確認してください。
このままだと作業しにくいので「編集>クリップの境界>結合」を選んで、BGMトラックの波形を一つの波形にします。
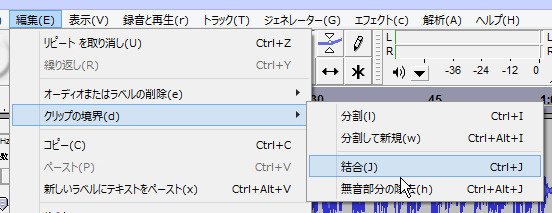
![]()
最終調整
一般的なラジオだと、まずオープニングコールがあって次に音楽、そしてトークが始まりますね。
これを真似る感じで調整していきます(オープニングコールは省きます。いや止めはしませんが方法の解説はしませんw)。
まず音声トラックのスタートを5秒ほど遅らせるため、音声トラックを全選択、その後ctrl+Xでカットして、カーソルを5秒あたりにクリックで指定して貼付けます。これで音声トラックの方は完了。

次は音声トラックを聴きやすくするために、BGMを音声トラックの間だけ小さくします。
録音ボタンの右側にある6つのボタンからエンベロープツールを選びます。
エンベロープツールとは、ボリュームを時間軸で変えて行くツールです。
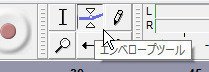
BGMトラックの上下どちらかの端にポインタを持って行くと、アイコンが変わるのがわかりますので(スクリーンショットは撮れませんでした。。。)、
その状態で音声が始まる2秒前と、音声が始まる所の2カ所をクリックします(適当でいいです)。クリックしたら白い点が出来ます。
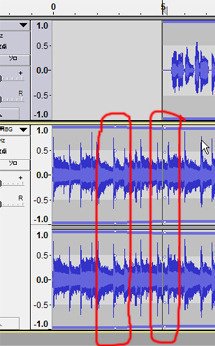
最初の白い点を表示されるぎりぎりまで上/下にドラッグで移動させて(ボリューム最大になります)、次の白い点をトラックの中心へ移動させます。するとこんな感じで波形が変わるのが分かります。これでBGMトラックが序々に小さくなりました。
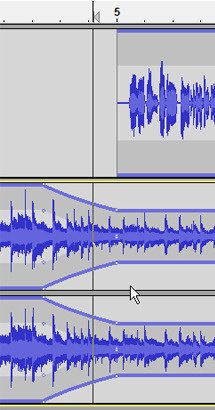
同じ様に、音声トラックが終わったら終わった所と2秒後をクリックして、2秒後の方をトラックの端へ移動させて、BGMのボリュームを大きくします。
(画像では5秒くらいになってますね。。汗 まぁこんなイメージで!)
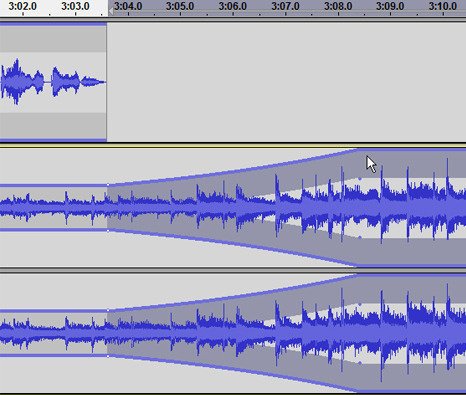
次はフェードアウトの処理です。録音ボタンの右側のボタンから「選択ツール」を選んでください。
BGMのボリュームが大きくなって1、2秒くらい後から5秒間くらいをマウスでドラッグして選択します(Shiftを押しながら選択すると範囲を調整出来ます)。
「エフェクト>フェードアウト」を選んでフェードアウトさせます。

最後にフェードアウトより後に残っている不要な波形を範囲選択>削除して、全体の編集が完了です!後は書き出すのみ。一応セーブ!
![]()
mp3へ書き出し
「ファイル>書き出し」を選びます。
ファイルの種類から「MP3ファイル」を選びます。次にオプションの品質を320kbpsにしてOKをクリック、保存ボタンを押して書き出します。
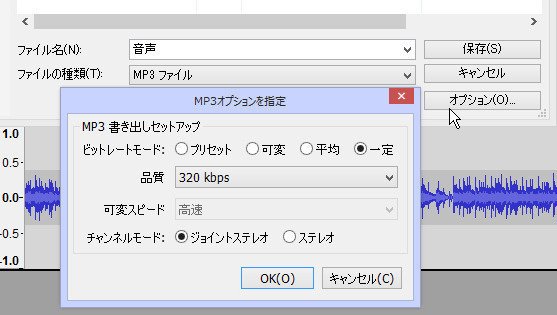
これで完成です!ちょっとだけ豪華なラジオになったと思います:)
ぜひ参考にしてください。
説明が良く解らなかったり質問などありましたらお気軽にコメント欄にどうぞ!
あ、プロジェクトファイルの保存も忘れずに!
また投げ銭でのご支援も頂けると有り難いです。よろしくお願いします:)
ここから先は
¥ 100
この記事が気に入ったらチップで応援してみませんか?
