How to Create Unique Lighting Effects for Your Keyboard
RGB lighting on mechanical keyboards is more than just decoration; it can greatly enhance your typing or gaming experience. By customizing the backlighting settings, you can make your keyboard better suit your style and needs, whether for work, study, or entertainment. This article will delve into how to customize the RGB lighting on your mechanical keyboard using both software and hardware, allowing your keyboard to shine with unique brilliance.
1. Why Customize RGB Lighting?
Customizing RGB lighting isn't just about aesthetics; it also offers practical benefits, such as:
Visual Feedback: Different lighting effects can provide visual cues, such as flashing a specific color when activating a skill in a game.
Enhancing Atmosphere: Choosing different colors and effects based on your current task or game can enhance the overall experience.
Personal Expression: Customizing your lighting effects allows you to express your personality and style, whether it's a cool rainbow effect or a simple monochrome backlight.
2. Basics: Understanding Different Types of RGB Effects
Before you start customizing RGB lighting, it's essential to understand the different types of RGB effects and their characteristics:
Static Single-Color Backlighting: All keys remain in a single static color (e.g., red or blue).
Multi-Zone Backlighting: The keyboard is divided into different zones, each with its own color setting.
Dynamic Effects: Includes effects like waves, breathing, and gradients, where colors change over time.
Reactive Effects: Lighting reacts to key presses, such as flashing or rippling when a key is pressed.
3. How to Customize RGB Lighting with Software
Most RGB-enabled mechanical keyboards come with accompanying software for lighting customization. Here’s how to use some popular keyboard software to customize RGB lighting.
(1) Corsair iCUE Software
Corsair's iCUE software is a powerful tool for controlling lighting effects and is compatible with Corsair keyboards.
Install iCUE Software: Visit Corsair's official website to download and install the iCUE software.
Select Your Device: After opening iCUE, select your keyboard device.
Create a New Lighting Effect: Click on the “Lighting Effects” tab and select “+” to create a new effect. You can choose from various preset effects (such as static color, wave, or raindrop) or create your own custom effects.
Adjust Effect Parameters: Set the color, speed, and direction of the effect and preview it in real-time.
Save Configuration: Once customized, save the configuration for future use.

(2) Razer Synapse Software
Razer Synapse is the unified control software for Razer devices, supporting RGB lighting customization for Razer keyboards.
Download Razer Synapse: Visit Razer’s official website to download and install Synapse software.
Select Your Keyboard: Open Synapse and select your keyboard device.
Access Lighting Configuration: Click on the “Lighting” tab and choose your preferred effect, such as “Spectrum Cycling” or “Reactive.”
Advanced Customization: Use “Chroma Studio” for advanced lighting customization, where you can create multi-layer effects and control the color and behavior of each key.
Apply and Save: After customizing, click “Apply” to set the lighting and save the configuration.

(3) Logitech G HUB Software
Logitech G HUB is the control center for Logitech devices, suitable for Logitech G series keyboards.
Download G HUB: Download and install G HUB software from the Logitech website.
Select Your Device: Launch G HUB and select your keyboard.
Lighting Configuration: Click on the “Lighting” option to choose preset effects or click “Custom” for custom settings.
Refine Effects: Use the timeline and layer features within the software to precisely control the color and motion of the effects.
Save and Sync: Once done, save your configuration and sync it to the keyboard.
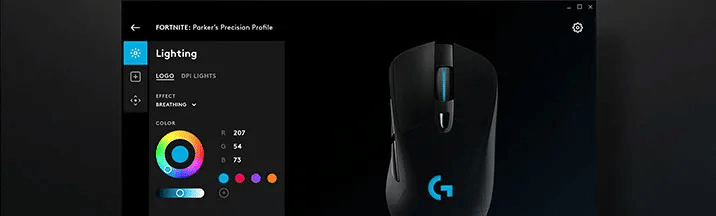
4. How to Customize RGB Lighting with Hardware
If you want to further personalize your keyboard lighting, consider enhancing RGB effects through hardware upgrades. Here are some hardware customization suggestions:
Install Transparent Keycaps: Transparent or semi-transparent keycaps can better display RGB lighting, especially for users who love stunning lighting effects.
Replace LED Lights: Some high-end custom keyboards allow replacing the LED lights. You can choose brighter, more durable LED lights to enhance lighting effects.
Use Light Guide Plates: Light guide plates evenly distribute light, ensuring uniform brightness across every corner of the keyboard.
5. Tips and Tricks: Optimizing RGB Lighting Settings
Minimize Distractions: Choose softer lighting effects in quiet environments to reduce visual distractions and fatigue.
Consider Power Consumption: Dynamic lighting effects and high brightness settings may increase power consumption, especially when using wireless keyboards.
Regular Software Updates: Keep your keyboard firmware and customization software up to date for the best performance and compatibility.
6. Conclusion
By customizing RGB lighting, you can make your mechanical keyboard more unique and functional. Whether you're a gamer, programmer, or a regular user, customizing RGB lighting can enhance your experience. With the right software and hardware, you can create lighting effects that suit your style, making your keyboard stand out in any environment.
Start customizing and let your keyboard shine with your unique flair!
この記事が気に入ったらサポートをしてみませんか?
