
初回マンツーマンレッスンを受けるためのDiscord設定準備
CATでは、講師momo styleまたはメンターによるマンツーマンレッスンを実施しています。
初回までに必要な準備や当日の参加方法についてまとめたので、マンツーマンレッスンを受ける方は、必ずお読みください。
この記事で目指すゴール
講師やメンター、そしてサロン生(あなた)の声がお互いにちゃんと聞こえるようにする
講師やメンターが共有する画面をしっかり見えるようにする
マンツーマンレッスンをスムーズに行えるよう、ご協力をお願い申し上げます。
早速、必要な準備について見ていきましょう。
事前準備
初回のマンツーマンレッスンは、Discordのボイスチャンネルで行います。
スマートフォンからも参加できるものの、パソコンからの参加がオススメです。
スマートフォンは画面が小さく、講師またはメンターが共有するチャート画面が見にくい可能性もあります。
初回マンツーマンレッスンまでにお願いしたいのが、Discordの音声設定の確認です。
1.ユーザー名の横にある歯車をクリック

2.「アプリの設定」内の「音声・ビデオ」から各項目を設定

まずは、入力デバイス(マイク)と出力デバイス(スピーカー)を確認しましょう。
正しいデバイスを選択したら、マイクテストを行ってください。
もし「音声が途切れる」「聞き取りにくい」「ノイズが入る」などの問題があれば、入力感度を調整します。
まずは、自動調整をオフにしてください。
入力感度のバーは、オレンジの範囲が音を拾わない範囲、グリーンの範囲が音を拾う範囲です。

実際に声を発してみると、自分の声がバーのどのあたりまで到達しているのか分かります。
図のようにグリーンの範囲内に入っていると、聞き取りやすいはずです。
もし音声が途切れたり、聞こえなかったりする場合は、声量がグリーンの範囲まで届いていない可能性があります。
バーのツマミを左に動かして、グリーンの範囲を広げる(入力感度を上げる)ことで、声を拾いやすくなるでしょう。
ただし入力感度を上げると、それだけノイズや環境音が入りやすくなります。
「音声は聞こえるけど、ノイズが気になる……」という方は、ツマミを右に動かして、グリーンの範囲を狭める(入力感度を下げる)と、ノイズが軽減するかもしれません。
初回のマンツーマンレッスンまでに、入力感度の調整とマイクテストにより、音声を聞き取りやすい状態にしておいてください。
ボイスチャンネルへの参加方法
音声設定が終われば、あとは当日、ボイスチャンネルへ参加するだけです。

開始時間までにメンターが「○○様専用」というボイスチャンネルを作成しておきます。
参加方法は、このチャンネル名をクリックするだけです。

また、メンターが別途お送りするURLからも参加できます。
配信画面を大きくする
初回は、講師momo styleやメンターが画面を共有します。

最初は縮小サイズで表示されるので、少し見にくいですね。
これを最大サイズへ変更してみましょう。
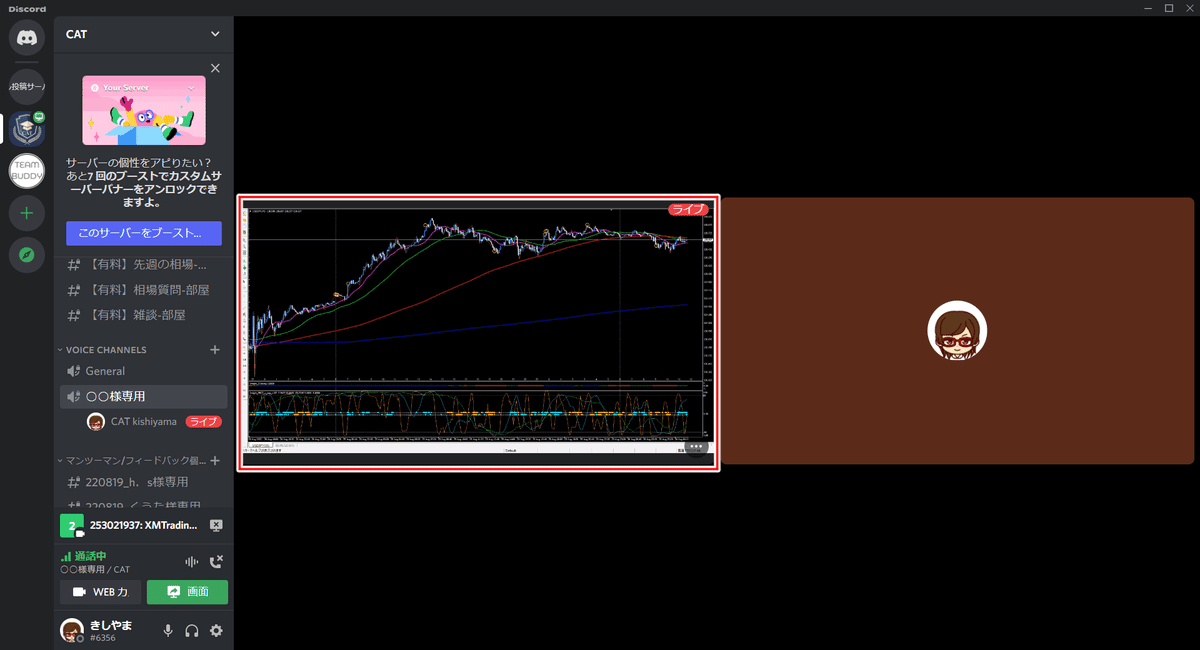
まずは配信画面をクリックしてください。
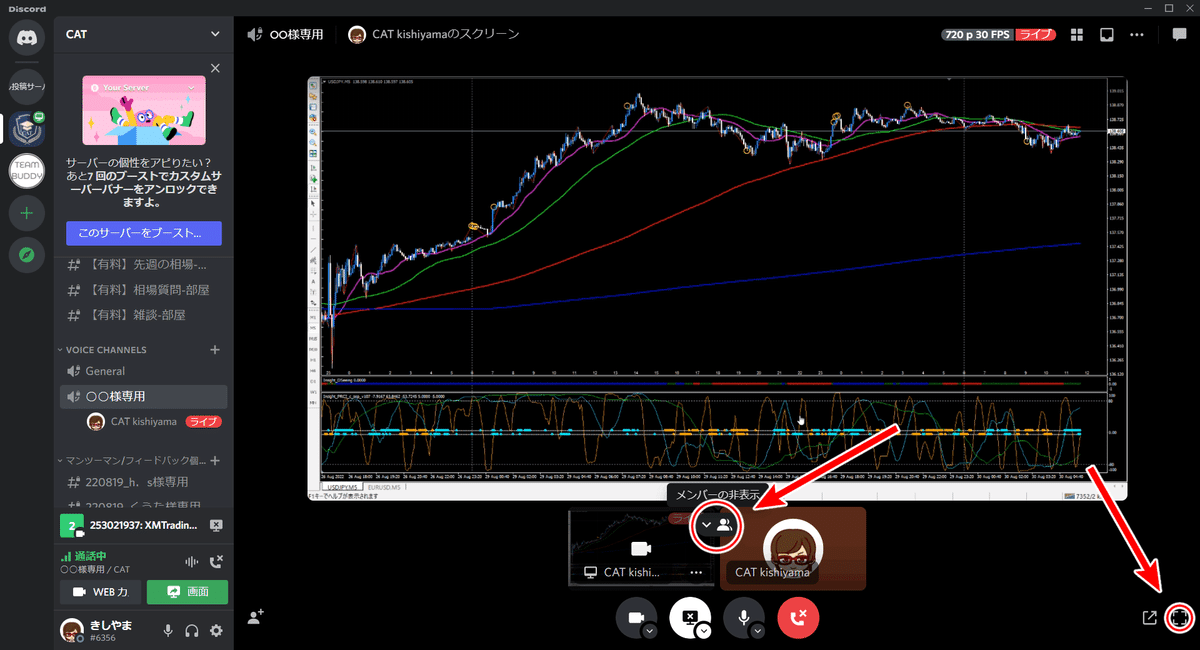
参加メンバーのアイコンが小さくなり、配信画面が大きくなりました。
さらにメンバーの非表示と、右下のフルスクリーンをクリックします。

最大サイズで表示できました。
Discordにおける通話に不安のある方は、その旨をメンターにお伝えください。
マンツーマンレッスン前に、音声テストにお付き合いいたします!
そのほかDiscordの使用方法全般について知りたい方は、Discord公式の初心者ガイドをご覧ください。
Discord初心者ガイド
この記事が気に入ったらサポートをしてみませんか?
