
TeamViewerの導入・操作方法
CATでは、2回目以降のマンツーマンレッスンにおいて、TeamViewerを使用します。
このページでは、TeamViewerの導入方法や操作方法について解説しているので、マンツーマンレッスン前に一度ご確認ください。
TeamViewerの導入方法
マンツーマンレッスンでは、MT4のチャート画面を共有します。
そのため画面の小さいスマートフォンではなく、パソコン推奨です。

まずは、TeamViewerの公式サイトへアクセスしてください。
「無料ダウンロード」をクリックすると、インストーラーがダウンロードされます。
インストーラーを開くとセットアップ画面が立ち上がるので、ご自身が該当するものを選択しましょう。
1点だけ、「TeamViewerの用途」については「個人/商用以外」を選択してください。
企業による商用の場合は、有償となるからです。
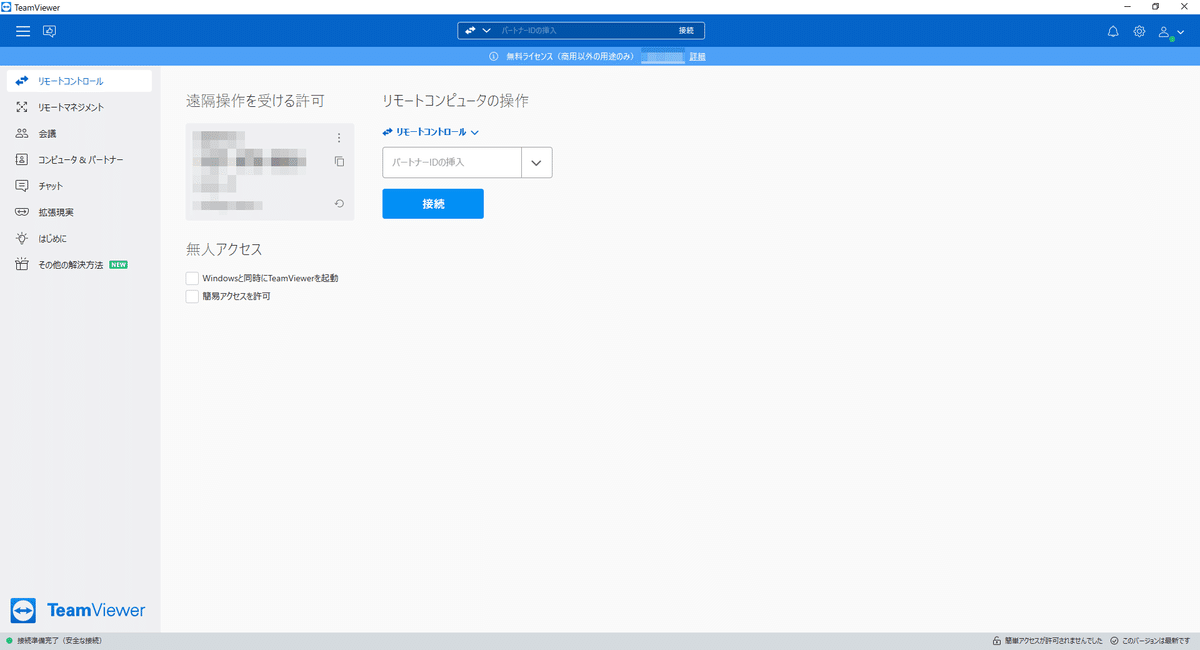
インストールが完了すると、TeamViewerが起動します。
マンツーマンレッスンへの参加方法

マンツーマンレッスンでは、TeamViewerの会議機能を使用します。
momoさんまたはメンターから会議IDをお送りするので、こちらのフォームに入力してください。
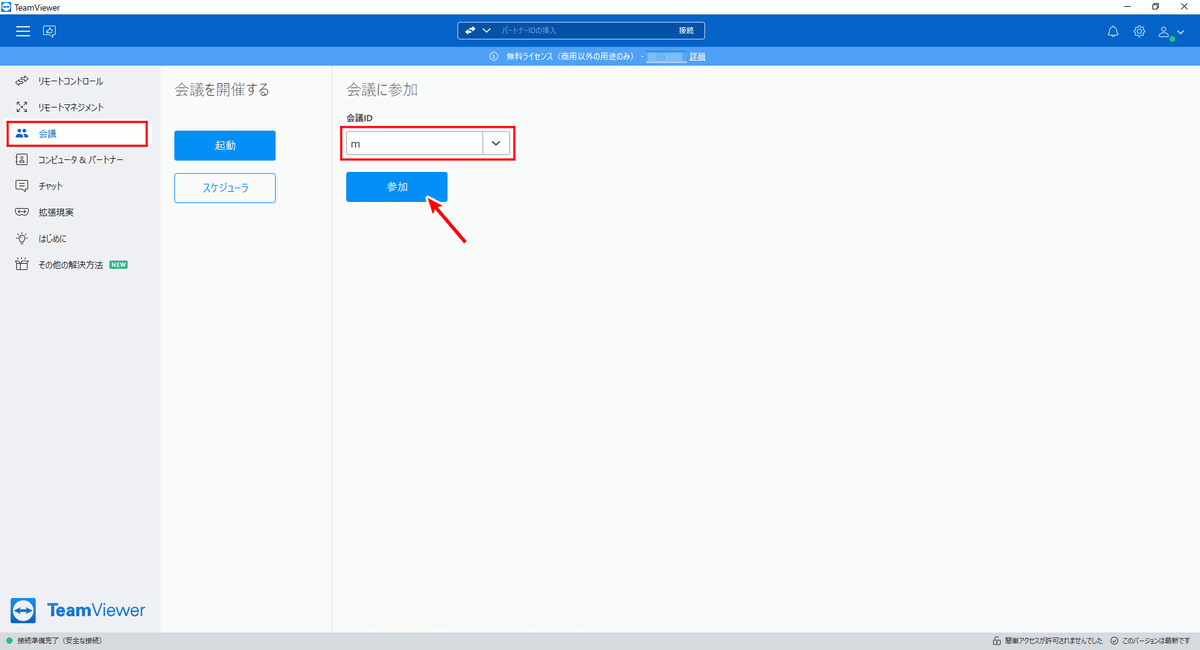
「参加」をクリックすると、会議に参加できます。
TeamViewerの音声設定
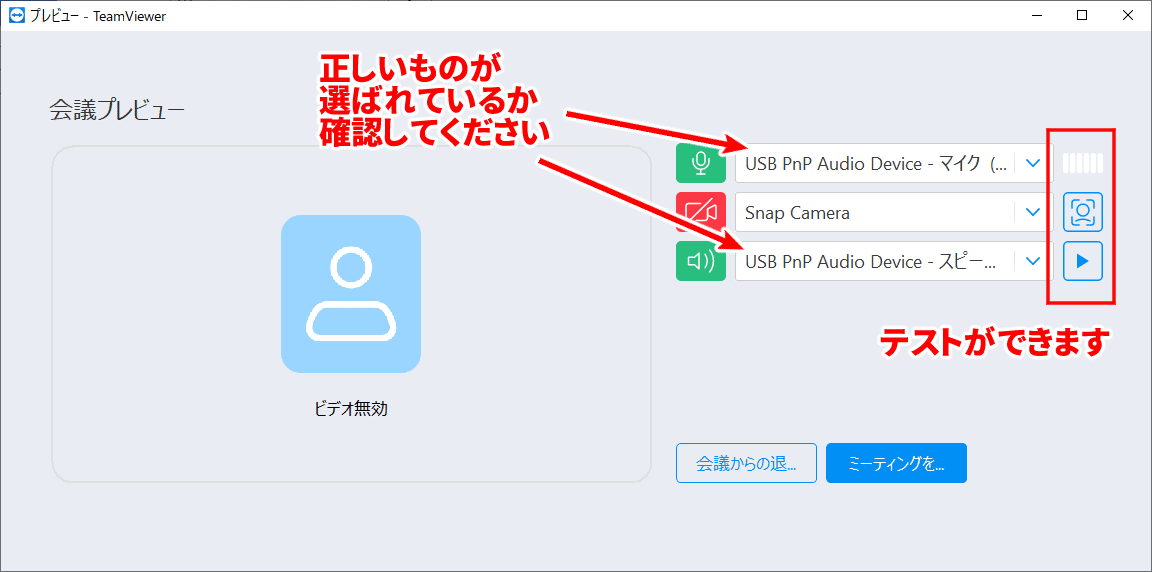
会議参加前には、プレビューが表示されます。
ここでマイクとスピーカーがきちんと機能しているか確認しましょう。
※カメラは不要です
音声が認識されない・聴こえない場合は、正しいデバイスが選択されているかチェックしてください。
TeamViewerの画面共有方法
マンツーマンレッスンでは、自分のトレードをmomoさんまたはメンターに直接見てもらえます。
その際に使うのが、画面共有機能です。
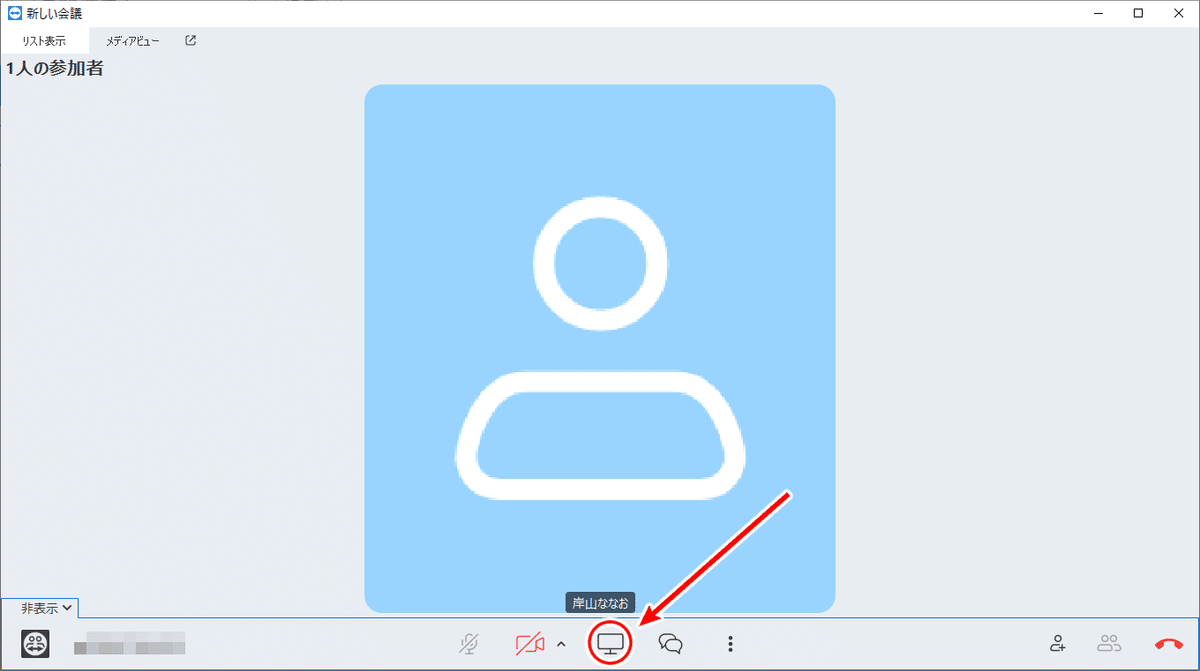
画面を共有したいときは、下部メニューにあるモニターのアイコンをクリックします。
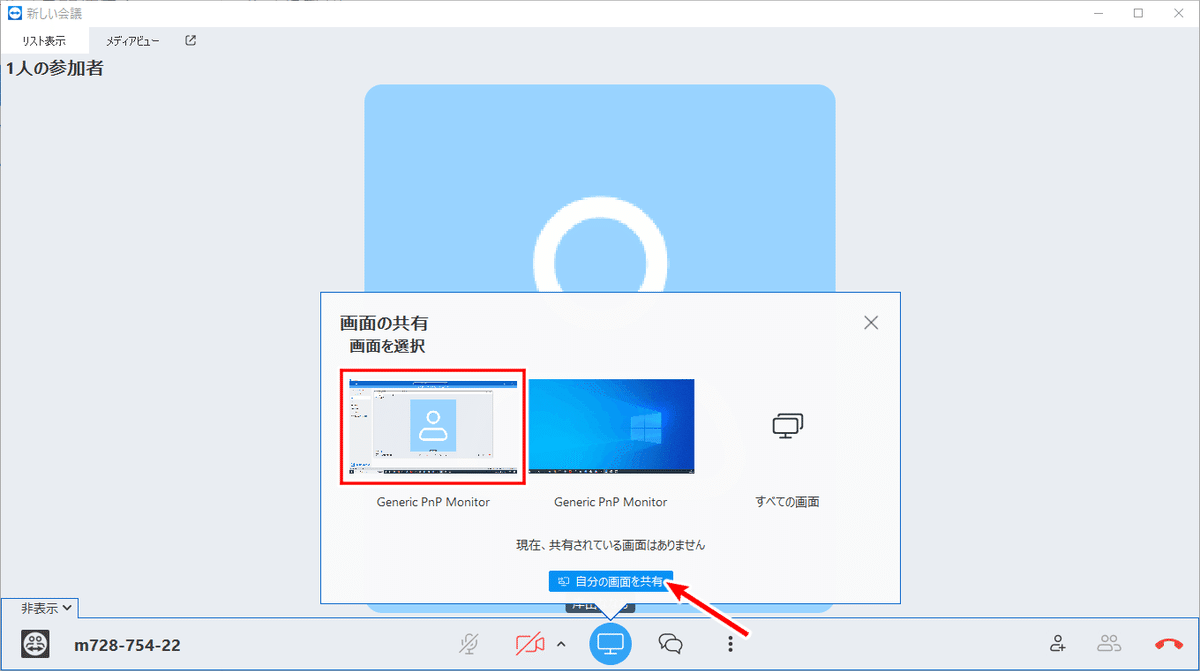
すると共有できる画面が表示されるので、任意のものを選択して、「自分の画面を共有」をクリックしてください。
自分の見えている画面がそのまま共有されます。
注意していただきたいのが、MT4以外にも、デスクトップや他のアプリケーションが映ってしまう可能性もあることです。
個人情報など、見られて困るものがないか、お気をつけください。
この記事が気に入ったらサポートをしてみませんか?
