
インスタコードでUSB MIDIを使い、パソコン内の音源で演奏する方法
はじめまして。VTuberの夢見星ゆうです。
最近、初めてでも簡単に弾ける楽器、インスタコードを手に入れました!
そこで、パソコンにインスタコードを繋ぎ、パソコンにある音源を鳴らして配信する方法を一つの方法例ですが、紹介します。
注意事項
この記事はWindowsでの手順となります。Macでは行えませんのでご了承ください。
USB MIDI機能を含む、外部機器との接続については基本的にインスタコードのサポート対象外の扱いです。
また、本記事の記載内容についても正確な記述に努めますが、万が一誤りがございましても筆者は責任は負いかねますのでご了承ください。
(Youtubeで生配信をしたいので来てくれたら答えられるかも……)
インスタコードのアップデート
インスタコードでUSB MIDIの機能を使う場合、パソコンを使ってインスタコードをver.1.1.0にアップデートする必要があります。アップデート手順については公式ホームページをご確認ください。
https://instachord.com/update20210925/
ソフトウェアの準備
以下のソフトウェアを使用しますので準備してください。
・VSTHost (vsthostx64.zip)
https://www.hermannseib.com/english/vsthost.htm

・お好みのVSTプラグイン音源
(自分はAmple Guitar M Lite Ⅱを使っています)
https://reverb.com/software/instruments/ample-sound/15-ample-sound-ample-guitar-m-lite-ii
設定手順
1.「vsthostx64.zip」を展開し、任意のフォルダに置きます。
2.インスタコードの電源を入れ、USBでPCに接続します。
3.「vsthost.exe」をダブルクリックし、起動します。
4.起動したら、まず、[Performance]-[Autosave Plugin Banks]をクリックしてチェックマークをつけてください。
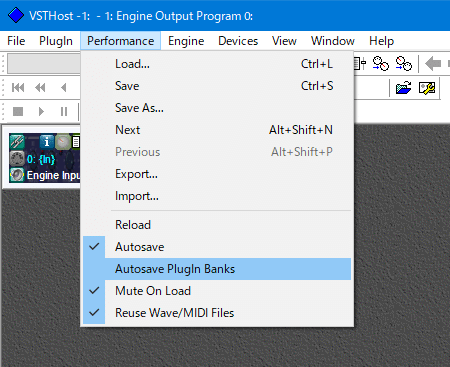
5.[Devices]-[Wave]を選択します。
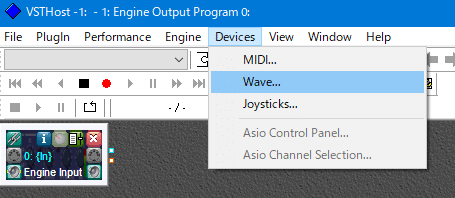
6.[Output Port]に普段使っている出力デバイス、[Buffer]を[525samples]程度に設定します。(Bufferの数字が低いほど、遅延が減りますが、PCの負荷が上がり、音飛びが発生する可能性があります)
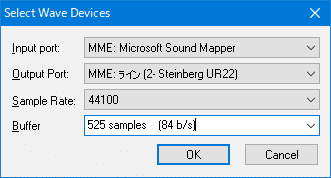
7.[Devices]-[MIDI]を選択します。
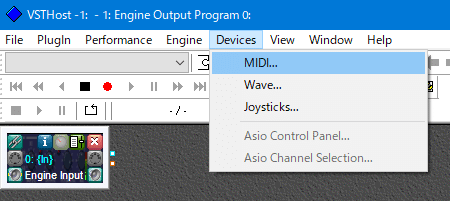
8.[MIDI Input Devices]タブで、[InstaChord]を選択し、[OK]をクリックします。
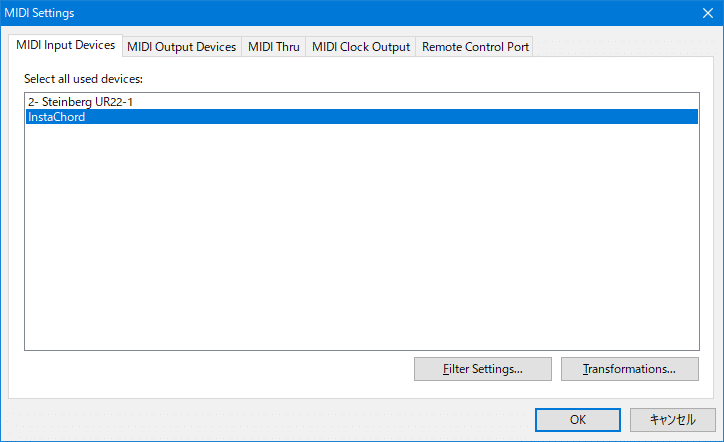
9.[File]-[New Plugin]を選択し、ファイル選択画面で、使用するVSTプラグイン音源を選択します。
(先に紹介したAmple Guitar M Lite Ⅱの場合は、
[C:\Program Files\Steinberg\VstPlugins\AGML2.dll]
を選択します。)
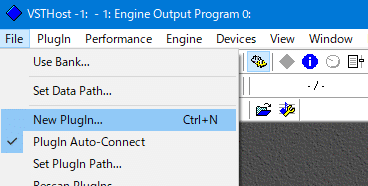
10.画面下側に新しく表示された、VSTプラグイン音源の左上にある、チェーンのアイコンをクリックします。(画像の赤枠部分)
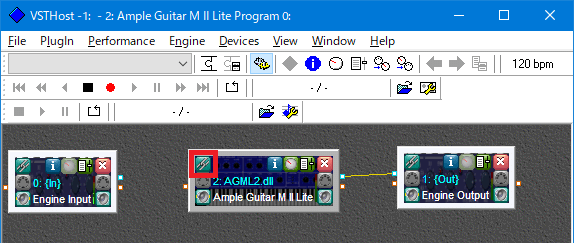
11.ポップアップされた画面の[0.Engine Input]の左にあるアイコンをクリックし、[OK]をクリックします。(画面の赤枠部分)
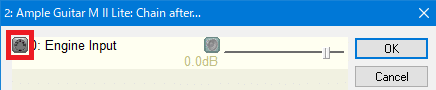
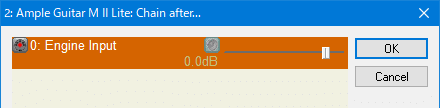
12.インスタコードを弾いてみて、音がなれば問題なく設定できています。
13.これまでの設定を保存します。[Performance]-[Save As]を選択します。
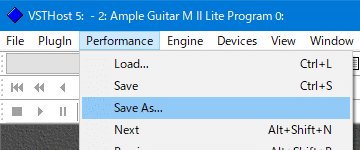
14.任意の番号(ここでは000を選択しています)を選択し、[OK]をクリックします。
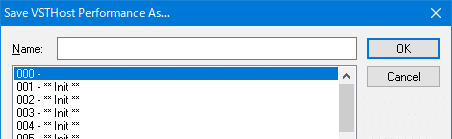
15.VSTHostを再起動して、設定が読み込まれていれば設定完了です。
おわりに
この記事が役に立ったと思った方はぜひYoutubeのチャンネル登録やTwitterのフォローをしてもらえたら嬉しいです。Youtubeでは、インスタコードを使った弾き語り配信などをしていきたいと思っています。
この記事が気に入ったらサポートをしてみませんか?
