ベンリー講座【更新設定】
ここでは上位表示や速報、即姫、イベント情報など、更新の要である各サイトのコンテンツ内容から、配信時間などの設定をします。

1.コンテンツ更新
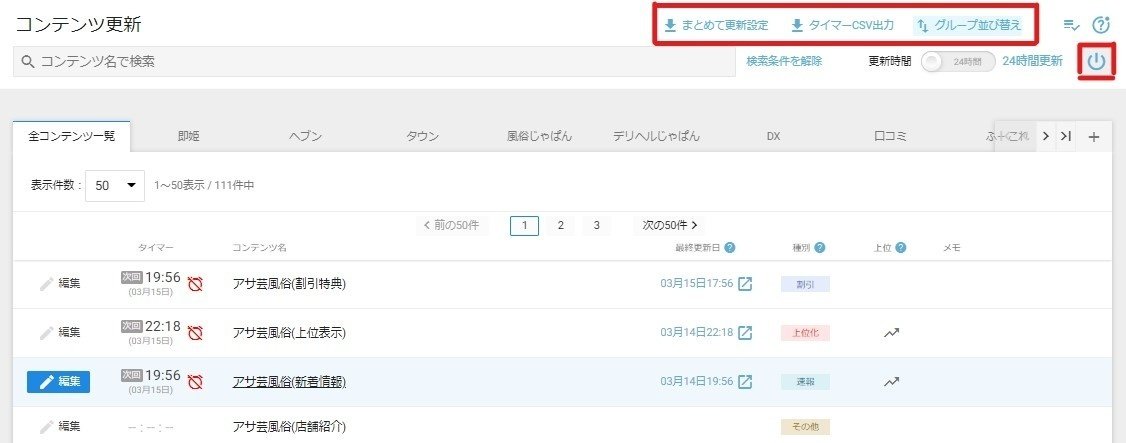
・まとめて更新設定
「コンテンツ更新」画面にて、 複数のコンテンツに対して、
まとめてテンプレートや更新時間を設定し、まとめて更新スタートできる機能です。更新するには利用条件があります。
1.タイマーが動作していない
2.更新スタイルに「タイマー更新」「時刻指定更新」の両方がある
3.「テンプレート」が利用できる
※上位表示ボタン系のコンテンツは、
「1.」と「2.」の条件を満たしていれば、 利用可能
・タイマーCSV出力
現在の更新状況がわかる内容をCSVで出力してくれます。
コンサル時、ビフォーアフターを見せる際に有効なので
まずビフォーのCSVを取得するのをお忘れなく。
・グループ並び替え
中段で作成したコンテンツグループをここで並び替えすることができます。
・電源ボタン
一番右の電源ボタンはクリックすると現在の更新設定を全部止めることができます。見直しをする際などに使用します。
2.グループ作成
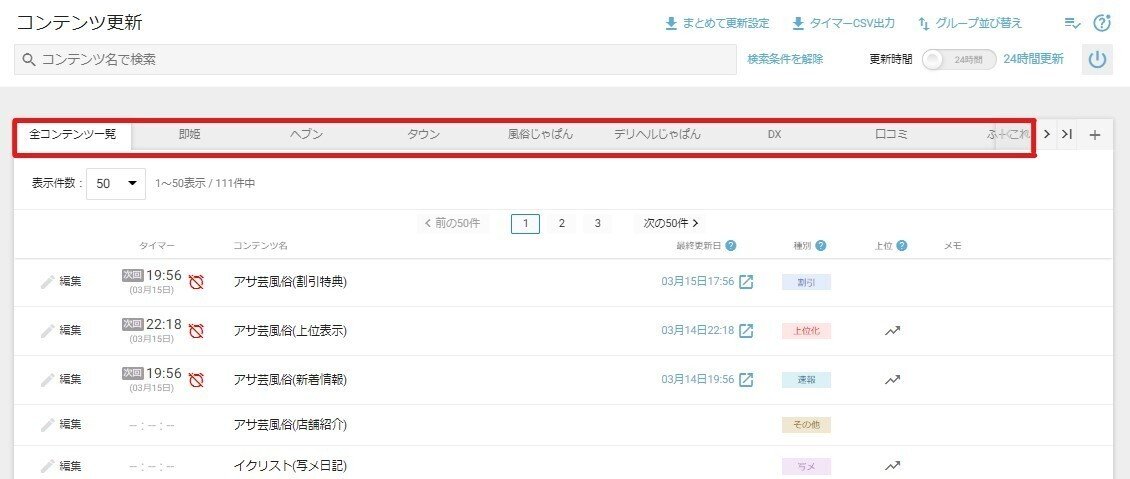
各コンテンツの内容の把握、管理をしやすくする為にグループを作成します。上位表示、速報イベントなど、コンテンツ毎に分けるケースと、上図のようにサイト毎にグループ分けをします。使いやすい方を選択しましょう。
新たにグループを追加する際は右下の(+)ボタンをクリックしましょう。

・種別を選択
「種別を選択」でコンテンツ毎に表示、グループ作成が出来ます。このプルダウンに入っている項目以外は「その他」になります。注意点として(※)速報に似たコンテンツなのにサイトによって名称が異なるものが「その他」になっている可能性があるので、ちゃんと把握して種別の設定をしましょう
(※)先輩ボイス、店長ブログ、HTMLメールなど→速報ではなく【その他】
※コンテンツ種別の横、上位の項目に「⤴」の記載があるコンテンツは更新したら上位表示されます。という内容ですので必ず更新しましょう。
3.更新時間の設定をする
・更新時間帯の設定
設定ボタンより「個別の更新時間帯を設定する」にチェックを入れ、コンテンツ毎に更新する、しない時間を設定できます。
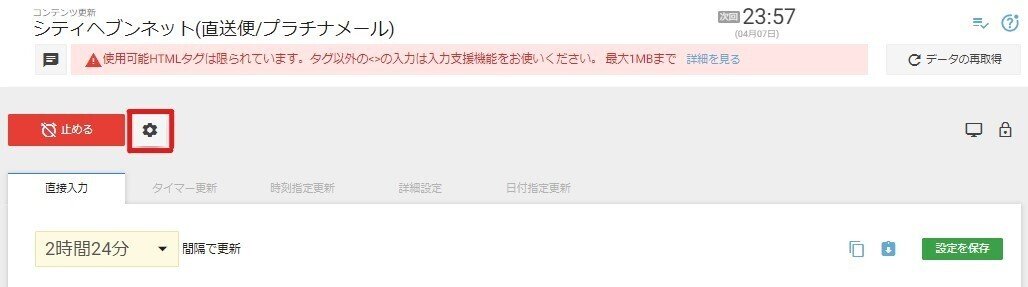

・直接入力/タイマー更新/時刻指定更新/詳細設定
・直接入力
更新間隔を設定したら、入力内容の上から1→2→3の順で自動で更新されます。
・タイマー更新
更新間隔を設定したら、どのテンプレートを入れるか設定します。例えば60分で設定した場合、更新したタイミングから60分置きに更新してくれます。
サイトによって更新回数が少ない、営業時間外はまわしたくないなど、いろんなケースがあるので、更新回数上限を考慮したうえで更新タイミングを設定しましょう。
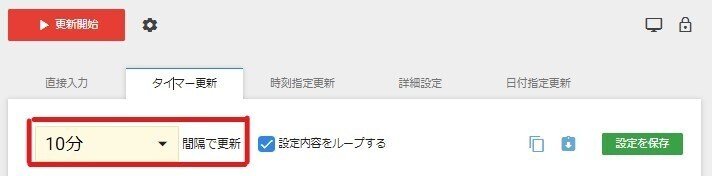
・時間指定更新
タイマーでひたすら更新するのとは違い、何時にこの内容を配信したい、と明確に決めてる場合は時間指定更新を使用しましょう。曜日、日別も設定できるので大変便利です。個人的にはこの設定がオススメ。

・更新一覧から除外
ID・PASS登録項目より、各サイトのコンテンツチェックを外すのと同様の意味。基本的にはこの全てコンテンツ一覧より除外することをオススメします。それはなぜでしょう?
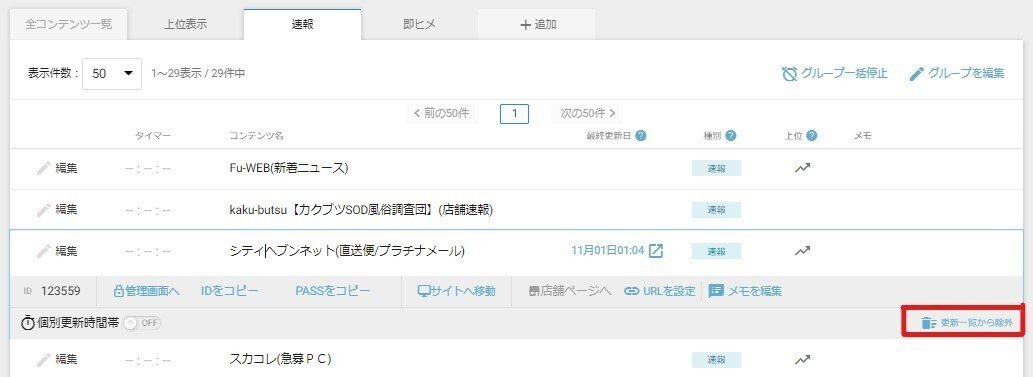
更新スタッフがサイトの有料、無料で使えるそれぞれのコンテンツ内容を把握しておらず、ID&PASS設定よりコンテンツチェックを適当につけた結果、大事なコンテンツにチェックが入っていないというケースが頻繁に見受けられるからです。

そうならないようにする為、一旦、ID&PASS設定より全てのチェックを付けて、このコンテンツ一覧で全部表示させた後に不要なものを削除するというやり方を推奨しています。
4.テンプレート
テンプレートは「通常テンプレート」と「専用テンプレート」の2種類あります。下記で作成したテンプレートをタイマーにて設定しましょう

・通常テンプレート

「ラベルを選択」→「女性を選択」で
どのサイトにも適用可能なテンプレを作成することが可能です。
ただ現状、最低限の情報しか入っていないこのオーソドックスなテンプレートはサイトの必須項目が入っていないため、挿入できるサイトがほぼなく、しょぼい無料サイトしか挿入されないので使用自体をオススメしていません。
・専用テンプレート
HTMLが使えたり、画像が使えたり、プラチナメールも使えたり、終了日時が入れれたりと、各サイト専用にテンプレートを作成することができます。ほぼ全てのサイトを網羅していて更新することが可能なので、基本的にはコチラの専用テンプレートを使用します。
(専用テンプレート作成方法)
1.
「コンテンツ更新」画面にて、テンプレートを利用して更新したいコンテンツの[編集]ボタンをクリックします。
2.
タイマー更新や詳細設定等のテンプレートの利用が可能な更新スタイルに切り替えると、画面右側にテンプレートが表示されます。
※テンプレートが利用できないコンテンツでは表示されません。

3.
赤枠内、右上にある「専用テンプレート」タブをクリック→「専用テンプレート追加」をクリックすると下記画面が表示されるので早速作成してみましょう。

作成したテンプレートはコピーして効率良く使おう
※既に作っている直送便から専用テンプレートにコピーすることも可能なので大変便利です。ヘブンは仕様が特殊なので他サイトでは使えませんが、デリヘルタウンとかはそのまま他のサイトでもそのままコピーして使えます。効率良く作成しましょう。

5.補足
・基本情報がコンテンツの中に含まれるケース
コンテンツの中には、(例)ガールズヘブン(求人)のように、トップページの基本情報箇所も更新対象となっています。
こちらは更新したら効果が出るというベンリー側の判断の元、設定されています。日によって、時間によって、内容を変えることで効果が出ますので是非ここも更新しましょう。
その際、該当URLなど、どこの箇所を指してるのかわかるようにメモに入力しておくことをオススメします。
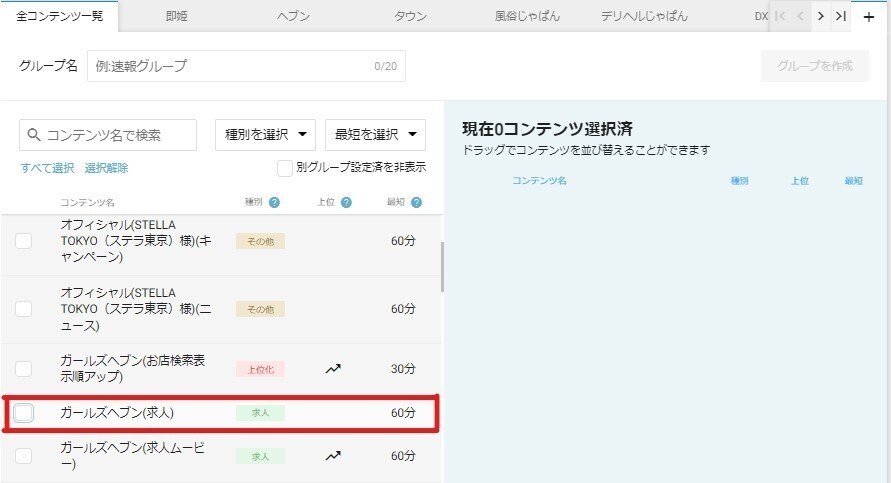

・グループ設定の定期的な見直しをしましょう。
上位表示でグループを組んでいたとして、新たに追加したサイトに上位表示機能があっても、自動でグループに組み込まれるわけではないので、全コンテンツ一覧箇所にて定期的なチェックが必要です。
ここでもメモ欄を上手に活用しましょう
詳細を見るをチェック。(反映場所がどこか、上位化、更新回数の確認など)
更新に漏れがないかを店舗で共有するためにメモを有効に活用しましょう。

この記事が気に入ったらサポートをしてみませんか?
