
フランス人でもわかる、aviutlの最小環境を構築する方法
※ここで提唱されている最小環境とは、一般的に動画編集する際に必要とされる環境のことを指し、機能の拡大を臨む場合は適宜プラグインの追加などを行う必要があります。
概要
aviutl package managerを用いることにより、aviutlの簡潔な導入を図る。
(aviutl package managerが開発終了になった場合、この記事は存在価値が無くなります)
また、所々先人たちの恩恵を借りる。引用元は記載されています。
目標
基本的な操作、カット編集及び字幕の追加を行えるようにする。
準備
Aviutl Package Manager をインストールする
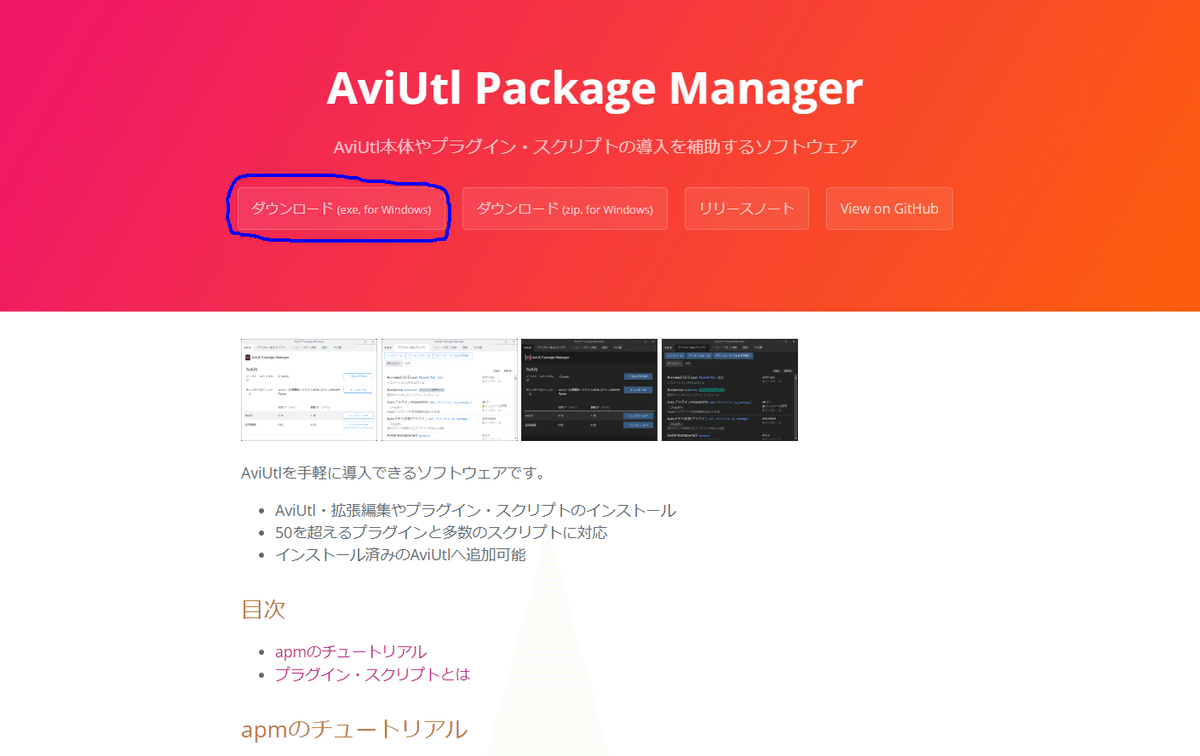
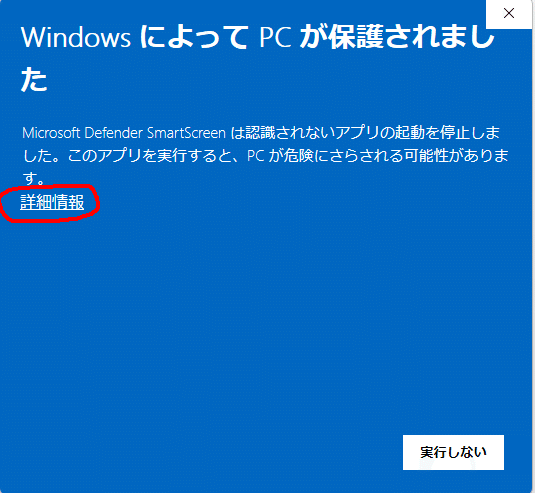
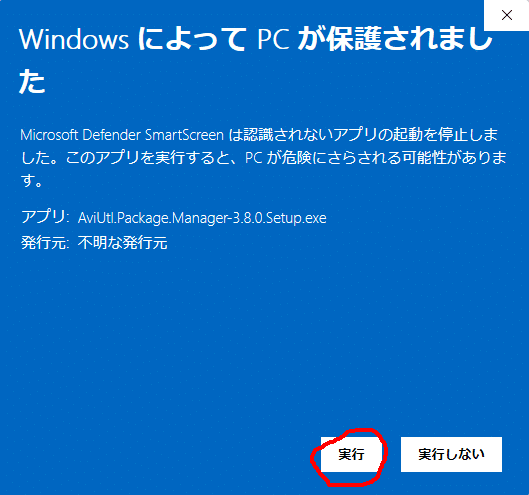
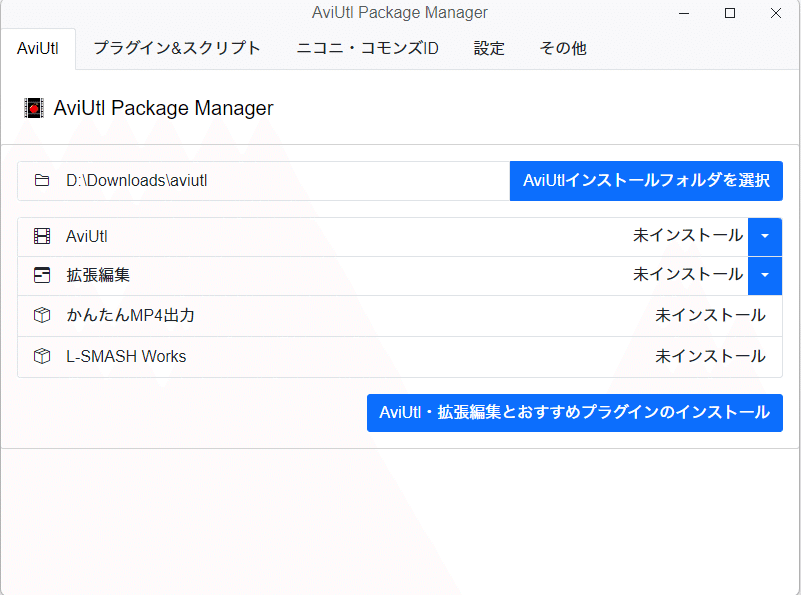
aviutl本体及び必須のプラグインをインストールする
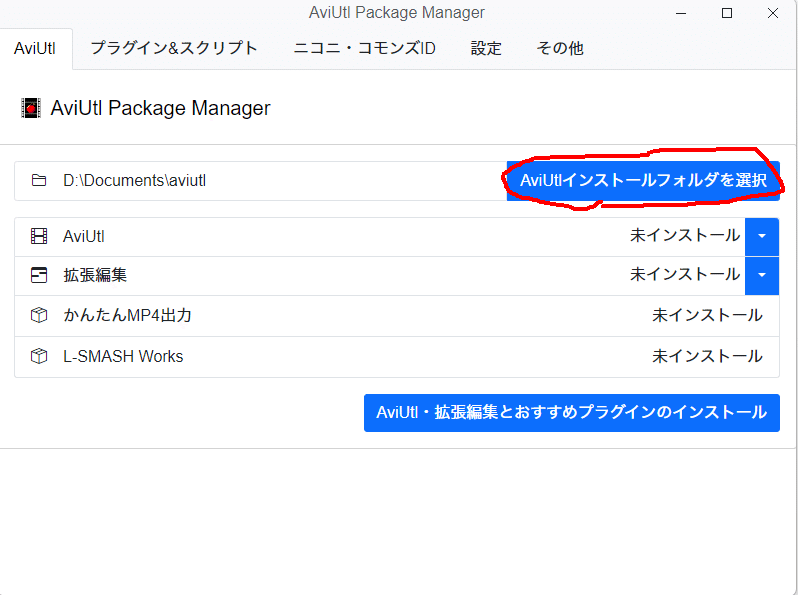
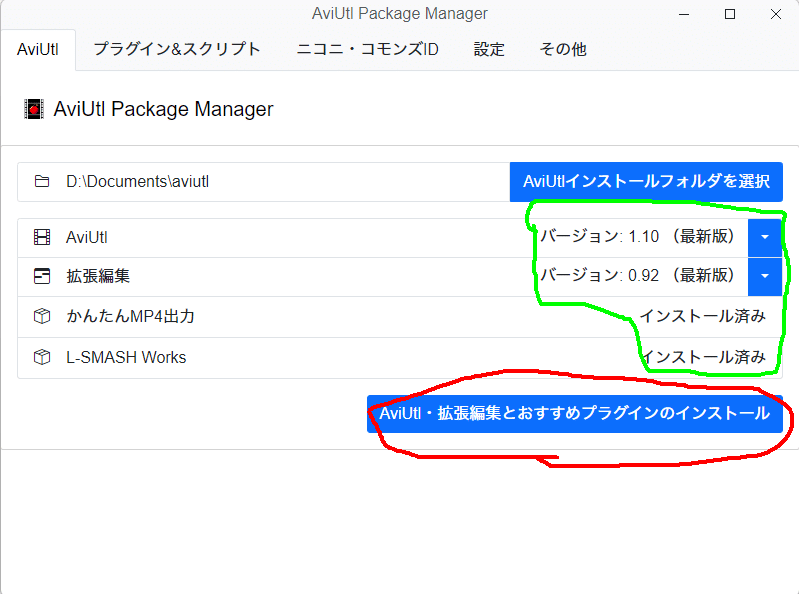
ここまでの手順を踏めば取り敢えず使えるようになっているのだが、aviutlというソフトウェア自体が古いため、現代の動画編集ソフトに少々追いついていけてないところがある。それらをプラグインの力で補う。
推奨されるプラグインを導入して使いやすくする

先ほども述べた通り、古いソフトウェアのため動作にカクつきを感じる場合がある。それらを解消するプラグインを導入する。なお、プラグインの効果については各自確認していただきたい。
InputPipePlugin
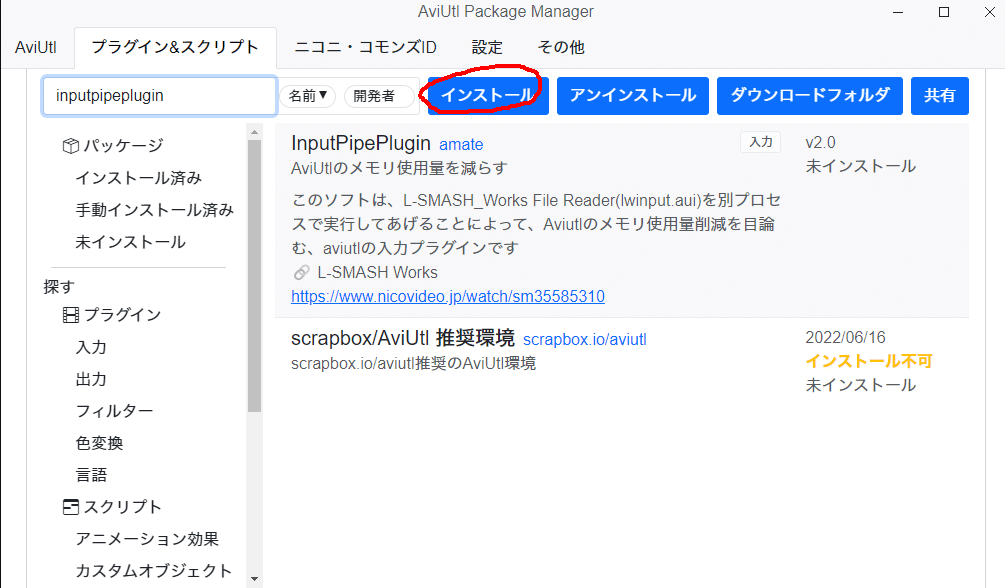
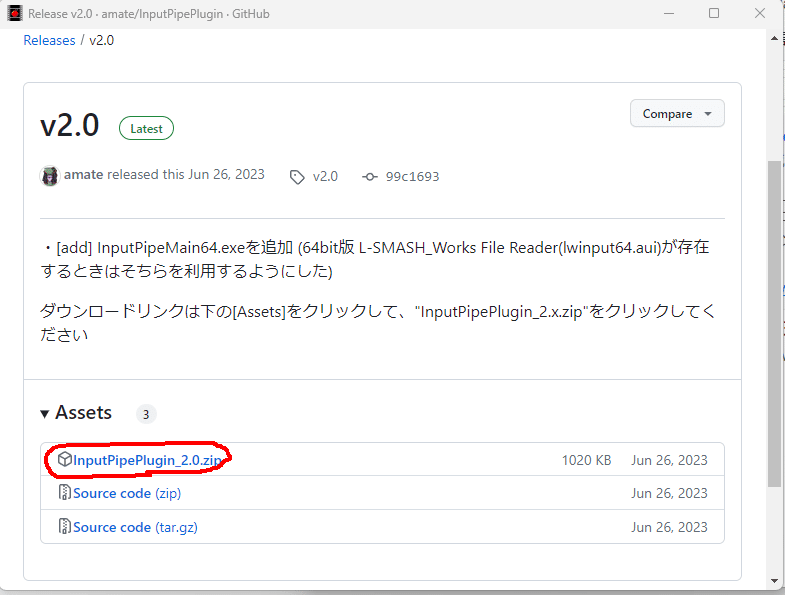
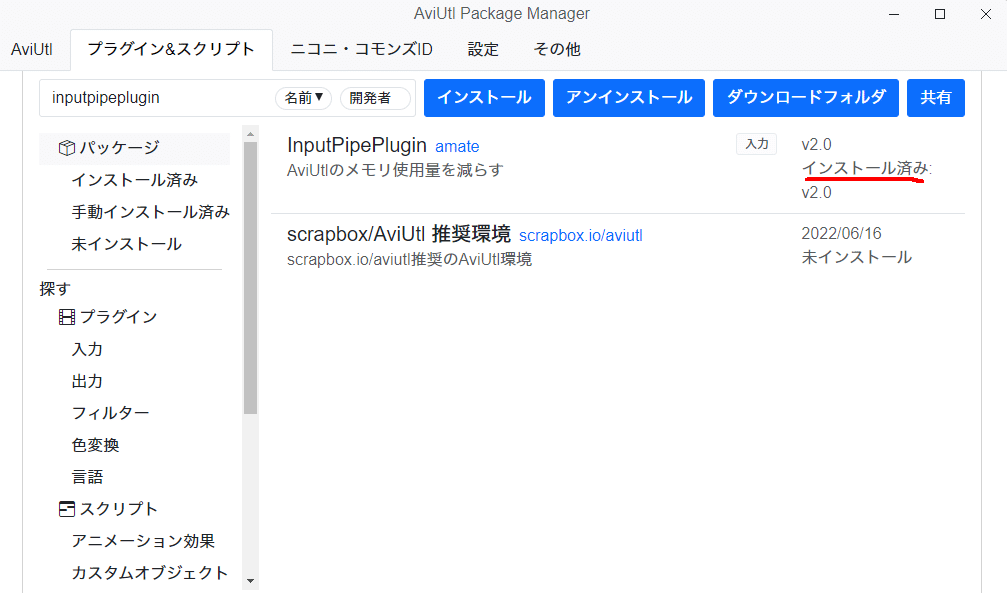
patch.aul 謎の生物(オリジナル:ePi)
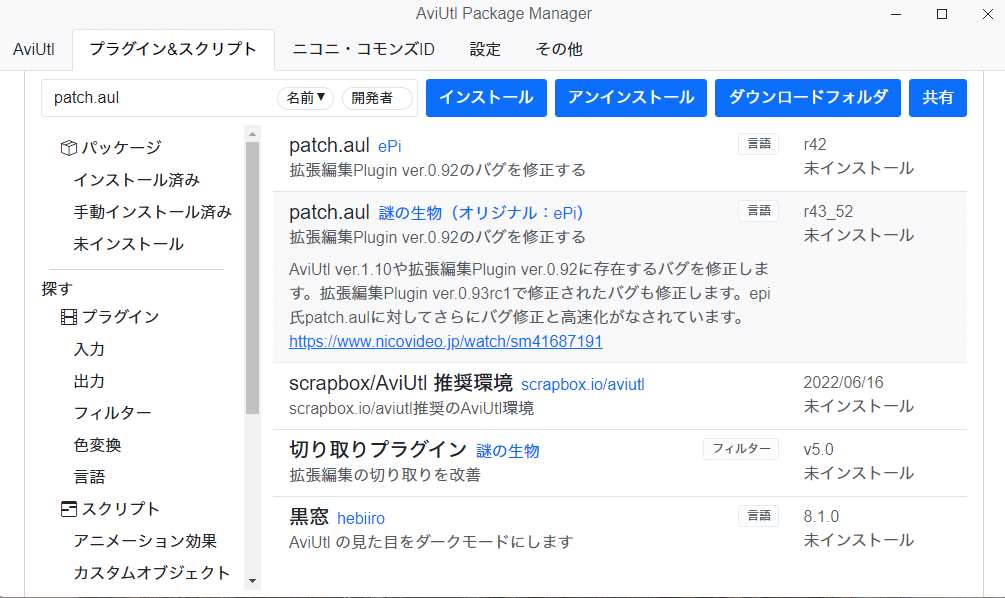
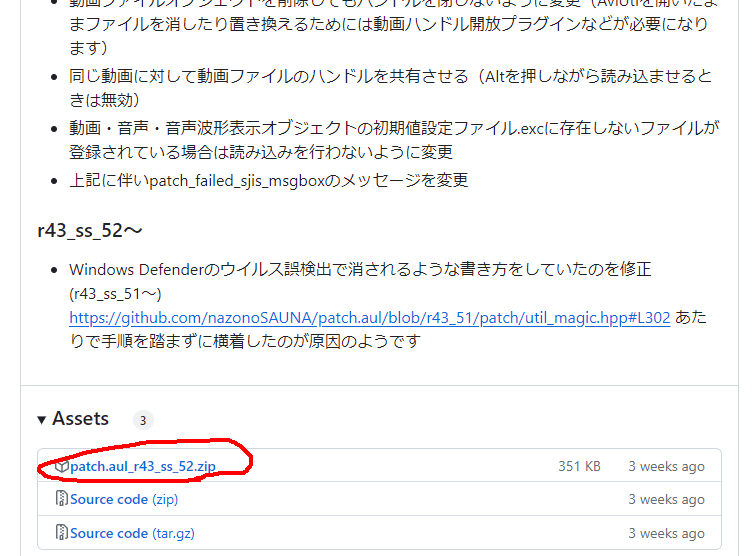

起動と初期設定
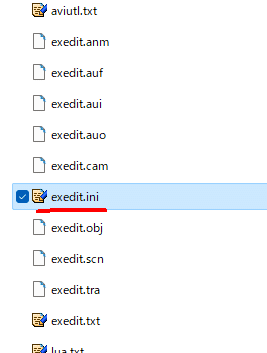
[extension]
; 拡張子とメディアオブジェクトの種類を関連付けます
.avi=動画ファイル
.avi=音声ファイル
.mpg=動画ファイル
.mpg=音声ファイル
.mp4=動画ファイル
.mp4=音声ファイル
.flv=動画ファイル
.flv=音声ファイル
.dv=動画ファイル
.bmp=画像ファイル
.jpg=画像ファイル
.jpeg=画像ファイル
.png=画像ファイル
.gif=画像ファイル
.wav=音声ファイル
.mp3=音声ファイル
.txt=テキスト
.ogg=音声ファイル
.mov=動画ファイル
.avs=動画ファイル
.avs=音声ファイル
.3gp=動画ファイル
.3gp=音声ファイル
.asf=動画ファイル
.asf=音声ファイル
.f4v=動画ファイル
.f4v=音声ファイル
.m2ts=動画ファイル
.m2ts=音声ファイル
.m4v=動画ファイル
.m4v=音声ファイル
.mkv=動画ファイル
.mkv=音声ファイル
.mod=動画ファイル
.mod=音声ファイル
.mov=動画ファイル
.mov=音声ファイル
.mpeg=動画ファイル
.mpeg=音声ファイル
.mts=動画ファイル
.mts=音声ファイル
.ts=動画ファイル
.ts=音声ファイル
.wma=動画ファイル
.wma=音声ファイル
.wmv=動画ファイル
.wmv=音声ファイル
.aac=音声ファイル
.ogg=音声ファイル
[script]
dll=lua51.dll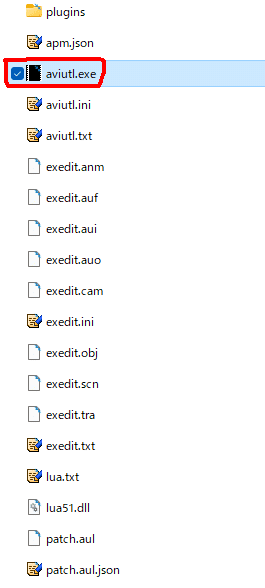
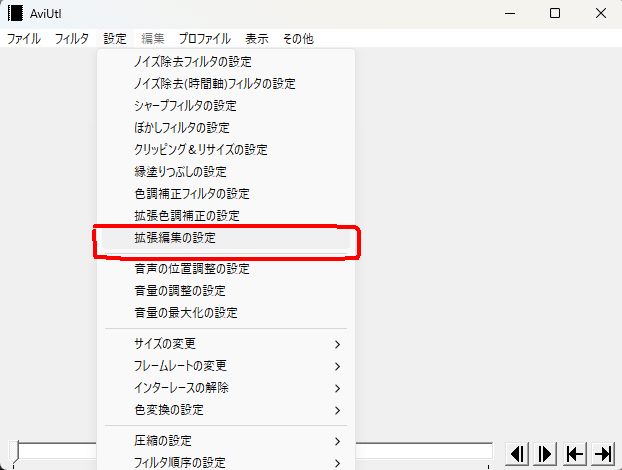
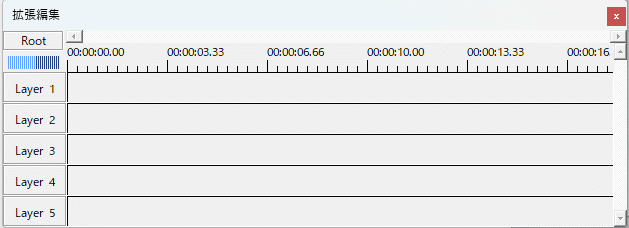
細かい初期設定に関しては、この方のサイトがわかりやすいのでこちらを参照してください。「手っ取り早く設定したい場合は、以下のように設定することをおすすめします。」と書いてあるところだけ設定すればいいです。
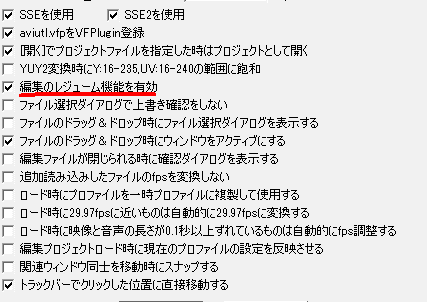
備考
グラフィックボードを使っている方は、エンコード(動画の出力)が速くなるプラグインがあるので、ほかの方が解説しているサイトを載せておきます。
実践
新規プロジェクトの作成
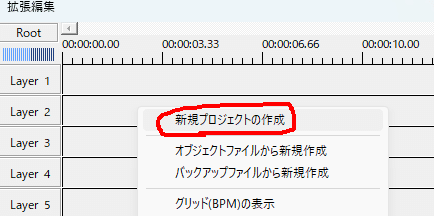
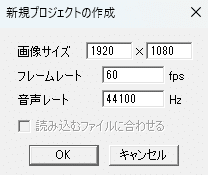

動画、音声を読み込む
下記の記事を参照してください。動画も同じ方法で読み込むことができます。
動画をカットする
下記の記事を参照してください。カット編集は動画編集の肝となる部分です。
字幕を追加する
ほかの方がいい解説を書いてるので丸投げします。わかりやすいです。
出来上がった動画を出力する
下記の記事の「出力する範囲を設定」「かんたんmp4出力」の項を参照してください。
編集の中断、再開
編集の開始方法は、「新規プロジェクトの作成」で説明したのですが、中断、再開方法を含めてこちらの記事で詳しく解説されています。
参考文献
私にコーヒーを奢ってください
