
初心者でも簡単!!EA導入までの流れを分かりやすく完全解説!!


VPSの契約がまだの方は以下の記事を参考に
VPSの契約を進めてみてください。

①MT4のインストール
まずはVPSを接続してWindowsの画面を開いてください。
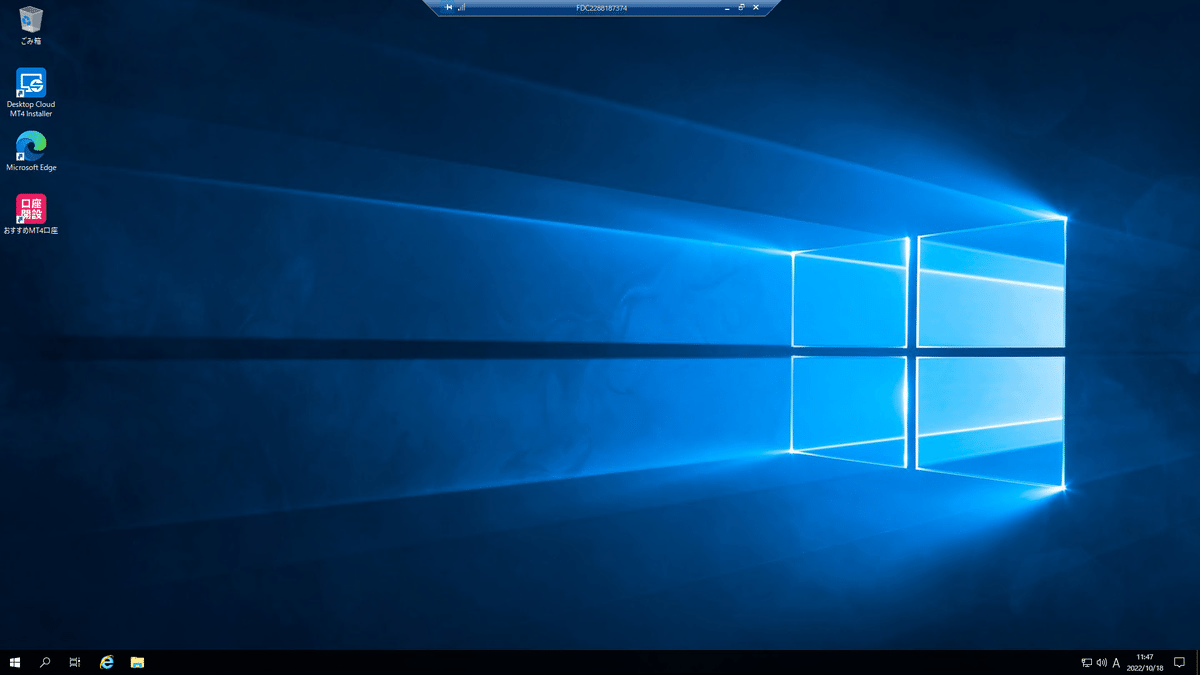
次に接続したVPS上でMT4のダウンロードを行います。
「Microsoft Edgeのブラウザを起動」してください。
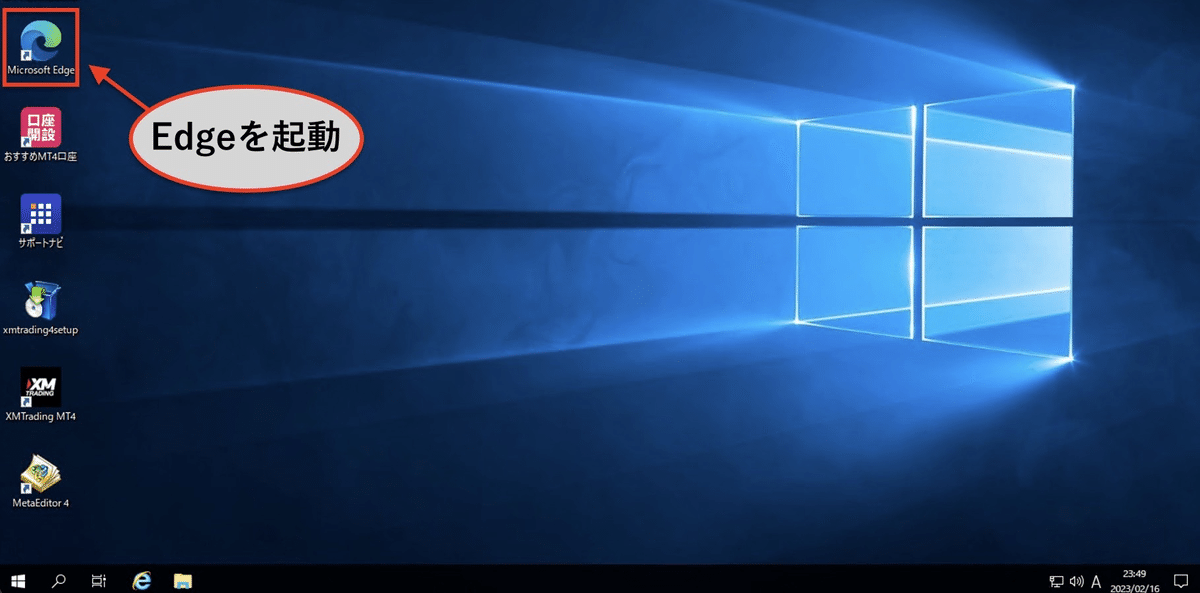
まずは起動させた「Edge」で「XM MT4 ダウンロードと検索」します。
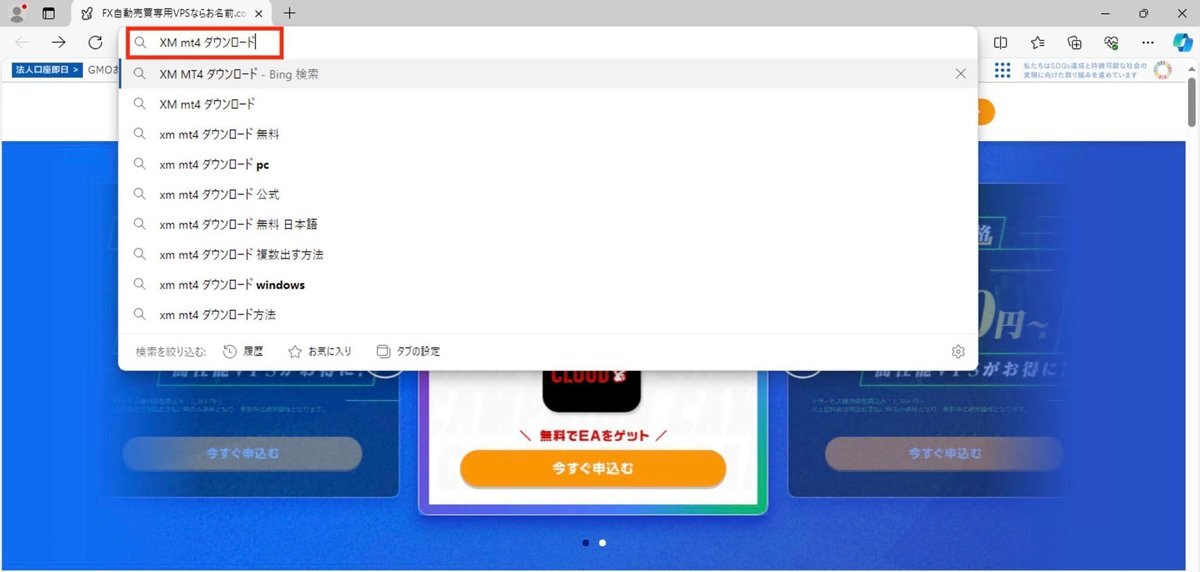
するとXMの公式サイトが出てくるのでクリックして開きます。
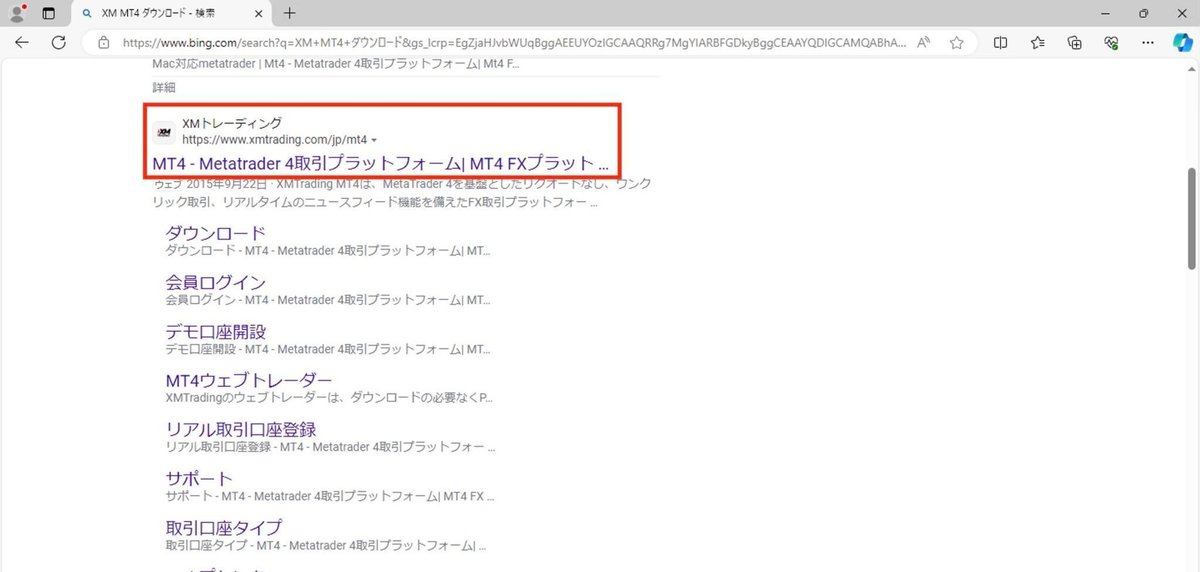
赤枠の「プラットフォーム」を選択し、「PC対応MT4」を
クリックしましょう。
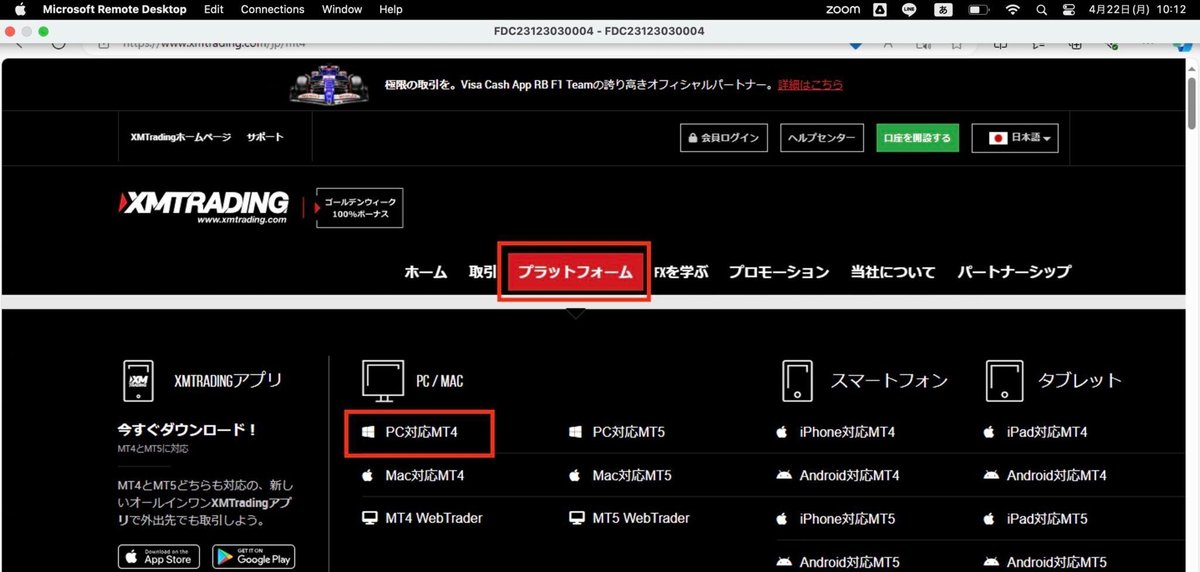
そして赤枠の「ダウンロード」をクリックしてPCにダウンロードします。
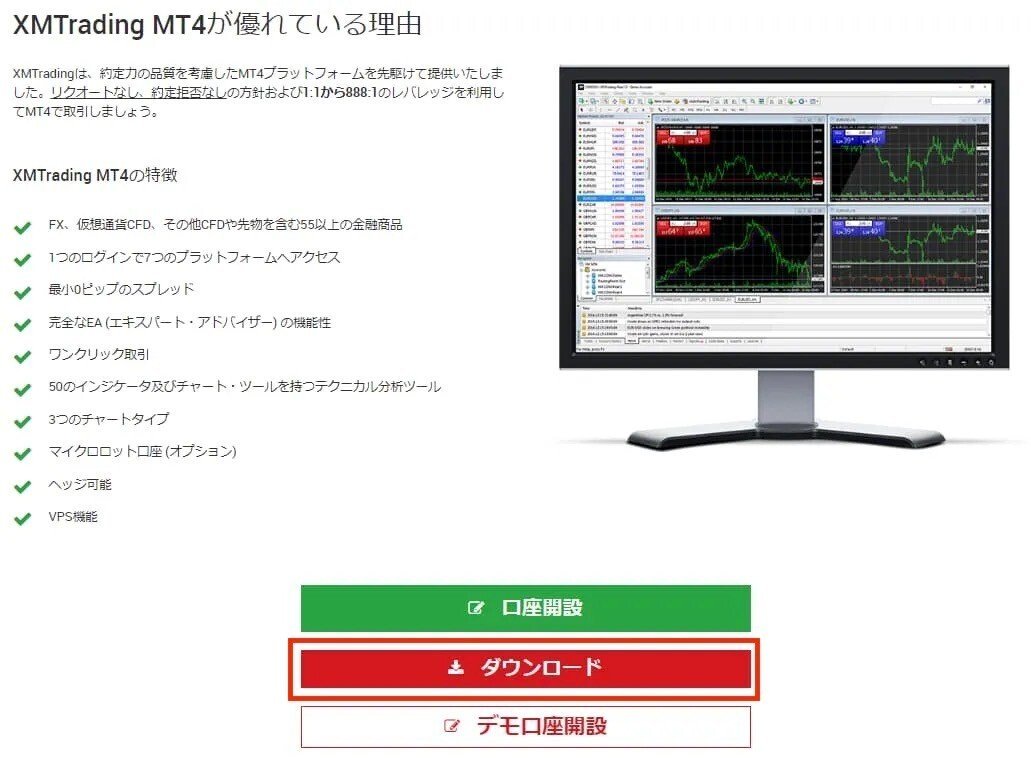
ダウンロードできたらファイルを開きましょう。
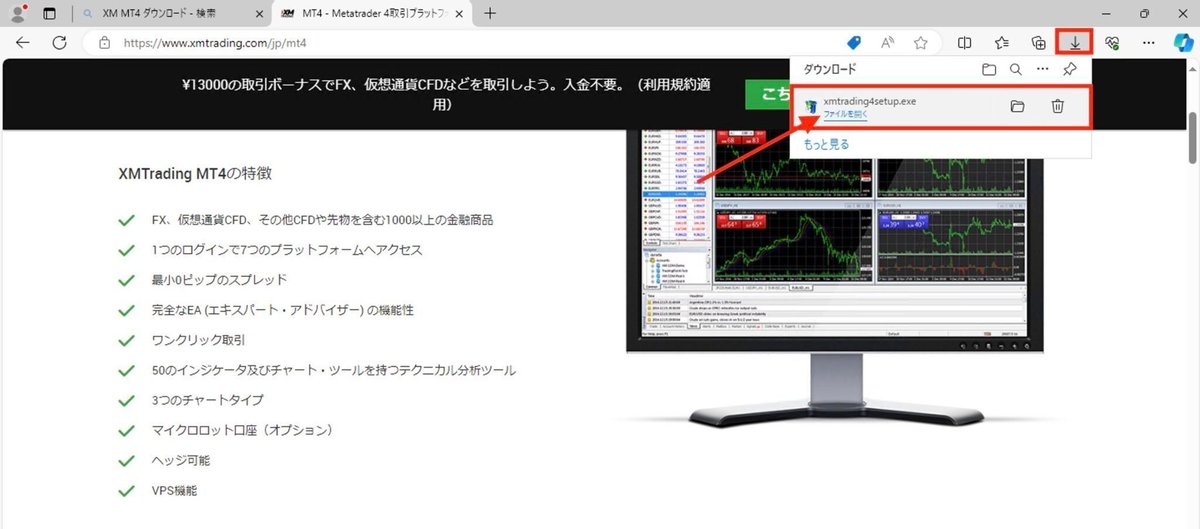
するとXMのインストールフォルダを設定する画面が出ますので「設定」をクリックしましょう。
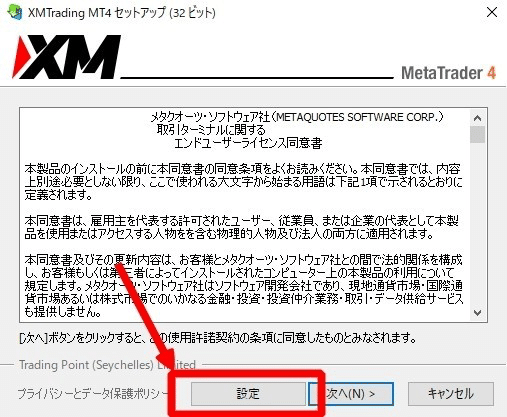
そうすると次の画像のような画面が出ますのでフォルダ名を変えて下さい。


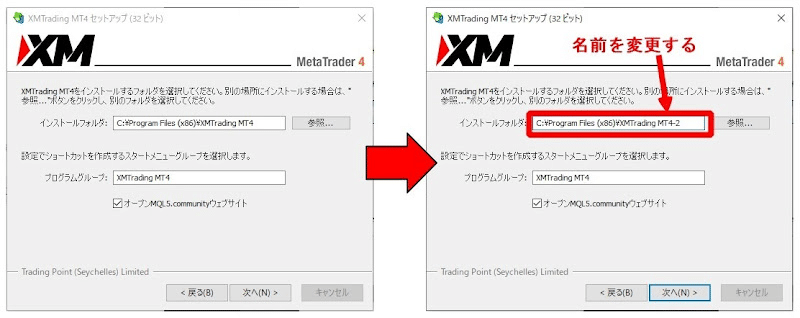
名前を変更したら「次へ」をクリックしてインストールを完了してください。すると下記のように自動的にMT4が起動します。

これでXMのMT4がインストールされました。
取引するサーバーを選択し、 「次へ」をクリックします。

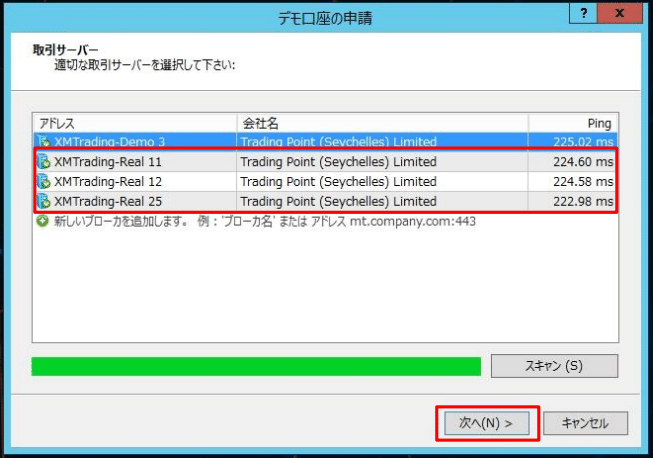
「既存のアカウント」 を選択し、ログイン(XM口座番号)と、
パスワードを入力し、 「完了」をクリックします。
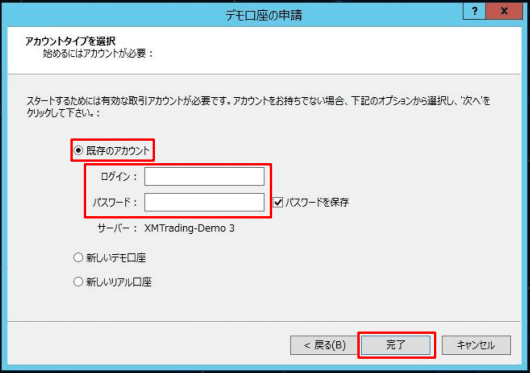



②MT4の初期設定〜EA導入手順
MT4のインストールとMT4にログインが完了したら次はMT4の初期設定とEAの導入を行なっていきます。
こちらも詳しく解説していきます。
MT4の初期設定

下記のように「×」ボタンを押して非表示にしてください。
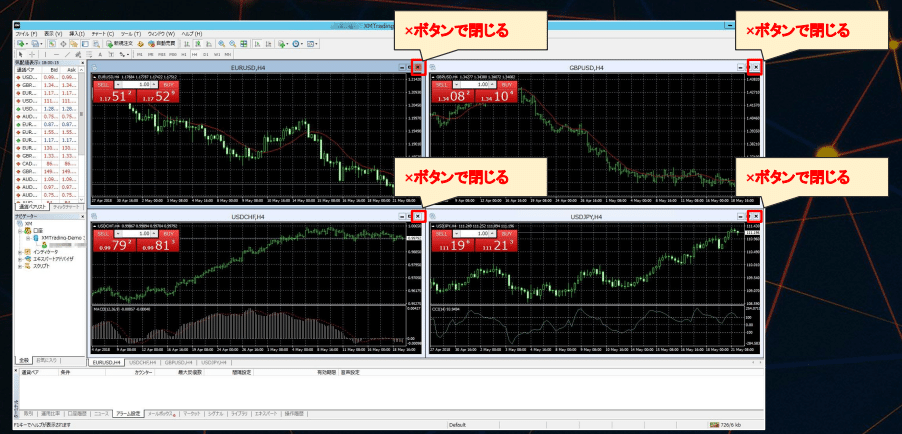
次に、気配値表示の項目上で右クリックし、
「全て表示」をクリックします。
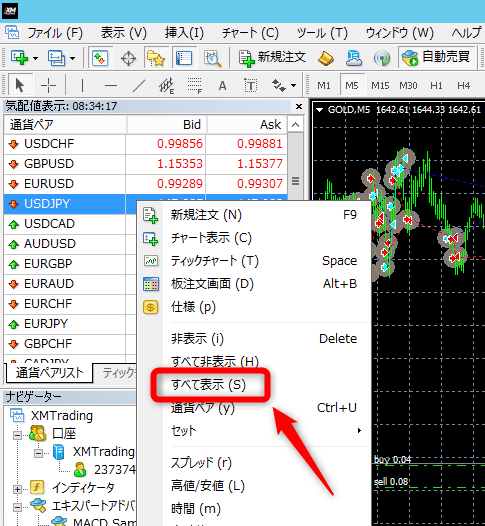
次にチャートを表示させます。
「アクア」を利用する方は「EURUSD」EAなので
チャートはEURUSDを開きます!
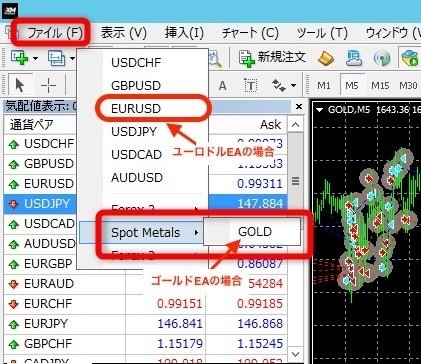

EA導入方法
次にEAの導入方法について詳しく解説していきます。
公式LINEで受け取ったEAファイルをMT4に設定していきます。
ファイル ▶ データフォルダを開く をクリック
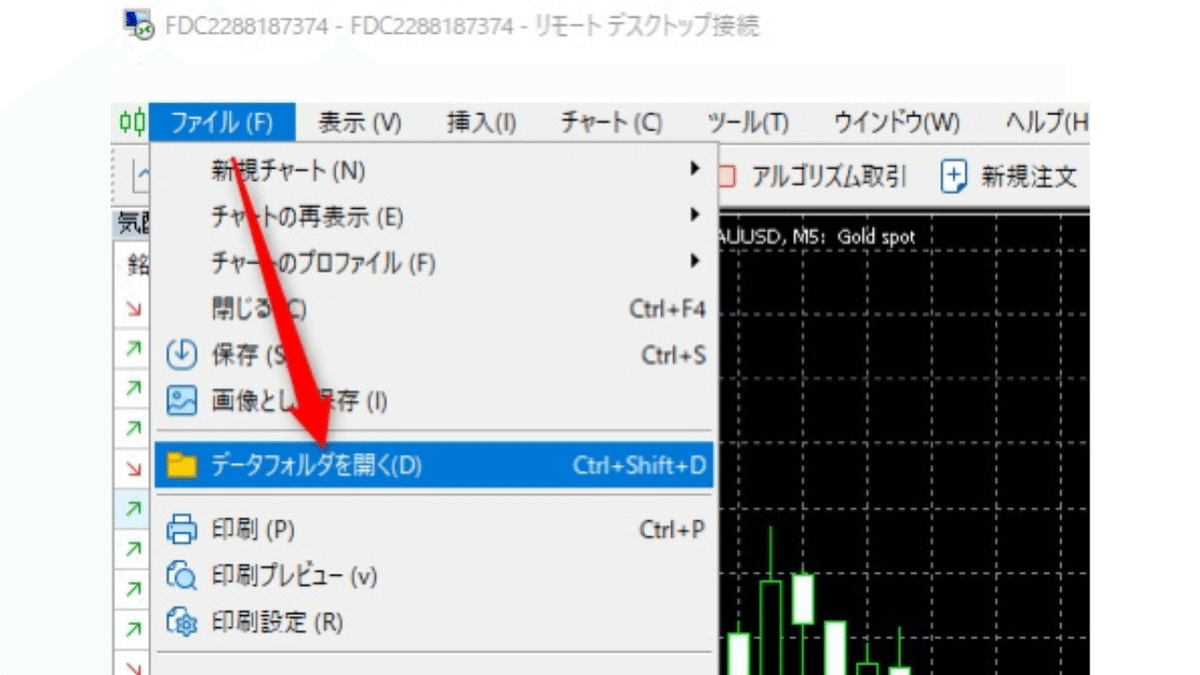
MQL4フォルダを開きます。
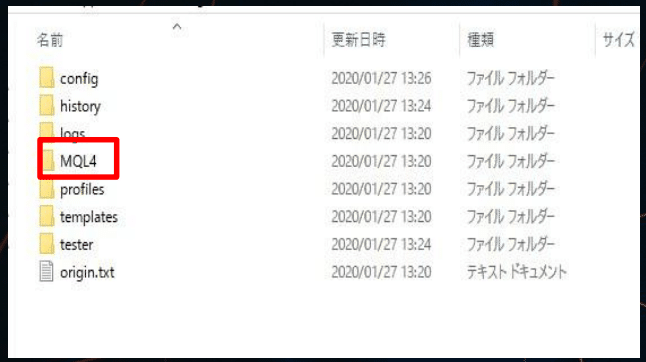
次に、Expertsフォルダを開きます。
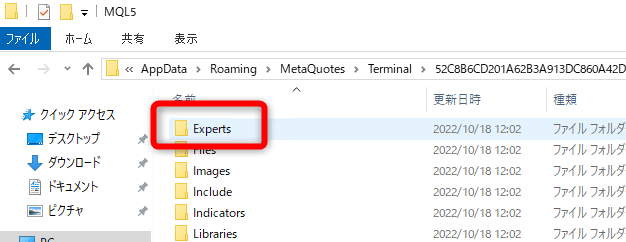
次にお送りしているEAファイルをVPSではなくご自身のパソコンに保存してください。
(※保存したEAファイルは開く必要はありません。
ダウンロードするだけでOK)
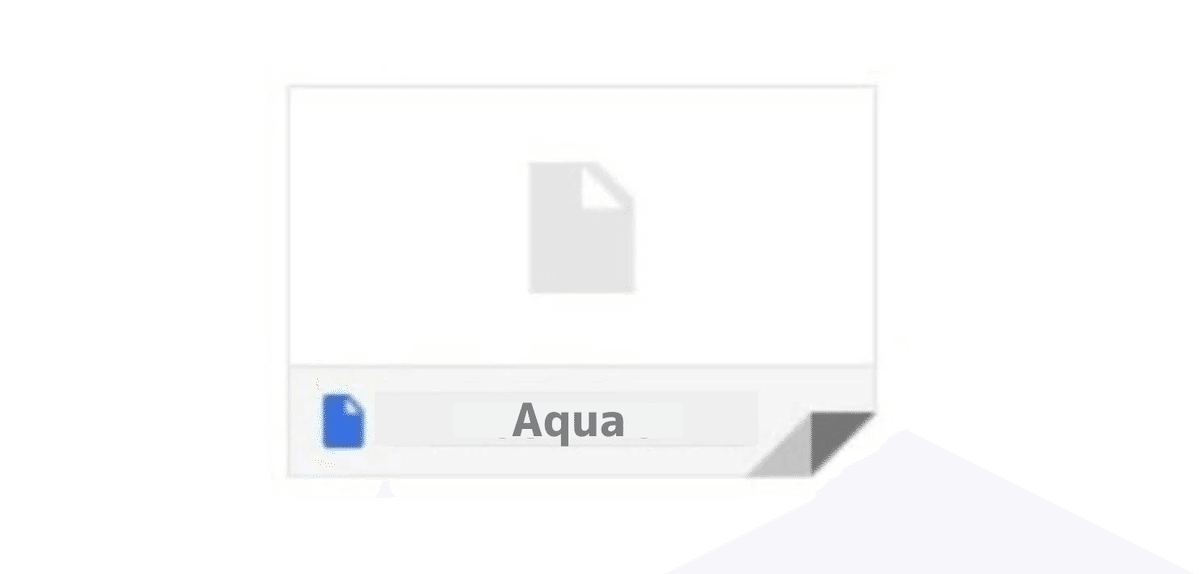
保存したEAファイルを先ほど開いたVPS上のフォルダ内に移動させます。
(EAファイルをマウスでコピーしてVPS上のフォルダ内で貼り付けしてもOKです)
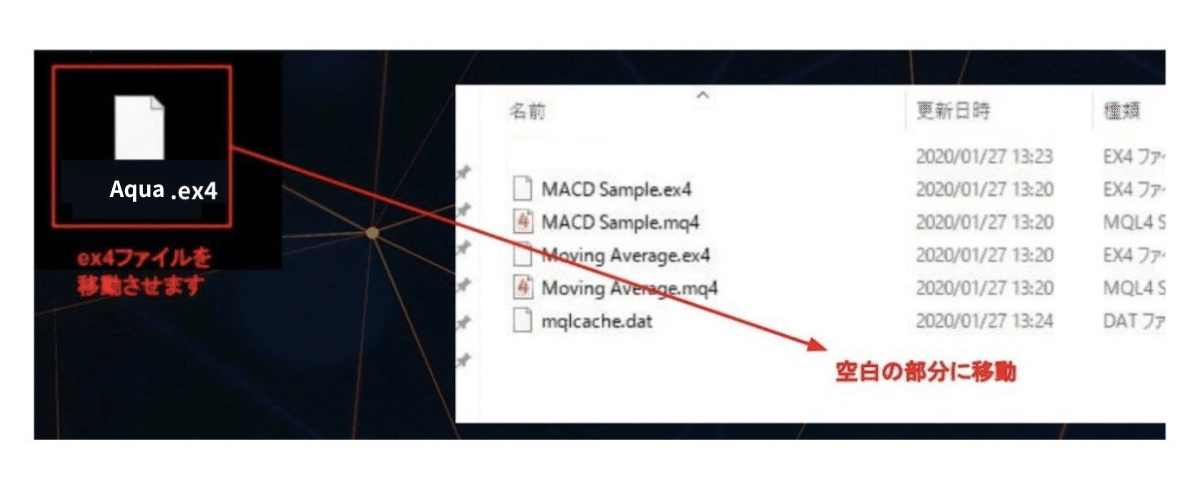
下の画像のようにファイルが表示されればOKです。
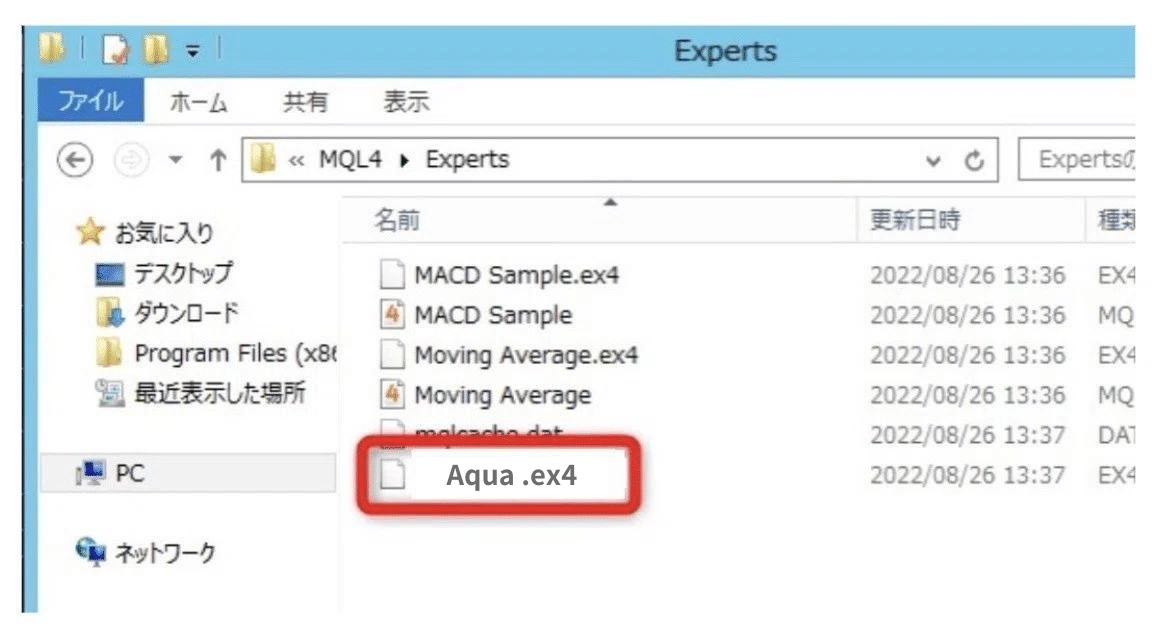
ファイルが移動できたら、一度VPS上のMT4を「×」をクリックして一度閉じます。
表示しているフォルダを閉じてMT4も閉じてください。
次にデスクトップ上に保存したXMのMT4のソフトを再起動してください。

MT4が起動したら、エキスパートアドバイザ(EA)の箇所の赤枠の+(又はダブルクリック)を押して【Aqua】が表示されているか確認してください。
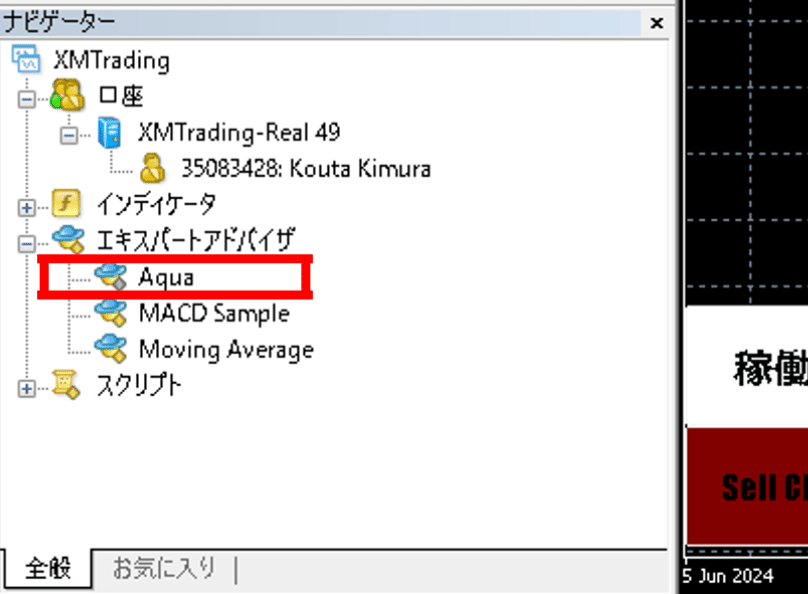
【Aqua】のファイルを右側のチャート部分にドラッグアンドドロップします。(マウスを左クリック長押ししながら離す)
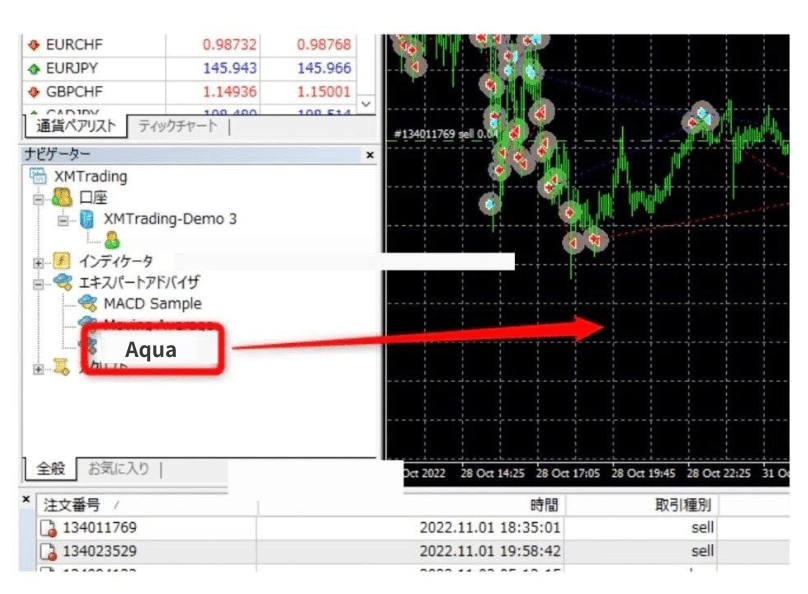
すると下記のようなポップアップが表示されますので、
2つの項目にチェックを入れて「OK」をクリックしてください。
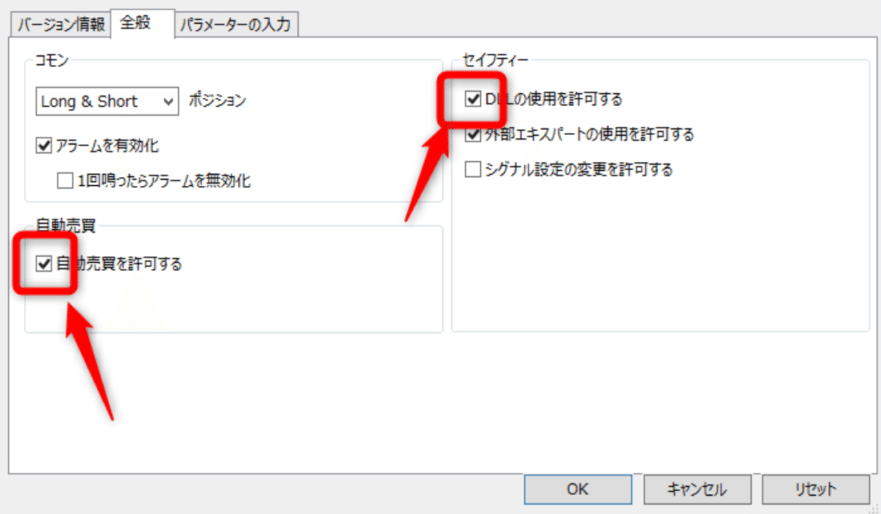

③システムの設定・稼働スタート


まずはチャート右上の顔文字🙂をクリックしましょう。
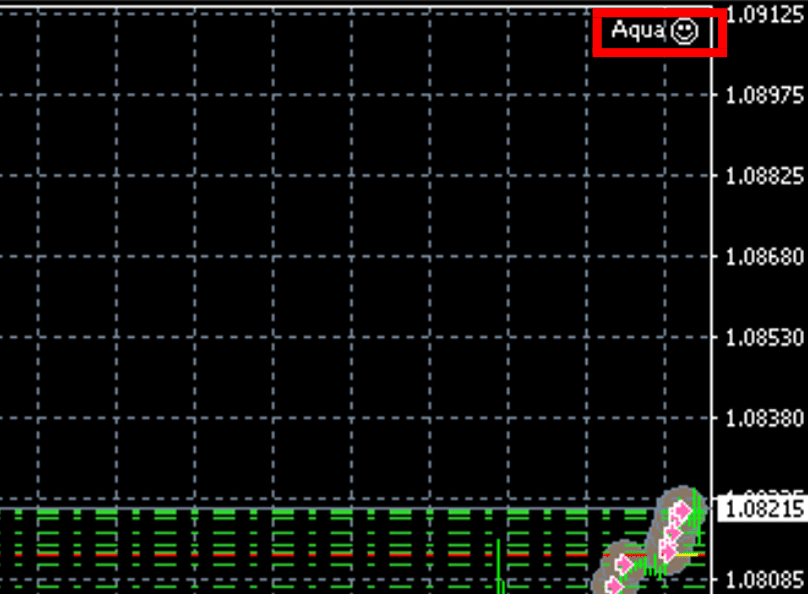
するとパラメーターを入力画面が表示されますのでロット設定を行いましょう。
設定したら「OK」をクリックしましょう。

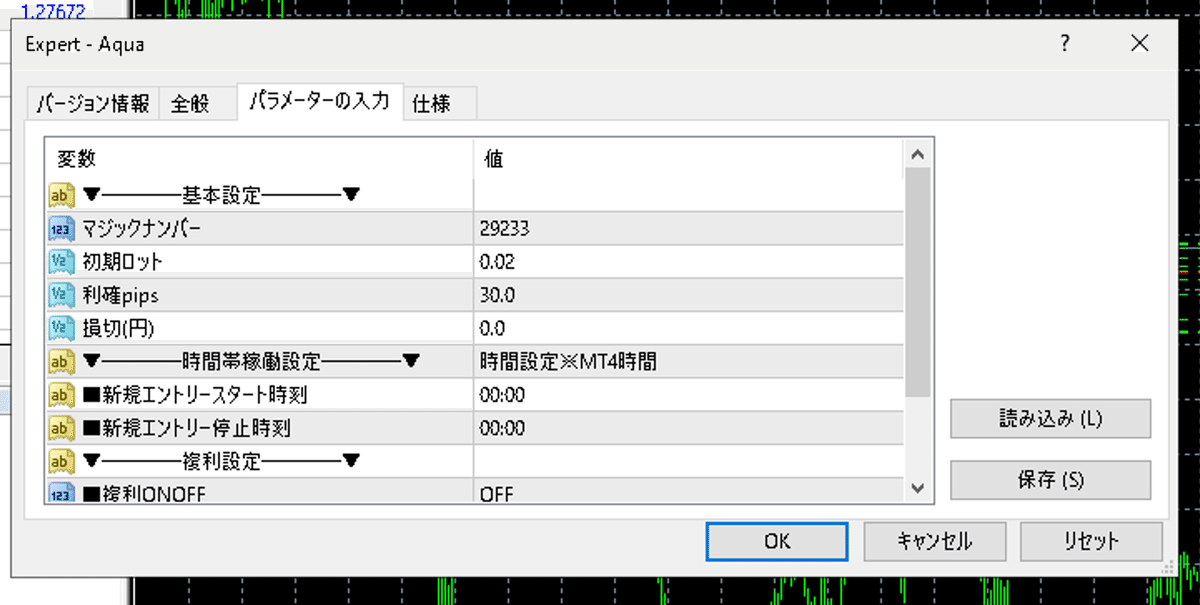
以下にアクアのEA設定の詳細ファイルを添付していますので
確認お願いたします!
次に自動売買ボタンをクリック。

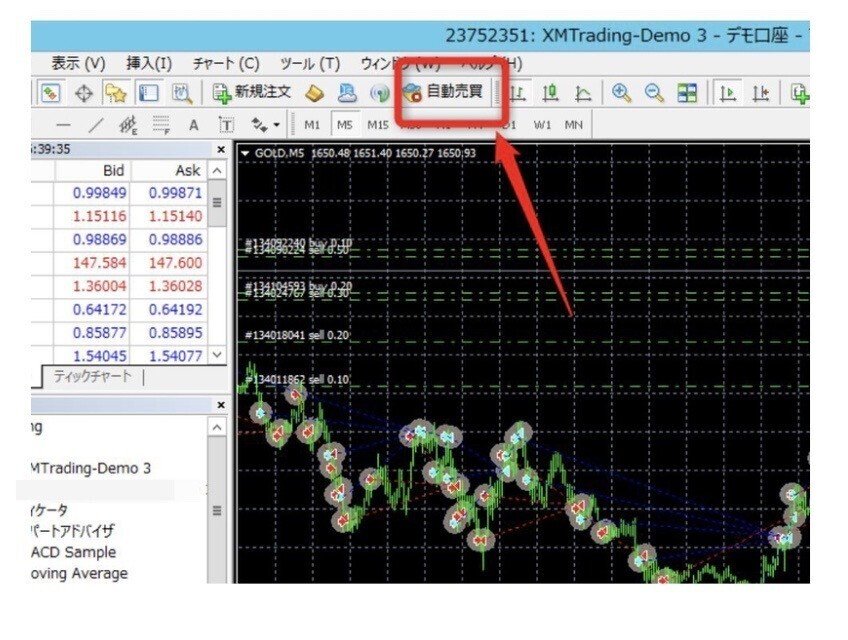


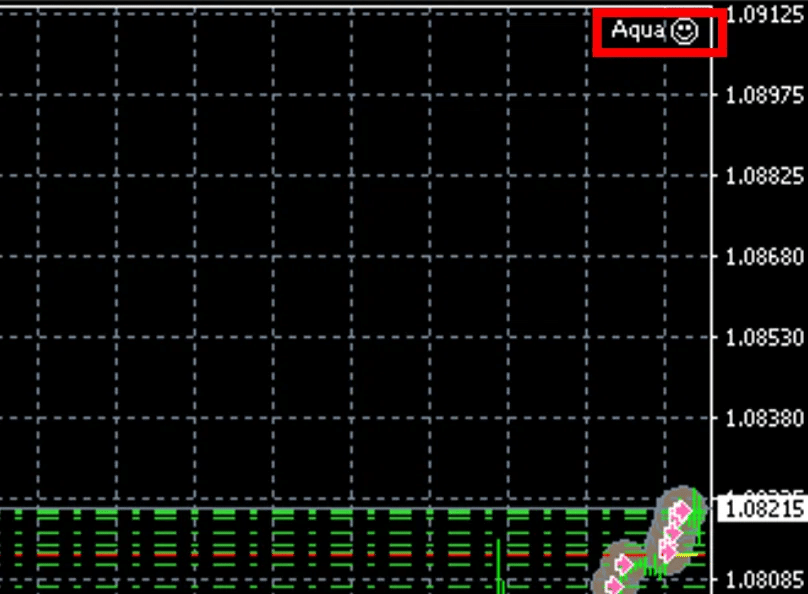



以上がEA稼働までの一連の作業となります。
何かわからないことがあれば気軽に公式LINEでご相談ください。
この記事が気に入ったらサポートをしてみませんか?
