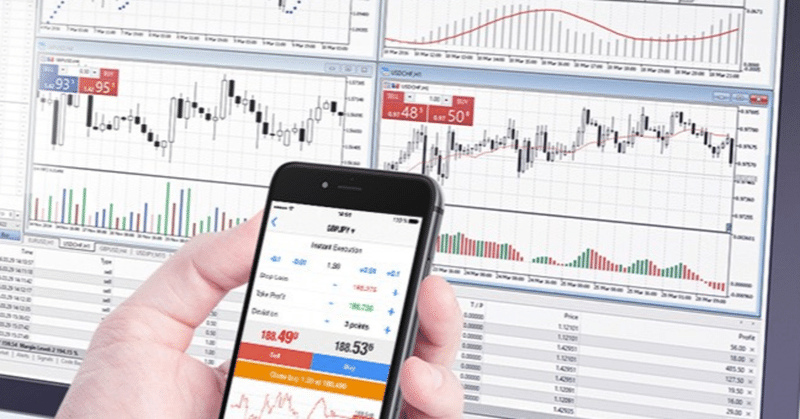
TardingViewのシグナルを利用した自動取引bot【EA-TV】
こちらの【EA-TV】はTradingViewで使用可能なインジケータのシグナルを元に、自動取引を行うBOTとなっております。
チャート上にシグナルが表示されるインジゲーターは全て使用可能です。
インジケータのシグナルに従ってトレードされるため、裁量でのミスや見逃し等をなくすことができます。
インジゲーター開発者によっては自動化を好まない開発者もいるため、使用可かどうかは開発者に確認してください。
・購入方法
販売価格:280USD(1回買い切り型)
支払方法:USDT(ERC20)
送金先:0x53d839f91c1abaf3723a14a63e28b8b1d97e787f
送金後にTXID(トランザクション)、botを動かすMT5の口座番号を下記TwitterのDMまたはメールまでご連絡ください。
入金完了後、メールにてbotファイルを送信致します。
窓口
Twitter→ https://twitter.com/botyasan2012
Mail→ botyasan@outlook.com
・必要環境
当ソフト導入前に以下の準備が必要です。
・VPS(Windows Server 2012 以降のもの)
→BOTを動かす場所にあります。我々としては「ablenet」を推奨しております。その他のVPSや常時稼働可能なPCでも導入可能ですが、動作保証はできません。
・TradingViewのアカウントおよび導入するインジケータ
→トレードに必要なシグナル送信のためにTradingViewのアカウントおよびインジケータの準備が必要です。
・MT5および取引アカウント
→BOTはMT5を利用して取引します。ブローカーはどこでも使用可能です。
botのライセンスはMT5口座に紐付けられます。
1.BOT導入前準備
1-1. VPS申し込み方法
以下リンクよりVPSを申込ください。
<ABLENET>
https://www.ablenet.jp/index.html
プランはWin1、SSD、期間1年が割安のためお勧めです。
(以下スクリーンショットの選択部分を参照)

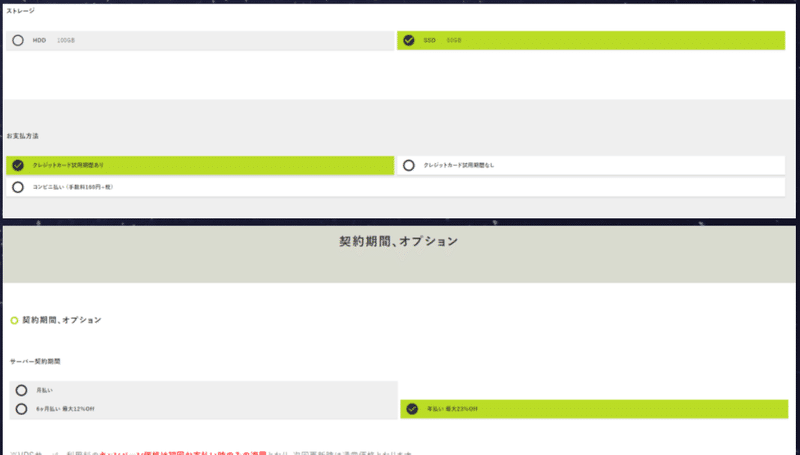
上記選択後、購入者情報を入力して契約完了になります。
1-2. VPS接続方法
登録したメールアドレスにVPS情報が届いたら申込完了です。
VPSの接続には赤枠の情報を使ってログインします。
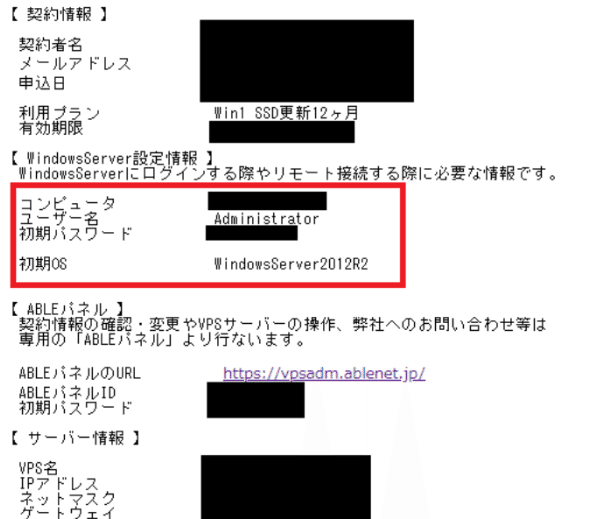
接続にはリモートデスクトップを使用します。
リモートデスクトップの設定の仕方は以下リンクを参照ください。
<windows help_リモートデスクトップの使い方>
https://support.microsoft.com/ja-jp/help/4028379/windows-10-how-to-use-remote-desktop
1-3.導入前準備(VPS設定)
VPSを起動し、以下の手順で設定を行ってください。(下図も参照)
①サーバマネージャー起動
②ローカルサーバーを選択
③IEセキュリティをOFF
④タイムゾーンを変更をクリックし、リスト上にある「UTC協定世界時」に変更
⑤MT5クライアントインストール
⑥MT5に開設した口座にログイン

2.BOT導入について
2-1.ダウンロードファイルの展開および設定
上述したように、CryptGTのMT5口座情報をbot屋さんに連絡後、ソフトのダウンロード用リンクが送られてきます。
VPS上でリンクにアクセスし、ソフトをダウンロードし、ダウンロードしたファイル(Autotradepack)を右クリックで「すべて展開」で解凍してください。
解凍したAutotradepack内にある、「Chromesetup」をダブルクリックし、VPSにGoogle Chromeをインストールしてください。
次に「Anaconda3-2020.02-Windows-x86_64」をダブルクリックし、Python環境をインストールします。
これらはいずれもデフォルトのままインストールしてください。
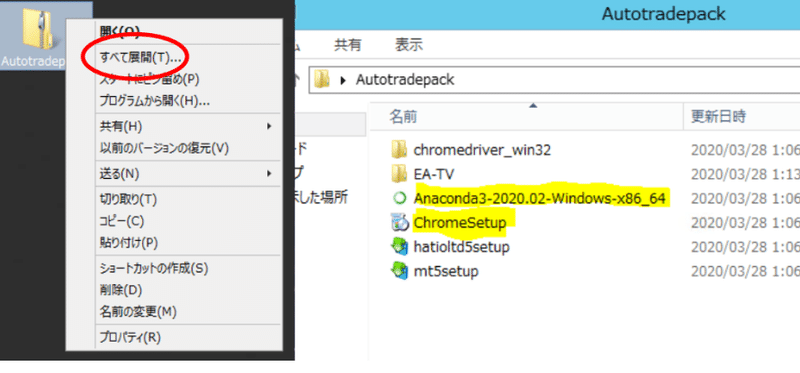
次に、Autotradepack内にある「chromedriver_win32」フォルダに移動し、「Chromedriver.exe」を 「C:\Windows」に移動させます。
(下図参照)
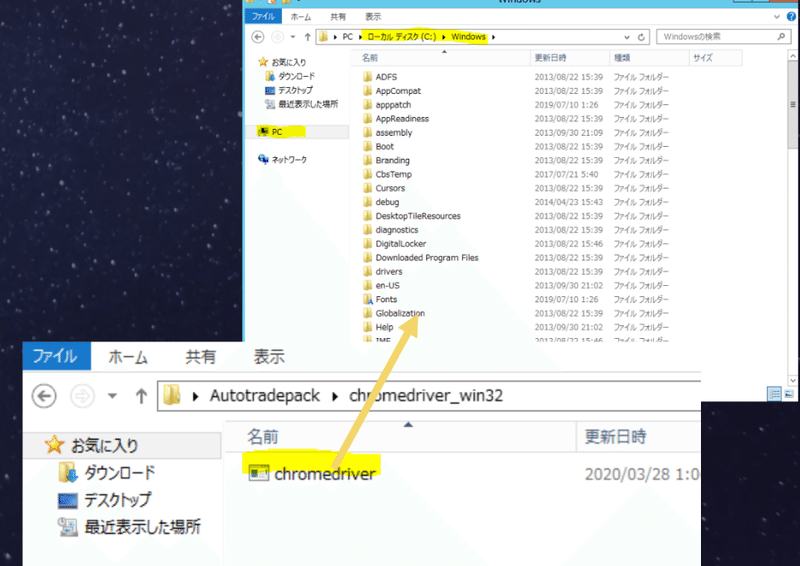
2-2.MT5初回導入時の設定
MT5を起動し、タブの「ファイル」→「データフォルダを開く」を選択してください。
フォルダダイアログが立ち上がるので、「MQL5→Experts→Advisors」とフォルダを移動し、「Advisors」のフォルダ内にAutotradepackフォルダ内にある「EA-TV.ex5」を移動させてください。(下図参照)
その後、MT5を再起動させてください。

3.BOT起動について
3-1.TradingView側の起動
<初回起動時>
まず、Autotradepackフォルダ内にある「EA-TV」フォルダをデスクトップに移動させてください。
その後、EA-TVフォルダ内の名称が「CMD」となっている2つのファイルをデスクトップへ移動させてください。
次に、CMDコマンドプロンプトを起動します。
(コマンドプロンプトが起動しない場合は、anacondaプロンプトを起動ください)
起動したコマンドプロンプトに「pip install selenium」と入力し、Enterキーを押してください。インストールが開始されます。
インストールが完了したらコマンドプロンプトを閉じてください。
<2回目以降>
「CMD.txt」を開き、1行目をコピーします。コピーしたテキストをコマンドプロンプトに貼り付け、Enterキーを押してください。
同様に「CMD.txt」の2行目もコピー、コマンドプロンプトにペーストしてEnterキーを押してください。
※コマンドプロンプト上ではCtrl+V使用不可のため、右クリックでの貼り付けを使用ください。
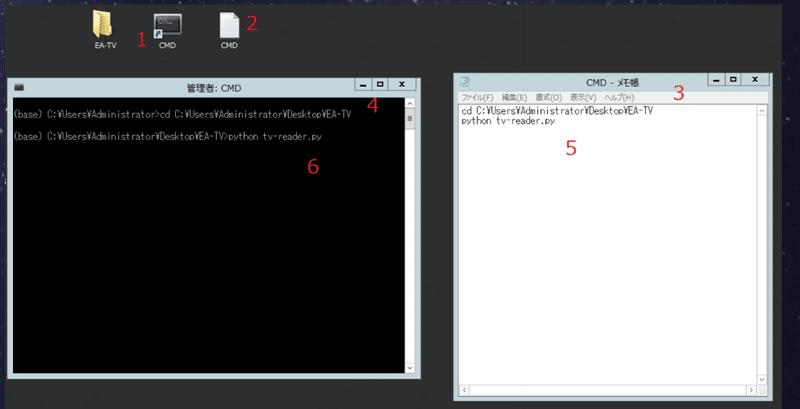
「CMD.txt」の2行目(python EA-TVreader.py)を実行すると、
「Waiting user to login on Trading View」とコマンドプロンプトに表示され、Google Chromeが立ち上がり、TradingViewのHPが開きます。

TradingViewに自分のアカウントでログインします。ログイン後、右側にあるメニューのアラートボタンを選択し、アラート一覧を展開してください。
再度コマンドプロンプトを確認し、「Login to Tradingview done」と表記されていれば設定完了です。
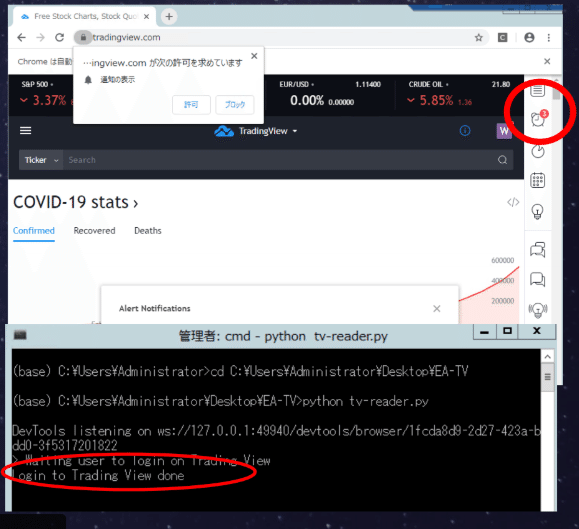
※アラート設定されていない状態では、アラート一覧を展開してもコマンドプロンプトで「Login to Tradingview done」と表示されない場合があります。その場合はアラートを設定後上記手順を再度実施ください。
TradingViewのアラートは以下のような形になります。
{"trade":"X","magic":"Y"}
X・・・・・Long Short Close
Y・・・・・MT5側のmagic numberと同じ番号を設定。
このアラートをアラートメッセージ欄に貼り付けてください。
なお、アラートを更新した場合は、スクリプト+MT5の再起動が必要になりますのでご注意ください。

3-2.MT5側の起動
MT5起動後、右側にあるナビゲーターにあるエキスパートアドバイザー(EA)のAdovisor→EA-TVを選択、クリックください。
ウィンドウが立ち上がるので、自動トレーディンを許可するにチェックしてください。また同ウィンドウ内のインプットのタブから希望のトレード設定を入力できます。

MT5のパラメータ設定については以下参照ください。
Lot・・・エントリーロット
Multi Order qty・・・上記ロットでいくつポジションを作るか
Take Profit・・・利確設定Points 単位
Stop loss・・・損切設定 Points 単位
Symbol Name・・・TradingView上での参照先シンボル名
(同名なら入力不要。例→XBTUSDをBTCUSDに反映する際は入力必要)
Trailing stop・・・トレーリングPoints
Max Profit/Loss・・・自動利確損切設定($)
(エントリーからの幅が小さくても設定可能)
License Key・・・bot屋さんから送付されたキーを入力
Magic Number・・・任意数字、TradingViewと同じ数字にすること。
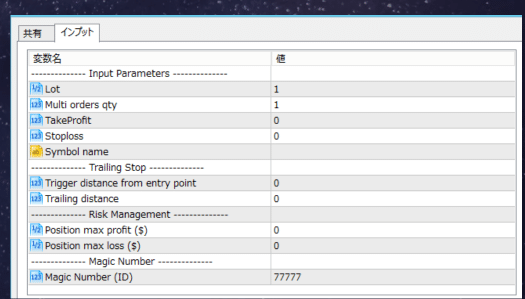
4.2回目以降の起動方法及び免責事項
4-1.2回目以降の起動方法
設定が正しく実施できている場合は、「3.BOT起動について」の手順を実施すれば設定可能です。
4-2.免責事項
・当方は当システムを用いて発生したいかなる損失の補償は致しません。
・商品の性質上、一切の返品・返金には応じかねます。
この記事が気に入ったらサポートをしてみませんか?
