
EAの検証方法 アウトオブサンプルテストについて②~MT4で実践~
※画像が見えにくい場合はクリックしていただくと拡大されます。
アウトオブサンプルテストをMT4で実践
実践としてMT4の画面を用いてアウトオブサンプルテストについてご説明いたします。
STEPは全部で9まであります。
STEP1 EAのロジック
イメージしやすいように移動平均線のゴールデンクロスを採用しております。
・移動平均線がゴールデンクロスしたらロングポジションをエントリー
・移動平均線がデッドクロスしたらロングポジションをクローズ
※ショートポジションのエントリーはしません。
SETP2 EAの設定
・稼働時間は月曜日の0:00~金曜日の23:45まで
・利益確定と損切りの設定はなし(ロジックによるエントリーとクローズのみ)
・通貨ペア:GBPJPY
・時間軸:M15
・イン期間 :2004.01.01~2013.12.31
・アウト期間:2014.12.31~2022.12.31
STEP3 最適化する移動平均線の値を入力
テストするEAの最適化対象は移動平均線の値です。
短期移動平均線を24、28、32、36、40、44、48、52、56、60
長期移動平均線を72、84、96、108、120、132、144、156、168、180
短期移動平均線の変数:10×長期移動平均線の変数:10
=変数の数:100で最適化することとしました。
MT4のエキスパート設定画面では
短期移動平均線のスタートに24、ステップに4、ストップに60
長期移動平均線のスタートに72、ステップに12、ストップに180
と入力します。

STEP4 イン期間を設定し最適化
MT4バックテスト画面の「期間を指定」と「最適化」にチェックを入れ
開始日に2004.01.01
終了日に2013.12.31
を入力し最適化します。

STEP5 最適化の結果と移動平均線の値の設定
最適化が終わりましたら移動平均線の値を選定します。

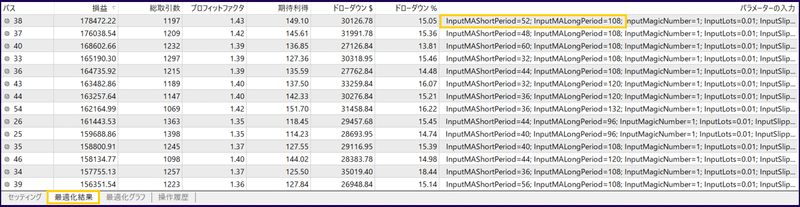
今回は利益、PFともに1番良かった短期移動平均線52、長期移動平均線108を選定しました。
STEP6 選定したパラメーターでイン期間のバックテスト
選定した短期移動平均線52、長期移動平均線108がイン期間でどのような結果なのかバックテストして確認します。
短期移動平均線の値に52
長期移動平均線の値に108
と入力しバックテストをします。

STEP7 イン期間のバックテスト結果

EAのロジックが移動平均線のゴールデンクロスとシンプルな割には、良い結果なのではないでしょうか。
ただし、イン期間におけるバックテストはあくまで参考でしかありません。EAは必ずアウト期間のバックテストで評価します。
STEP8 アウトオブサンプルテスト(アウト期間のバックテスト)
イン期間で設定した短期移動平均線52と長期移動平均線108の値は変えずに
MT4バックテスト画面の
開始日に2014.01.01
終了日に2022.12.31
を入力しバックテストします。
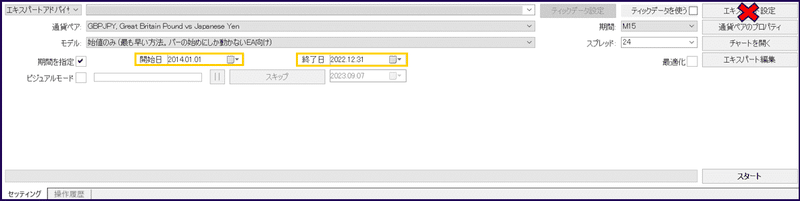
STEP9 アウトオブサンプルテスト(アウト期間のバックテスト)の結果
さっそくですが、結果を見てみましょう。

ご覧のとおりイン期間とアウト期間のバックテスト結果には大きな違いがありました。アウト期間の結果から、このEAをリアルトレードで使用しても期待はできないかと思われます。
しつこいかもしれませんが、EAはイン期間ではなく、アウト期間のバックテストの結果で評価します。
アウト期間のバックテスト結果に納得できる場合のみリアルトレードを検討します。
この記事が気に入ったらサポートをしてみませんか?
