
編集作業を効率化したい! ~VOICEROID実況にYMM4を使いたい人のメモ~【ゆっくりMovieMaker4α】
この記事は、ゆっくりムービーメーカー4(YMM4)についての個人的なメモ書きです。VOICEROID実況での使用を前提としています。
編集作業は進んでいますか?
自分に特大ブーメランを投げつつ、今回のお題は編集作業の効率化について。最初は手探りで進めていた編集作業も慣れてくると同じ作業が続いてくるものです。そんな中で私が編集作業を楽にするためにやっていることを書いていこうと思います。
ちなみに今の私は「新しい動画シリーズ作りたいなぁ」とぼんやり思いながらこの記事を書いてます。編集しなよ。
効率化の前に
ひとえに作業を効率化させよう! 何をすれば効率が上がるのかは先に整理しておきましょう。
①カーソル移動を減らす…ショートカットを使う
②使いやすい画面に変える…UIを改造する
③繰り返し作業を減らす…テンプレートを使う、マウスマクロを使う
当たり前のこともありますし、各項目で重複することもありますね。
カーソル移動を減らす
効率化の鉄板ショートカット。よく使う機能なんかは新しく登録してしまいましょう。個人的によく使う機能はこちらですね。
・CTRL+B:再生位置で分割
・CTRL+←/→:次/前の編集点に移動(最近の追加機能)
ほかのショートカットキーの登録は設定画面からできます。
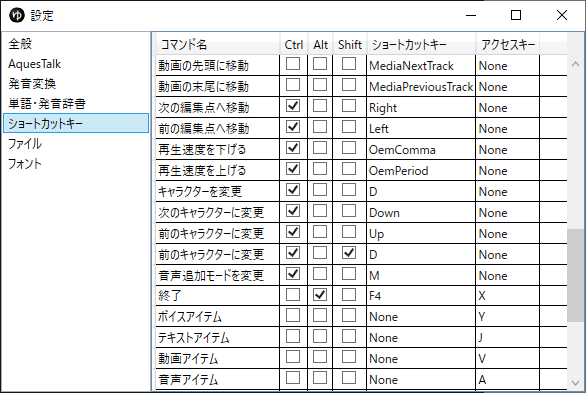
ちなみに最近追加された「カーソル位置で分割」という機能は右クリック位置で分割するもので「再生位置で分割」とは別物になります。
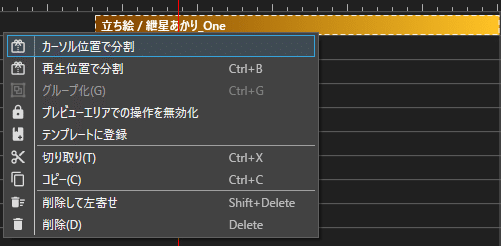
こちらはザックリとアイテムを分割したいときに便利です。
使いやすい画面に変える
カーソル移動が遠いと、積み重ねると負担になってきます。各UIは位置を変えたりウィンドウにばらけさせることができます。
左右に編集ウィンドウを持ってきたり、タイムラインを伸ばしたり。
私の場合は通常編集時はデフォルトに近く、表情アイテムを付ける時はフロート化させて極力カーソル移動を減らします。
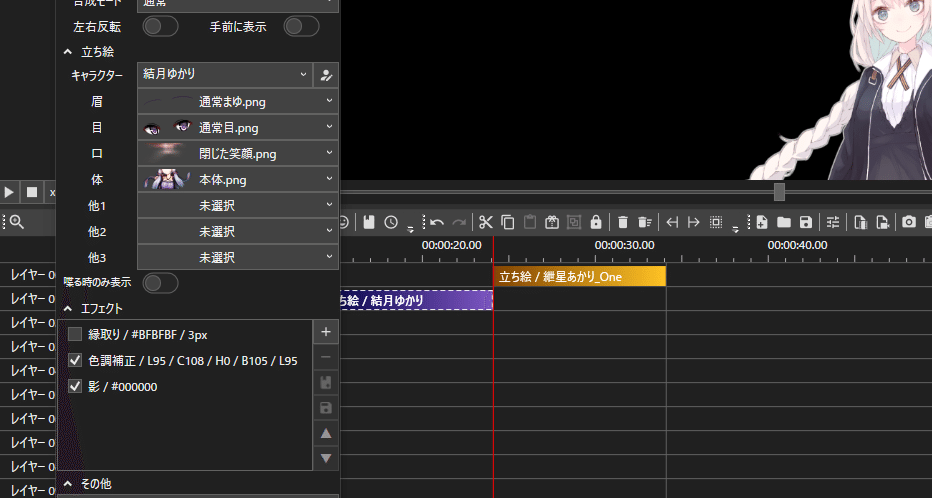
設定画面からはレイヤーの高さなども調整できます。情報量を増やしたいときに。

テンプレート機能を使う
何度か取り上げてきましたがとても便利な機能です。テンプレートについては以下で取り上げてます。
ちなみに、テンプレートの名前はアルファベットの昇順で並ぶため、名前の付け方を合わせておくと選びやすくなります。
名前の変更はYMM4側からは直接変えられませんが、テンプレートの中身は「json」と呼ばれる形式のテキストファイルなので書き換えができます。
この作業はファイルが初期化される恐れもあるので自己責任で。編集前にはバックアップを取りましょう。
ファイルは「ユーザーフォルダを開く」からフォルダを開けます。
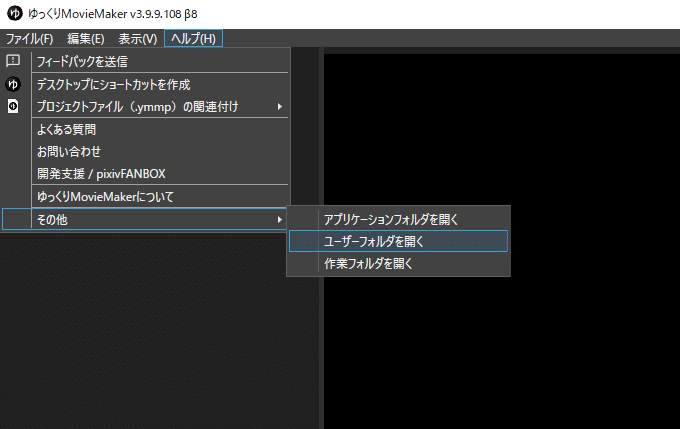

中身を開き、テンプレート名が書かれている箇所を変更して保存します。

上手くいけばYMM4側でも変更が反映されます。
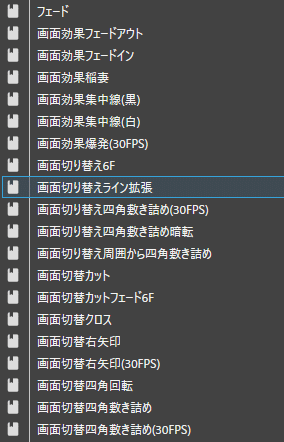
命名規則をちゃんと決めると綺麗に並べられて選びやすくなります。
繰り返し作業を減らす
こちらは少し難しくなるかもしれません。
編集作業を行っていると途中過程で同じ操作を繰り返す場面が出て来ます。例えば、
〈VOICEROID2から音声を保存〉
・VOICEROID2にフレーズを登録
・ウィンドウのOKを押す
・VoiceroidUtilの音声保存ボタンを押す
〈セリフに合わせた表情アイテムの貼り付け作業〉
・台詞開始箇所にシークバーを合わせる
・テンプレートボタンを押す
・表情を選択する
この二つの作業が繰り返し作業にあたるのではないか、と思いました。
同じことの繰り返しとなるのなら、これは機械でも同じことができるに違いありません。
ということで試してみました。
YMM4の「次/前の編集点に移動」とテンプレート機能の表情アイテムを貼り付ける作業をマウスマクロを使ってちょっと効率化。
— あおもや (@bluemist_im) August 15, 2020
マウスの戻るボタンで前の編集点に、進むで次の編集点に移動し、中ボタンでテンプレート場所をクリックしてます。
マウスマクロ:X-Mouse Button Control pic.twitter.com/5ErND32q4l
なかなか便利です!
やり方ですが、こちらはマウスマクロの「X-Mouse Button Control」を使って実現しています。以下の方法はモニターの解像度やツールの表示位置など個人の環境に左右されるため、やり方の紹介のみとなります。ご了承下さい。
ツールの基本的な使い方はネットで検索して頂くとして……。
まずはVOICEROID2、YMM4をそれぞれ実行し、ツール登録します。
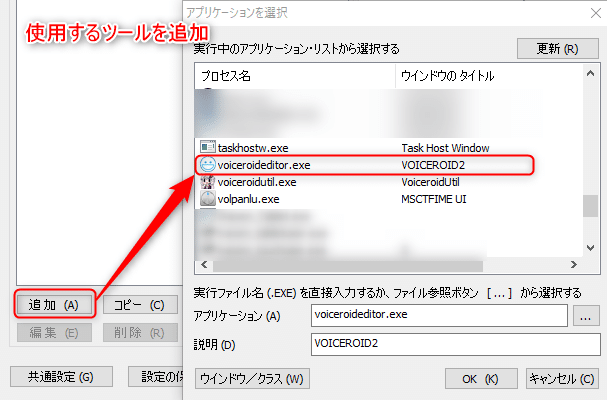
ではフレーズ登録→音声保存のマクロを作ってみましょう。使用するツールはVOICEROID2ですね。
VOICEROID2を使用しているときにマウスの中ボタン、戻る、進むボタンを使わないのでマクロの実行用に上書きしましょう。
自分の環境に合わせてそれぞれのボタンの表示座標をチェックし、各ツールへの操作の流れを整理してコマンドに割り当てます。VOICEROID2のショートカットキーも活用するので「キー・シミュレーション」を選択。
歯車マークから設定画面に進みます。
そしてこれが設定した画面です(3分クッキング風)。

ここで設定している内容は以下になります。
{CTRL}{F9}{WAITMS:400}{ENTER}
{MSET:1500,630}{WAITMS:100}{ACTIVATE}{WAITMS:100}{F6}一個ずつ整理しましょう。
・{CTRL}{F9}:VOICEROID2でフレーズを登録
・{WAITMS:xxx}:xxxミリ秒を待ちます。ウィンドウの表示待ちなどに使用
・{ENTER}:エンター(フレーズ登録後のOKを押す)
・{MSET:x,y}:指定された画面内の(x,y)座標にカーソルを移動(ここでVoiceroidUtilの入力位置に移動)
・{ACTIVATE}:カーソル位置にあるウィンドウを選択(アクティブ)
・{F6}:VoiceroidUtilから音声保存
という内容になります。WAITMS、MSETの設定値はお使いの環境を調べて変えて下さい。カーソル座標は下部に表示されるので参考に。

各操作の前にウィンドウを表示する時間が若干あるため200~500ミリ秒ほど猶予を設けます。PCの性能によっても変化しますので調整して下さい。
使用感はこんな感じです。

お次は字幕の位置に合わせてテンプレートボタンを押すまでの作業ですね。こちらは最近追加された「次の編集点に移動」を活用します。YMM4上でマクロを使用する設定を行います。
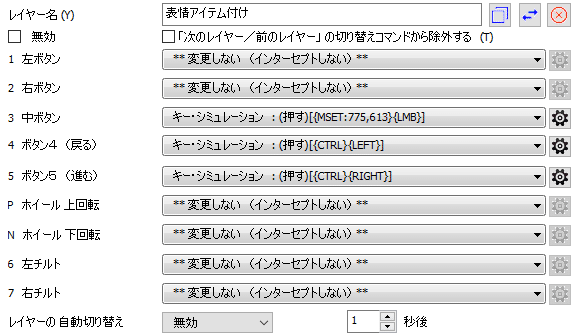
今回は汎用的に使いたいため、マクロを分けました。こんな想定で使用します。
・マウスの「ボタン4:戻る」「ボタン5:進む」で字幕の位置に移動(ショートカットをCtrl+Rightに変更してるので注意)
・マウスの「中ボタン」でテンプレートボタンの位置に移動してクリック
これで地味に小さいテンプレートボタンを押す作業が簡略化されました!
作る前は「こんな小さな操作が効率化になるだろうか」と思っていたのですが、設定してからは各ツールとの連携がスピーディになりました。カーソル移動って積もり積もって負担になるのですね。
今回はここまでです。最近書くネタに困っているので、知りたいことやお題など頂ければ採用させて頂くかもしれません……。
それでは、お読み下さってありがとうございました!
この記事が気に入ったらサポートをしてみませんか?
