
編集作業の紹介 VOICEROID実況の作り方メモ② VOICEROID実況にYMM4を使いたい人のメモ【ゆっくりMovieMaker4】
VOICEROID実況の作り方そのものを解説したことがないので解説してみるパート2です。間が空いてしまいました。前回は作業環境とツールの紹介をしました。
それを踏まえて、今回は自分流の制作過程をお話ししていきます。
はじめに、自分が作る動画の方向性は『それなりに時間をかけてそれなりに観られるもの』というレベルです。
作業時間でいうと頑張れば一週間、余裕をもって二週間ペースで投稿できる、そんな構成ですね。動画投稿も趣味ですから、無理のない範囲の更新を目指そうと思っています。
それなりに効率化を考えつつ、その分は見映えに割いて作っていく、という感じですね。
作業の流れ
動画編集の大まかな工程はこんな感じです。
・画面の録画と選定
・ラフカット…(使いたい箇所を大まかにカット(正式名称かは知りません))
・プロジェクトの準備
・セリフ入れ
・演出入れ
・表情入れ
・見直して次の場面へ
それぞれ項目に分けて説明していきましょう。
画面の録画と選定

実況に使用するゲームの録画と動画の選定をします。
ゲーム画面の録画はOBSで行っています。PCゲームもビデオゲームもこのツール内で完結するのが便利ですね。
録画ツールにはWin+Gから起動するXBox Game Barを使用したり、Bandicam(10分以上は有償)、ロイロ ゲーム レコーダーなど色々種類はあります。録画方法は以下をご覧頂くと参考になると思います。
上記以外にもゲーム実況に使える情報がたくさん載っています
注意点として、録画時に可変フレームレート(VFR)*で録画を行うと音ズレが発生する可能性が高くなります。
ゲーム画面は固定フレームレート(CFR)で録画するようにしましょう。XBox Game Barは可変フレームレートでの録画だったと思います。
録画時の解像度やフレームレートの設定はお使いの動画構成に合わせましょう。私の動画はHD画質(1280×720)・60FPSのため、それに合わせます。
録画時の拡張子はMKVです。YMM4上でそのまま使用できます。ファイルサイズは大きめなので注意です。
* 可変フレームレート(VFR)…動きの少ない場面などのコマ数を落とすことでファイルサイズを削減する形式。動画の見た目や拡張子は変わらないのでぱっと見では判別できません。詳しくはこちら。
あ、最近このゲームの実況とCeVIO AIを使いはじめたのでよろしければ観て下さい(隙あらば宣伝)。
ラフカット

実況に使う動画をザックリとカットしていきます。
コンティニュー画面やロード画面ごとにカットして場面ごとの動画を準備します。
動画を最初にカットするメリットはツールの動作軽量化と、見どころの把握、動画時間の目測ができることですね。
カットにはLosslessCutを使用します。LosslessCutは動画を再エンコードせずそのまま動画を切り出すことができるツールです。動作も軽快で操作もシンプル。
編集時の細かいカットはYMM4側で行います。
「削除して左寄せ」「前/次の編集点に移動」などのコマンドがカットに使いやすいです。
削除して左寄せ Shift+Delete
前/次の編集点に移動 Ctrl+←/→
プロジェクトの準備
動画を録画したら編集前に準備をします。
以前のプロジェクトが残っている場合は一度それを読み出して、新しいパート用に使い回します。
YMM4はレイヤー構成なので最初に配置するものをある程度決めておくほうが良いですね。私は以下のような構成になっています。
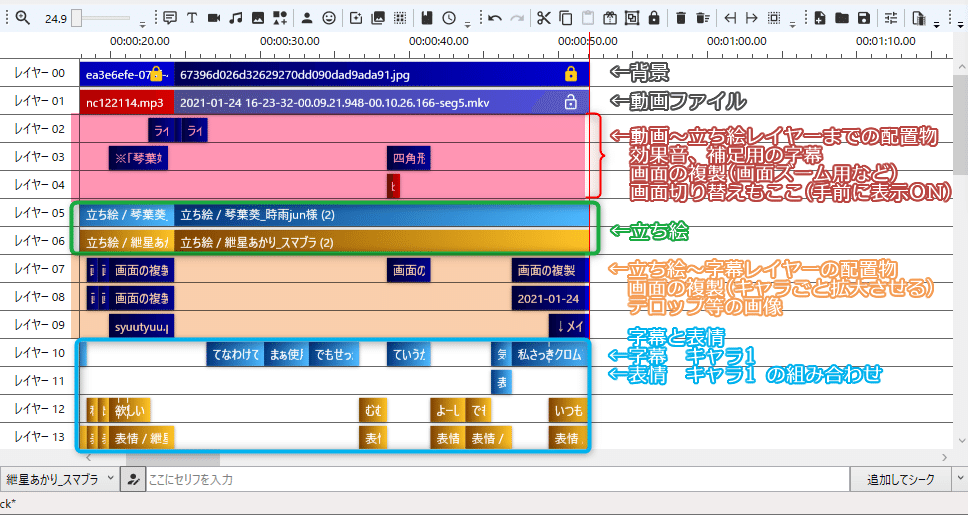
最初はあまり深く考えず、思ったように配置してみて、不便だと思ったらレイヤーを追加してみる方法が良いと思います。
レイヤー番号欄を右クリックするとレイヤーの追加や削除ができます。

セリフ入れ

セリフを入れます。私は話者二人組が掛け合いと構成の面でやりやすくて多いですね。
調声自体は読み上げソフト側に大まかに任せつつ場面場面で調整します。
今はVOICEROID2とA.I.VOICEを併用しており、VoiceroidUtilはVOICEROID2と連携させて、ファイル名自動生成機能の付くA.I.VOICEは単独で使用します。
音声の保存先はチャプターごとにまとめてますが……特に使い道はないですね。
調声(※余談)
調声は深い話になるので少しだけ。私なりの調整手順です。
キャラクターの声質を決めます。
各VOICEROIDの感情値を含めて通常の声を決定し、さらに喜怒哀楽の単位で別のボイスプリセットとして保存します。
これらを喋らせたいセリフごとに切り替えて喋らせるのが基本です。

さらにセリフごとに調声を加える場合は、選んだプリセットをベースにして整えていきます。
セリフごとに調声をかける場合、
・抑揚…ハキハキ喋らせる
・高さ…部分を強調させたり感情が露出する部分
・話速…慌てたら速め、溜めを作ったりして遅くしたり
の優先順に調節しています。
ちょっと声の話を深掘り。一般的な話し方の特徴として、喜びや驚きといった突発的な感情は声が高く、口調が早くなります。
また人の話し方は、最初が高めで後半で声の高さが下がっていくそうです。
サンプルとして雑なサンプルテキストを雑に調声してみましょう。

計画:「喜怒哀楽を」は語尾を伸ばしてハッキリ、「先に」は遅めに溜めを作る、「決めておく」は話速を戻して語尾を上げる。喜怒哀楽の「喜」をベース。
①フレーズの読みを修正、任意長ポーズを80ms挟む

②抑揚は影響が小さいので0.25単位くらいで雑に調整。

③強調させたいので高さを上げる、話し方が遅くなる場所は高さを下げる

④伸ばしたい箇所や溜めを作りたい場所は話速を遅め
というかんじです。ここまでいじることは少ないですけどね。動画の見所に合わせて要所で使うと印象に残せるかと思います。
最初に話したとおり、調声は沼なので編集時間と相談しつつ……。
表情入れ
一通りセリフが入れ終わったタイミングで表情を付けていきます。
方法は大まかに二通りあります。
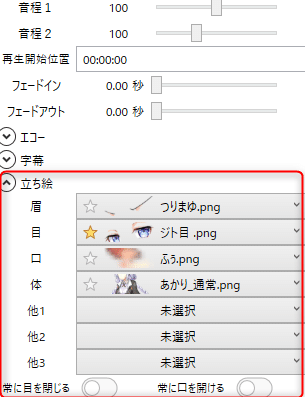
①字幕アイテムの表情を変更していく方法
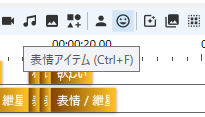
②表情アイテムを使う方法
①の字幕アイテムの表情を直接変更する場合、セリフごとに少し変えたい時にサッと変えられます。目だけ笑顔にさせたい時などですね。
②の表情アイテムを使う場合は字幕に跨がって表示させたい時やテンプレートを呼び出して変更する時に使います。ただし表情アイテムを使用すると「セリフの口パク」や「喋る時のみ(立ち絵を)表示」が機能しません。
なおポーズ差分がある立ち絵はついついこんなかんじで肥大化していきます……(全部あかりの表情)。
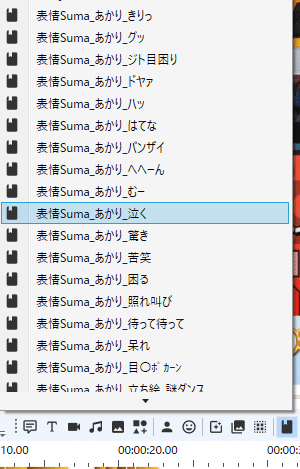
また、最近のアップデートで表情アイテムにも個別にエフェクトを付けられるようになりました。これによって表情単位でエフェクトによる演出を付けやすくなりました。使用サンプルとしては以下のような感じです。
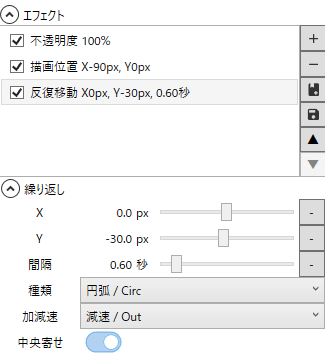
・立ち絵を一時的に非表示にする…不透明度 0%
・喜んでる表情の時に立ち絵を繰り返しジャンプさせる…反復移動
・立ち絵を一時的にずらして表示…描画位置
また作業工程上、表情入れは動画の画面効果と一緒に入れることがあるので、合わせて済ませてしまうケースが多いです。
画面効果・効果音

画面に効果を付けたり効果音を入れます。
○画面効果
使いたいのはある程度テンプレートに登録させておきます。大抵は画面複製アイテムと併用しますので後付けで付けていきます。画面の効果としては以下のような感じ。
・画面のズーム
・集中線
・画面のシェイク
・画面のフラッシュ
・場面の切り替え
場面の切り替えは実況するゲームに合わせて作ったりします。エフェクトを色々使うとそれっぽいのを作ることができます。
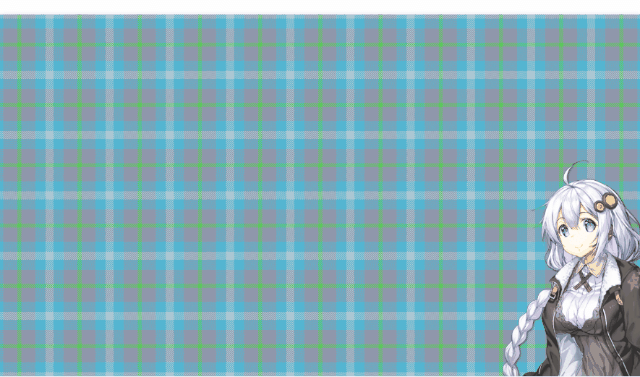
YMM4でできそうな画面効果は別の記事にまとめてます。
※解説内で画面効果について取り上げてます。
効果音
画面の効果に合わせて付けていきます。
効果音の使い方で動画の雰囲気はかなり変わりますね。
効果音によく使うサイトは
・効果音ラボ様
・ニコニ・コモンズ様
・フリー効果音 On-Jin ~音人~様
などが多めです。BGMは
・ニコニ・コモンズ様
・魔王魂様
・DOVA-SYNDROME様
などが多いですね。DOVA様はほかで使われていないオシャレな曲を探したい時に便利です。逆にニコニ・コモンズ様ではどこかで聴いたような効果音や曲を探したい時によく使います。
見直して次の場面へ
今までの流れを場面ごとに繰り返します。
つまり動画全編でいくつかの場面に分けて制作します。
本来は各工程ごとに集中して作業をした方が作業時間が短くなるはずなのですが、私の生活スタイルに合わせてこのような形式を取っています。
メリットとしては、常に見直しをかけて制作をするため抜けが起こりにくいです。
デメリットは、前半後半で慣れによるクオリティの差や演出の違いが出やすい点ですね(特に新しいシリーズ)。
編集に間が空いた場合は、直前の場面の動画の雰囲気を見返しつつ次の場面に移る、ということをしてます。
まとめ
今回は私の制作過程をお話ししてみました。動画の作る流れ自体は他の人と大差はないかと思います。
私の思想はなるべく作業を効率化させ、節約した時間をブラッシュアップに回す、ということを目指してます。
趣味だから別に気にしなくていい、というお声もあるとは思いますが、時間を掛けてしまうと編集中に熱が冷めてしまって続きを作るのが面倒になってしまったりするので、短期間にガーッと作ってしまいたいと思いがちです。
かなり長くなってしまいましたが、ここまでご覧頂きありがとうございました!
この記事が気に入ったらサポートをしてみませんか?
