Azure ADのパスワードベース シングルサインオンで記憶したパスワードを変更する方法
色々やりたいことをやっておりましたら前回の投稿から2ヶ月以上が経過していたようです…年越ししてしまいました(汗)
情シスはじめて3年目となる2022年はMDM、EDRの導入など情シスとして一番やることやった1年だったかなと思っています。
そして、Azure AD、Intune、Defender for Endpointなど分からないことも沢山あった1年でした。正直分からないことだらけ…Microsoftサポートさんにも(最近数えたら)100件を超えるお問い合わせをしておりました(怖っ)サポートの方にも覚えられて嫌われるんじゃないかって(本気で)心配してました。
ということで、このnoteで自分のように様々な?にぶつかる方々に少しでも役に立つ記事を書いていこう!と思います。
パスワードベース シングルサインオンで記憶したパスワードの変更手順
私の所属する会社では、Idpとして「Azure AD」を利用しています。
ちなみに以前はIdpとして「トラストログイン」を利用しており、IntuneやDefender for Endpointを導入するタイミングでトラストログイン→Azure ADに移行しました。
(パスワードの変更手順とはあまり関係はないですが)トラストログインは国産Idpということもあり、SSOツールとして使う分には管理者、利用者側ともに分かりやすく使いやすかった印象ですが、一方、Azure ADはIntune(MDM)と連携し、条件付きアクセスなど動的なセキュリティに対応できるなどのメリットはありますが、いかんせん分かりづらい…という印象です。
ということで、前置きが長くなりましたが、パスワードベースのSSOで記憶したパスワードの変更手順です。(3パターンあります)
管理者がパスワードを上書きする方法
1.Azure AD Portal(https://aad.portal.azure.com/)に管理者権限でログインし、[エンタープライズアプリケーション]→パスワードを変更したいアプリケーションを選択します
2.パスワードを変更したいユーザを選択し、[資格情報の更新]をクリックします。

3.資格情報の更新画面でパスワードを入力して[保存]することでパスワードを上書きすることができます。
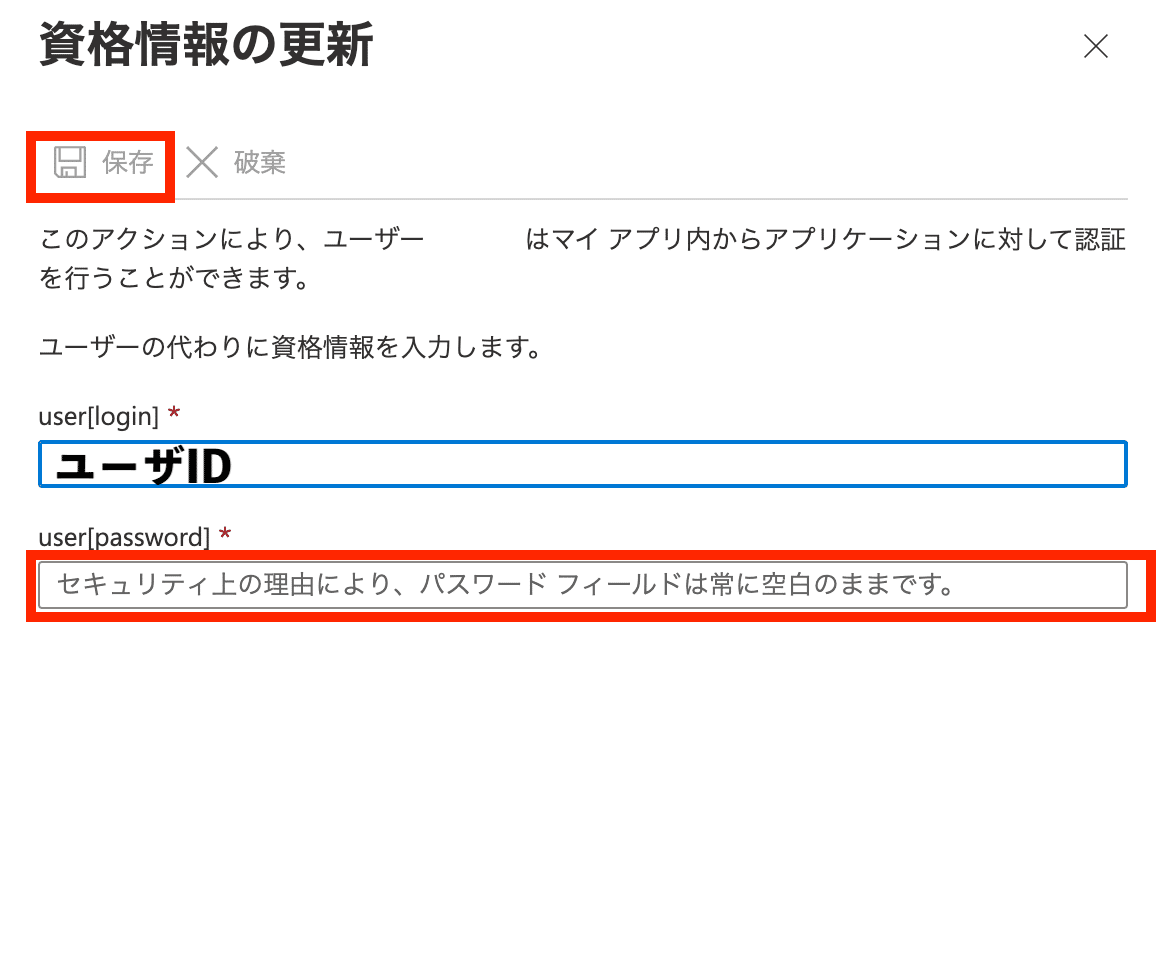
ユーザの割り当てを解除
2つ目の方法として、エンタープライズアプリケーションのユーザの割り当てを一度解除し、再度割り当てを実施することで、ユーザの資格情報のリセットを実施することができます。
1.[エンタープライズアプリケーション]→パスワードを変更したいアプリケーションを選択します。
2.[ユーザとグループ]からパスワードを変更したいユーザにチェックを付け、[削除]をクリックし、割り当てを解除します。
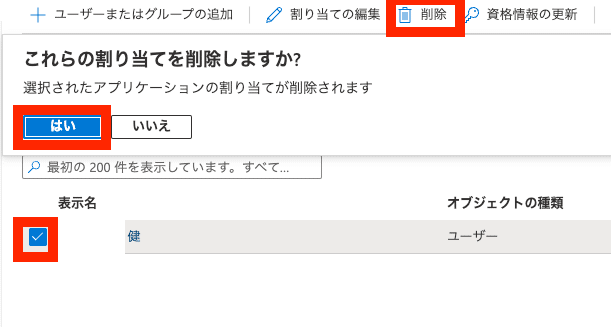
3.割り当て解除後、再度、ユーザを割り当てることでユーザによる資格情報の入力を促すことが可能です。
【注意】ユーザを再度割り当てる際、「資格情報の割り当て」が「不明」となっていない場合、[ユーザの代わりに資格情報を割り当てますか?]を”いいえ”([資格情報の割り当て]が不明な状態)に設定することで、再度ユーザによる資格情報の入力を促すことが可能です。
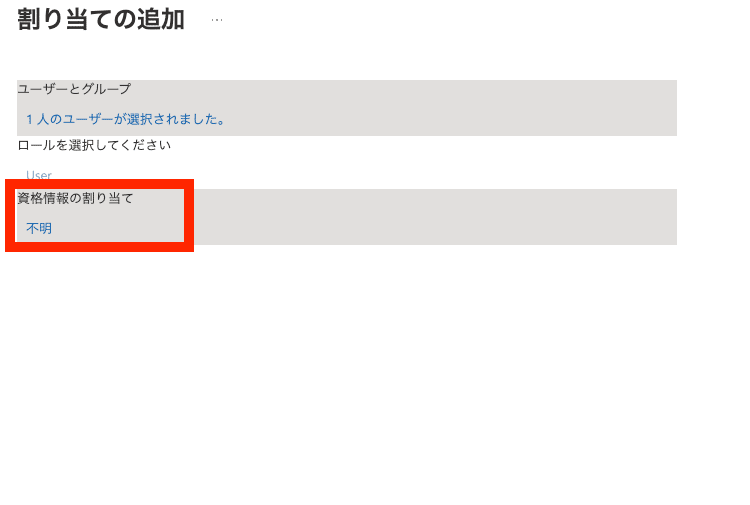

ユーザ自身がマイアプリポータルから資格情報を編集する
ここまでは管理者側にて対応することでパスワードを上書きする方法をご紹介しましたが、ユーザ側でもパスワードを上書きする方法があります。
1.自身のマイアプリポータルからパスワードを変更したいアプリの[︙]をクリックし、[アプリケーションを管理します]をクリックします。

2.[アカウント]をクリックし、編集マークをクリックします。
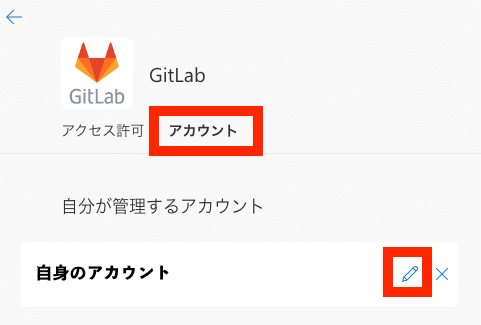
3.パスワード欄に新たなパスワードを入力し、完了をクリックします。
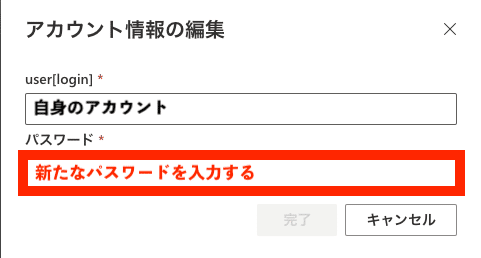
以上、3つの方法によりパスワードベースで記憶したパスワードを変更することができました。参考にしてみてください。
この記事が気に入ったらサポートをしてみませんか?
