
GMMTV SHOPのユーザー登録~購入手続きまで
タイ語、英語表記のGMMTV SHOPサイトで買い物をする際の、
入力の流れです。実際入れてみると、難しいところは無いです。
ユーザー登録
画面右上のREGISTERをクリック

登録情報を入力
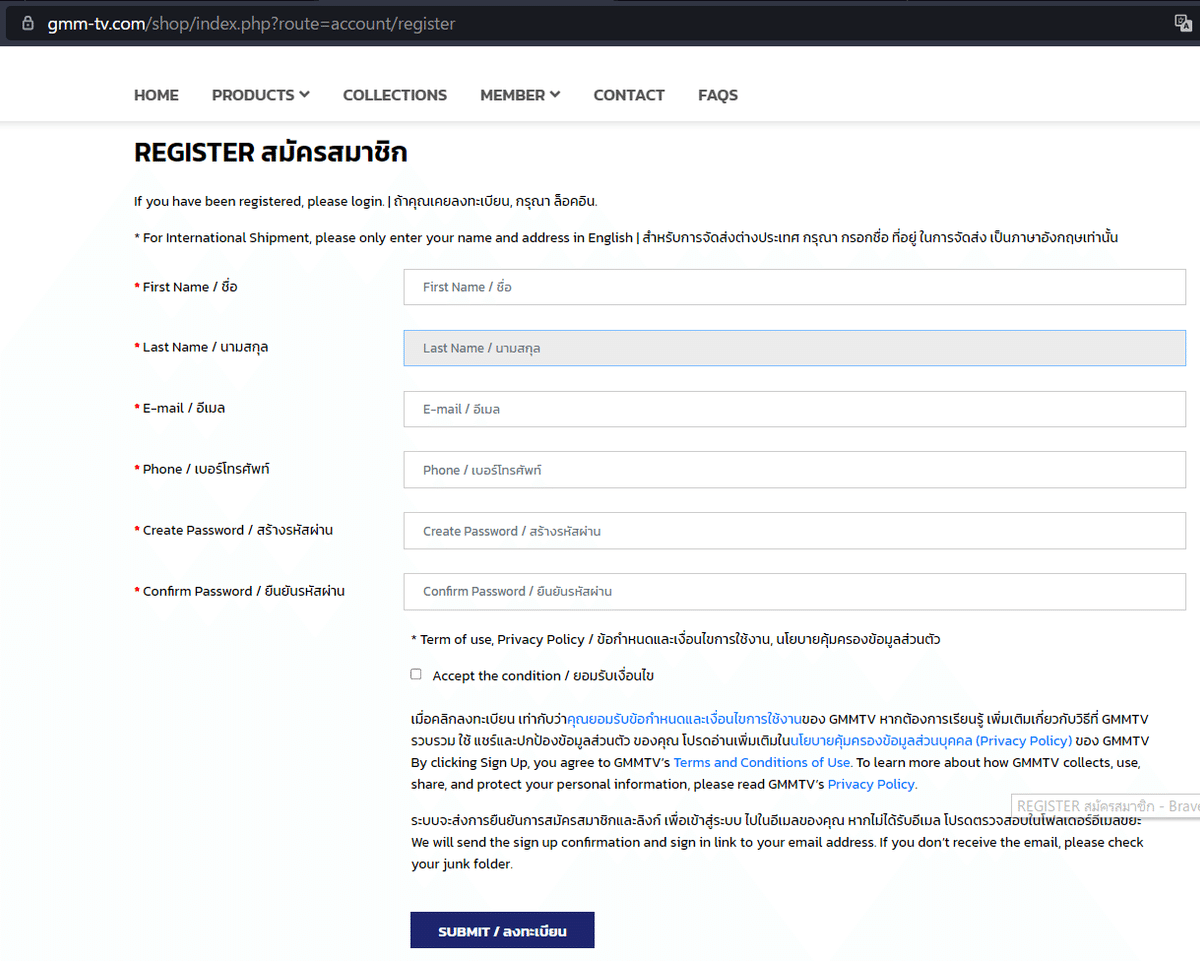
名前
苗字
メールアドレス
電話番号
パスワード
※ 電話番号は「+81(国番号)」からの入力で良いと思います
この入力が終わると、
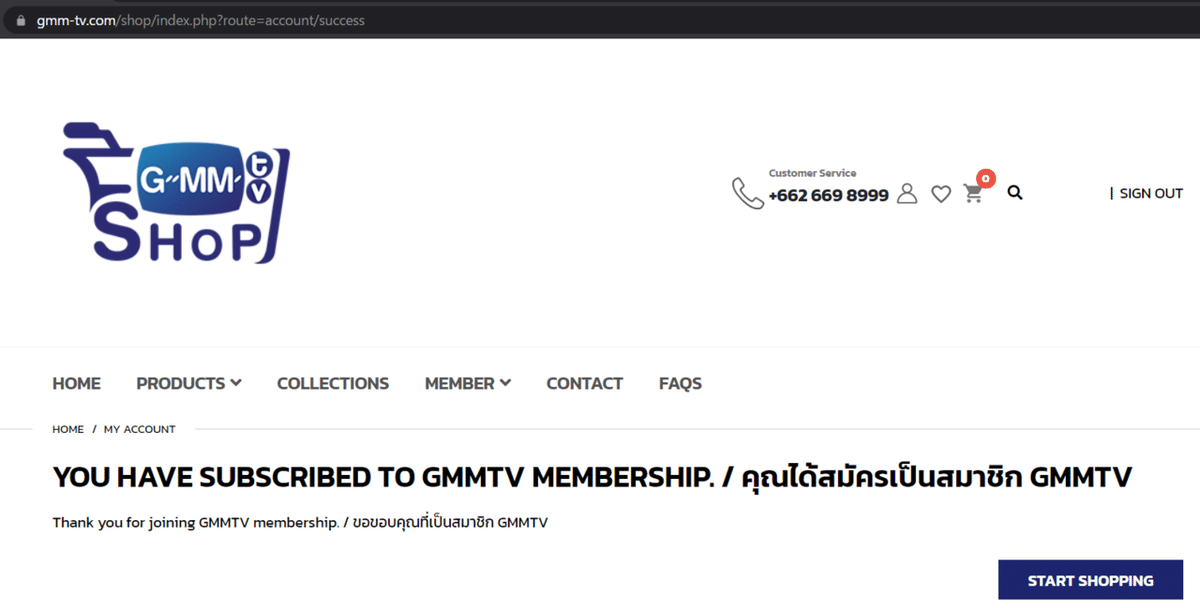 このような画面が出て終わりです。
このような画面が出て終わりです。
ユーザー登録はこれだけ。
登録完了のメールが送られてきます。
実際の購入
商品を選択する画面は省略・・
住所などの情報は、その後に入力を求められます。
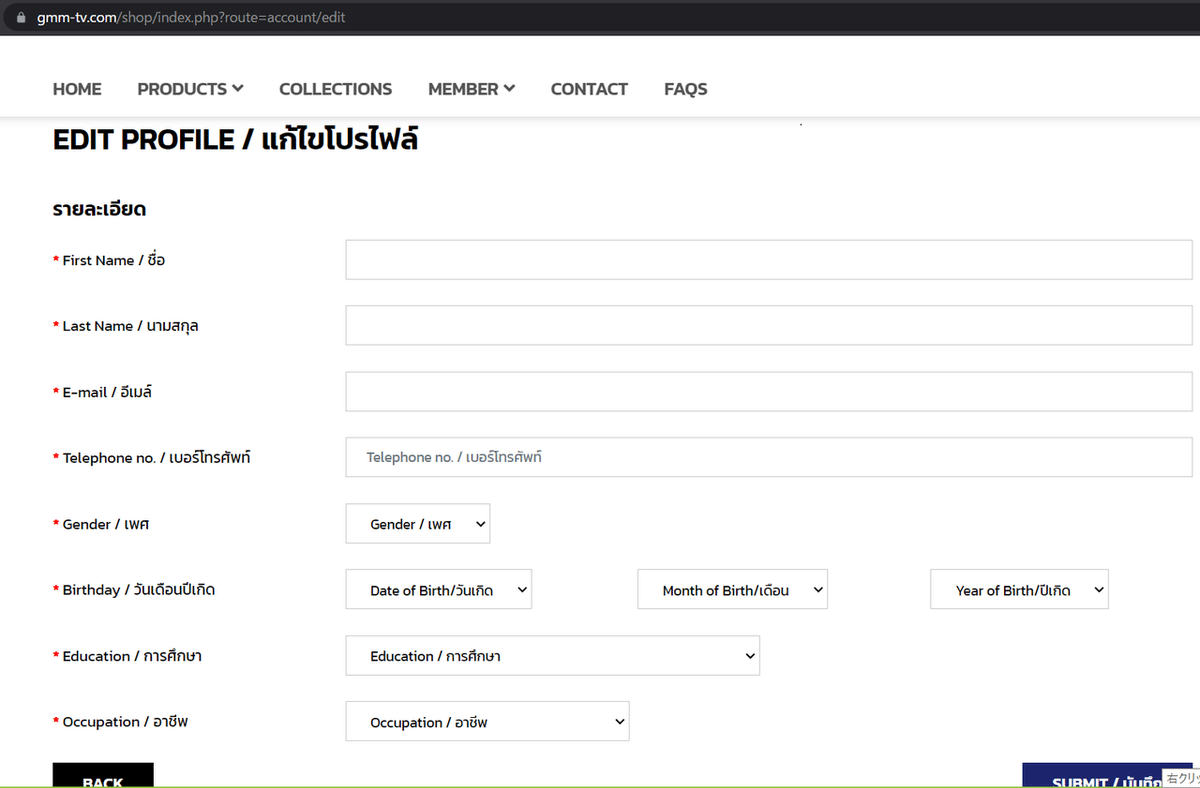
名前
苗字
メールアドレス
電話番号
性別
誕生日
学歴
職業
Education項目はこんな感じでしょうか。
Primary School: 小学校
Secondary School: 中学校、高等学校
Bachelor Degrees: 学士(大学卒)
Master Degrees: 修士(大学院の前期博士課程修了)
Doctor Degrees: 博士(大学院の後期博士課程修了)
Occupationの選択肢は結構あっさりしています。
Studying: 学生
Company employee: 会社員
Business owner: 事業主
Other: その他
続いて送り先情報
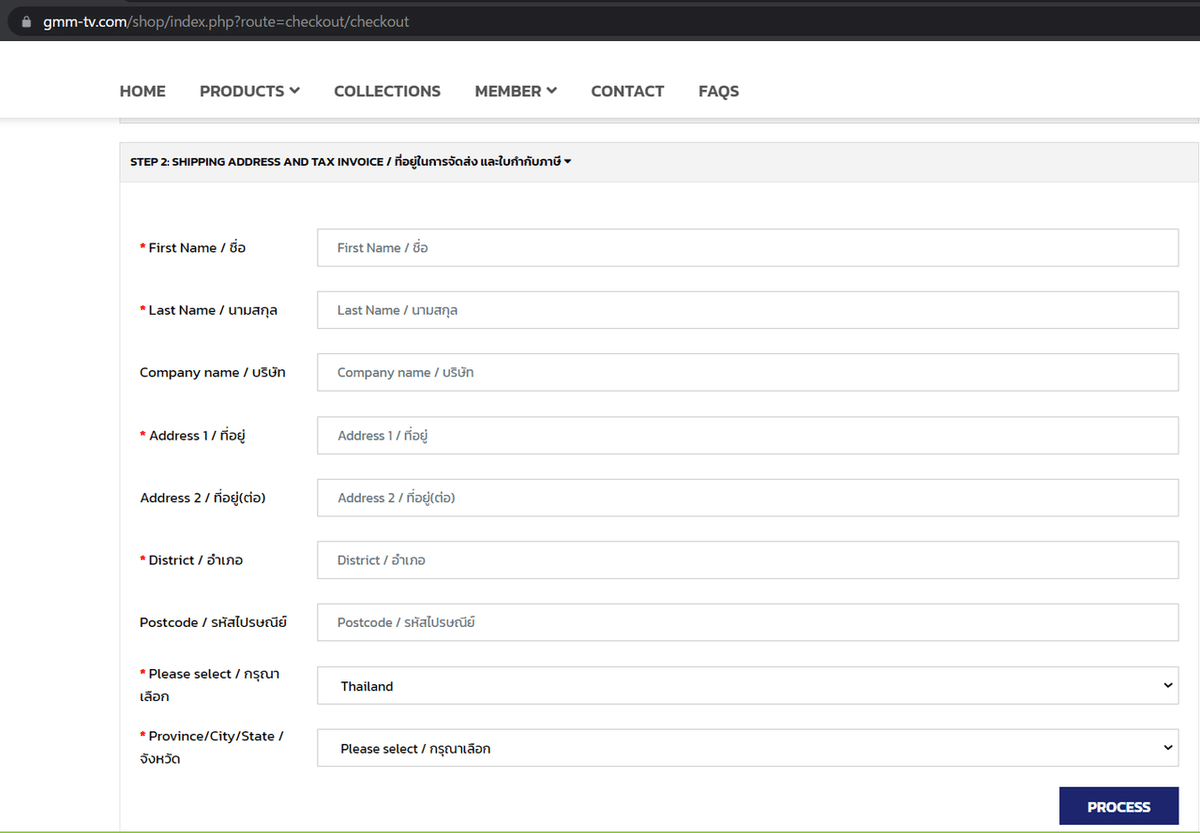
名前
苗字
会社名(送付先が会社等であれば入力)
住所1
住所2(建物名)
区市町村
郵便番号
国名(プルダウンからの選択)
都道府県(国名を選択すると、プルダウンで選べるようになります)
決済方法の選択
海外発送のためか、選択肢は1つです。
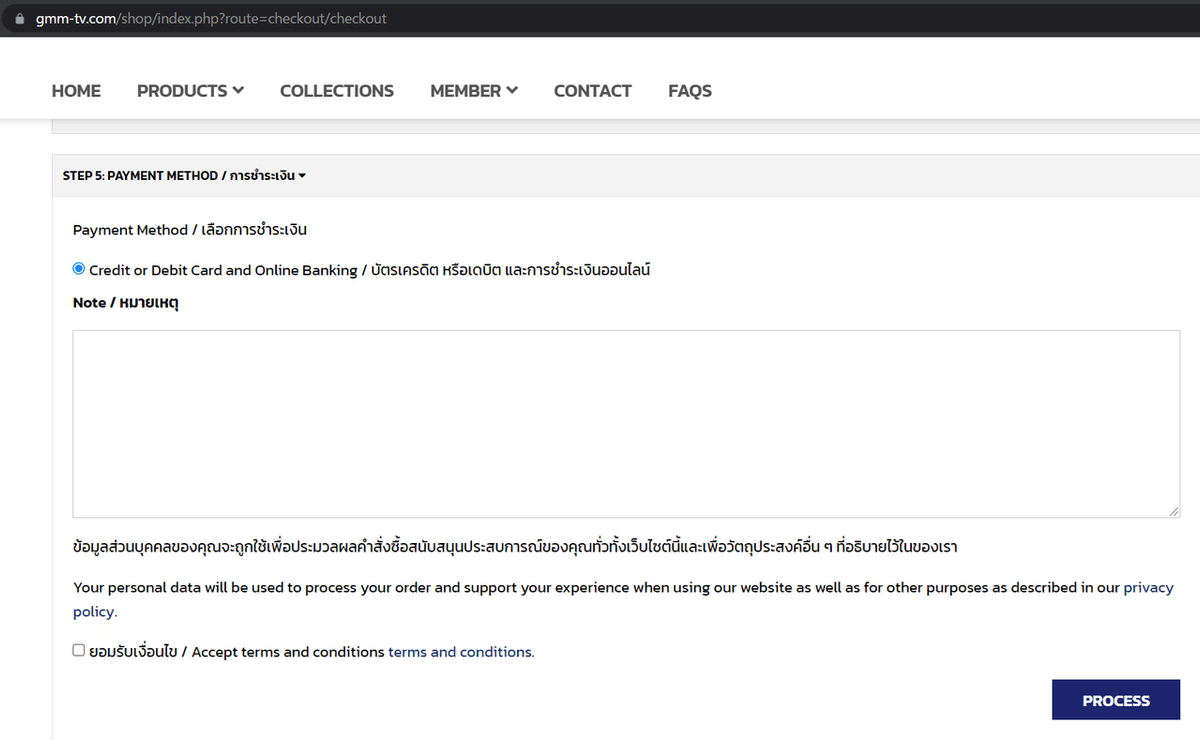
(カード決済の場合)カード情報の入力
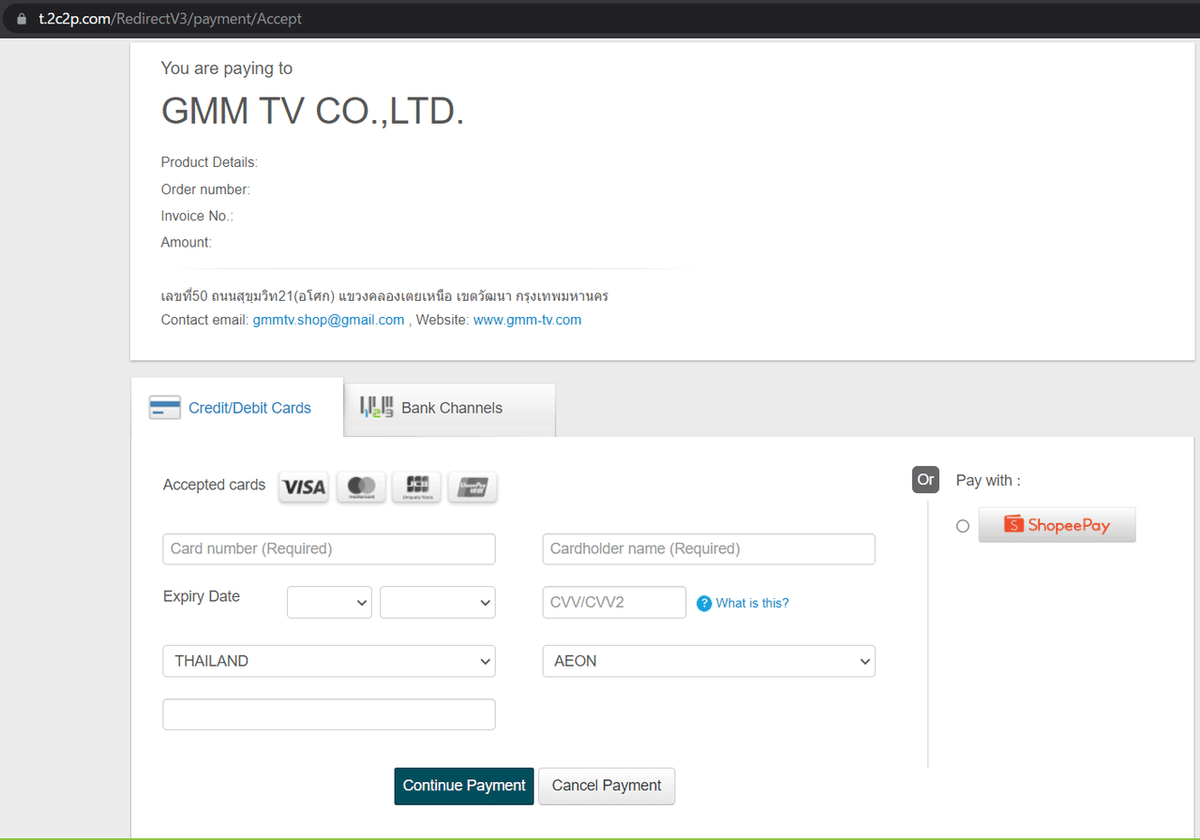
表示を見るとVISA、Masterに加え、JCBやUnionPayでも良いようです。
タイバーツでの決済となるため、カード会社が決済処理を行う際の為替レートにより支払う日本円が変わります。
※ 経験上、Masterを利用時の為替レートが良い傾向に思えます。
カード会社の「事務手数料」も為替レートに上乗せされ請求されます。2.2%(税込)がよく見かける手数料ですが、各自でカード会社にご確認を。
国名を選ぶ右脇はカード発行会社を入力するところ。楽天カードであれば「Rakuten」、イオンカードならば「AEON」でしょうか。
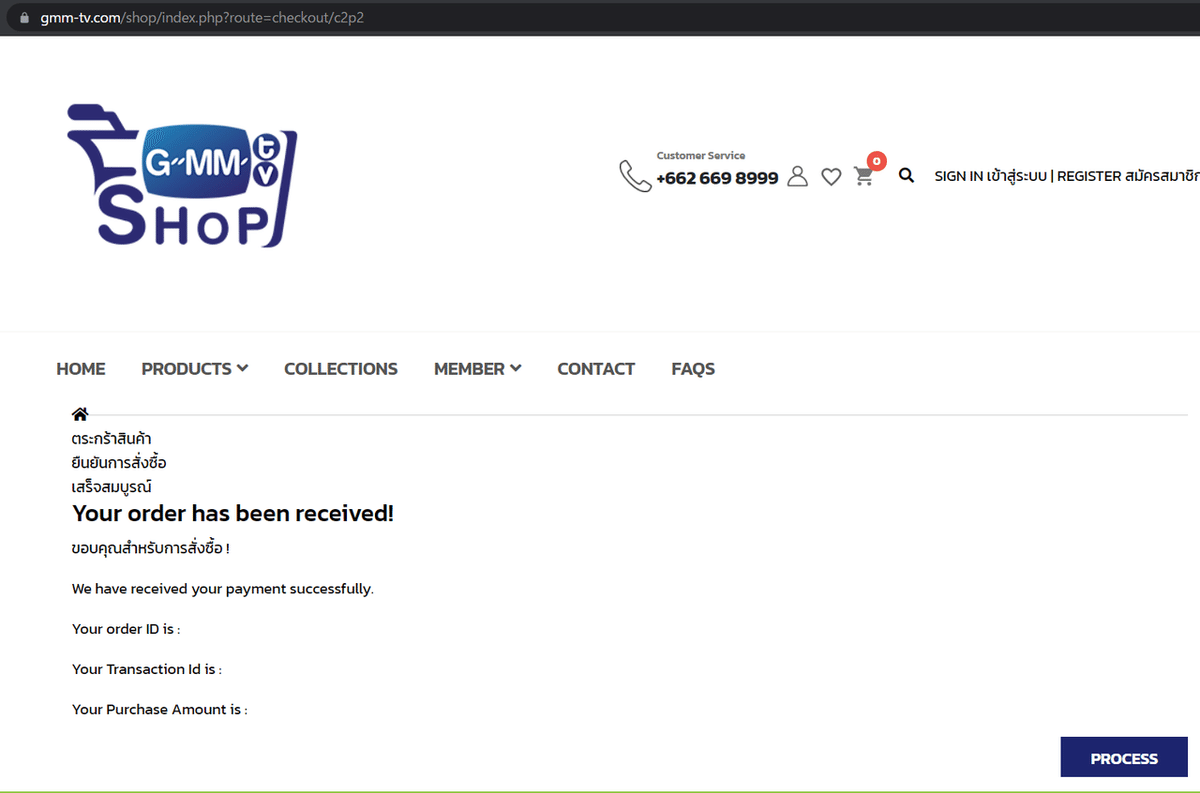
これでおしまいです。
直後に「注文と決済を承った」旨のメールが送られてきます。
あとは待つだけなのですが、私の2週間前の注文は全く進展がありません。。
この記事が気に入ったらサポートをしてみませんか?
