
「GYAO!」3月末でサービス終了!動画をダウンロード・保存する方法を解説!
「GYAO!」 は、2023年3月31日午後5時にサービス終了すると突如発表しました。
「とっても有難いアプリだったのですが…悲しい!」、「サービス終了残念すぎる…」、「終了とともにGYAOで買った映画は全て閲覧不能とのこと?!」など、ネットでは驚きの声が続出。
本記事では、「GYAO!」のサービス終了の詳細を説明します。また、「GYAO!」から動画をダウンロード・保存する方法も紹介します。
GYAO! サービス終了!購入済みの作品を含める全作品が視聴できなくなる!
・GYAO!サービス終了後について
・2023年3月31日(金)午後5時以後、GYAO! 上の全作品が視聴できなくなります。
・2023年2月13日(月)午後5時以後、GYAO! 上の全商品について販売を終了します。なお、2023年3月31日(金)午後5時まではまだ視聴可能です。
GYAO!では、ドラマ、映画、アニメ、バラエティーなど様々なジャンルが揃っています。人気ドラマやアニメの見逃し無料配信から、「GYAO! MILLION BILLION(ミリビリ)」や「木村さ〜〜ん!」といった独占番組まで、さまざまな映像コンテンツが配信されています。今後、大体TVer かAbemaTV に移行することが想定されています。
・URLを貼り付けるだけでTVer・AbemaTVから動画を保存できるツール:
CleverGet
・任意サイトからお気に入りの動画を簡単にダウンロード
・ライブ配信ダウンロード、m3u8動画にも簡単に保存
・多様なダウンロード形式を提供、高画質高音質で動画保存
・プレイリストからすべての動画を一括に保存可能
・Amazonプライムビデオ、FOD、Disney+、U-NEXTなどの有料映像ストリーミングサービスにも対応!
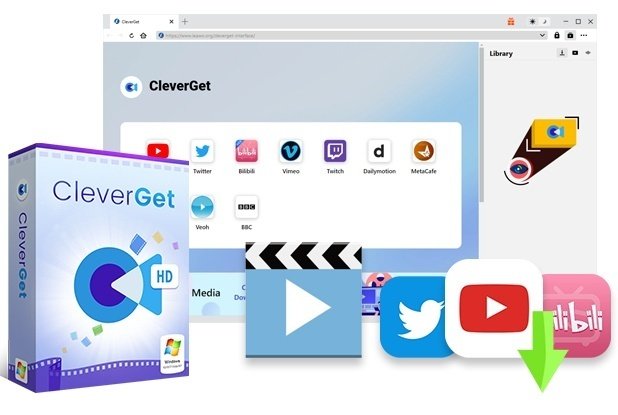
GYAO!動画をダウンロード・録画保存する方法
購入済みの作品も含め、サービス終了と同時に全部視聴できなくなるのはさすがに残念すぎます。「何らかの方法でGYAO!の映像を永久保存させて貰えませんか?」と思っている方も多いでしょう。次に、GYAO!動画をダウンロード・画面録画して、永久保存する方法を紹介します。
GYAO!の無料配信動画をダウンロードする―ストリームレコーダー
ストリームレコーダーは、Google Chromeブラウザ向けの無料拡張機能で、HLSによって配信されているストリーミング動画を高画質のままでMP4ファイルとして簡単に保存できます。
ストリームレコーダーでGYAO!動画をダウンロードする手順:
・まずは Chromeウェブストアでストリームレコーダーをブラウザに追加します。
①「Chromeに追加」をクリックします。
②追加を確認するメッセージが表示されると、「拡張機能を追加」をクリックします。
③インストール完了後に、右上にあるパズルのアイコンをクリックします。
④ストリームレコーダーの横にある爪のアイコンをクリックして、ブラウザ上部に固定表示にします。
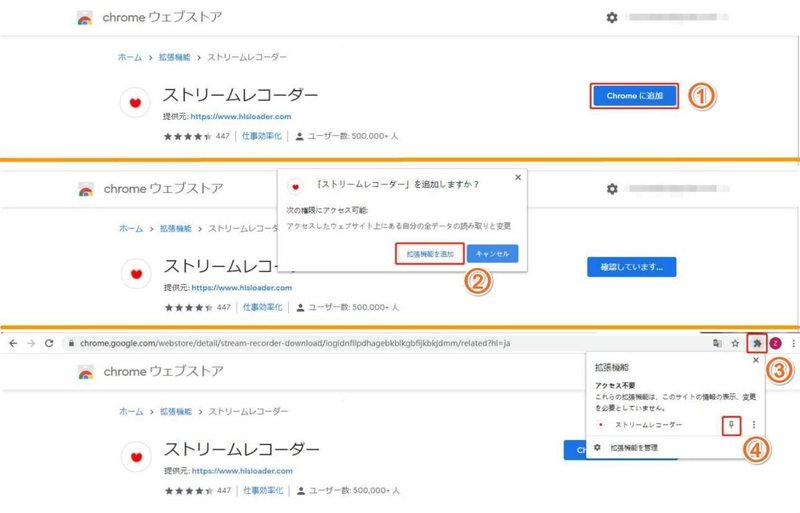
・インストール完了後に、Google ChromeブラウザでGYAO!動画を再生します。
・ストリーム動画が検出された場合、ストリームレコーダーの録画アイコンが大きくなります。録画アイコンをクリックします。
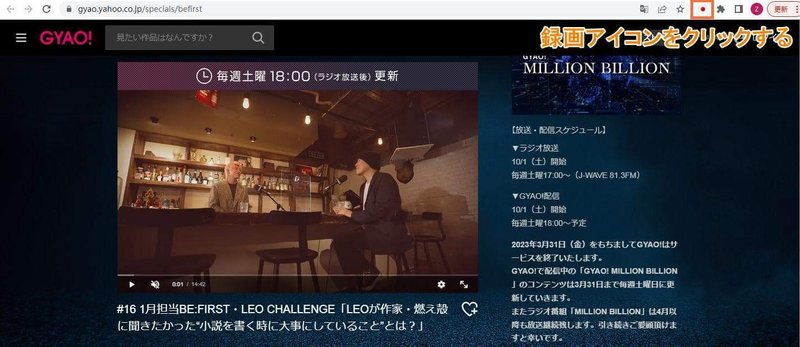
・ダウンロードページが自動的に表示され、ダウンロード完了するまでに暫く待ちましょう。
・ダウンロード完了したら、「保存」をクリックします。保存先を設定すると、動画が保存されます。
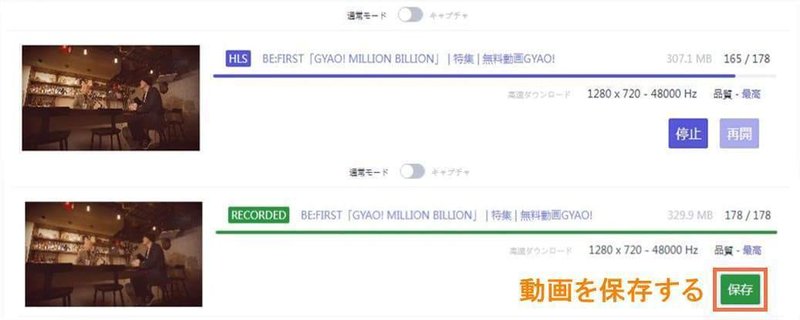
GYAO!の購入済み作品を画面録画する―Screencastify
また、Screencastifyというもう一つのChromeブラウザ専用の無料拡張機能を使えば、GYAO!動画を再生しながら録画保存できます。ScreencastifyはDRM制限を解除することができるので、GYAO!動画を気軽に画面録画することが可能です。
ScreencastifyでGYAO!動画を画面録画する手順:
・まずは ChromeウェブストアでScreencastifyをブラウザに追加します。
・「Chromeに追加」をクリックします。

・追加を確認するメッセージが表示されると、「拡張機能を追加」をクリックします。
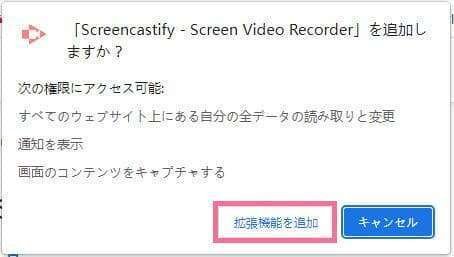
・ブラウザ画面の右上にあるパズルのアイコンをクリックします。
・Screencastifyの横にある爪のアイコンをクリックして、ブラウザ上部に固定表示にします。
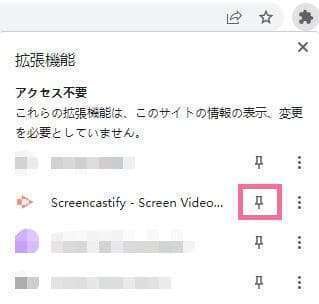
・Screencastifyのアイコンをクリックして、Googleアカウントでログインします。
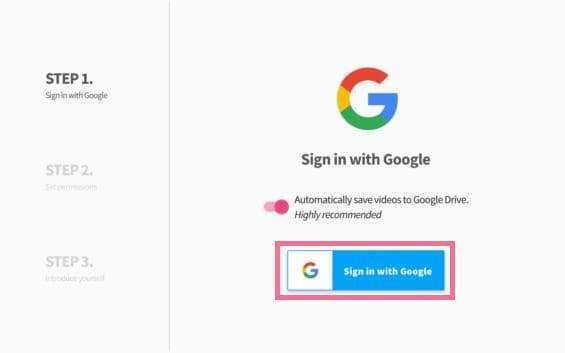
・インストール完了後に、Chrome GoogleブラウザでGYAO!動画を開きます。
・Screencastifyのアイコンをクリックします。録画範囲を「Browser Tab(ブラウザ)」か「Desktop(PC画面全体)」に指定します。
・「Record」をクリックすると、画面録画が開始します。
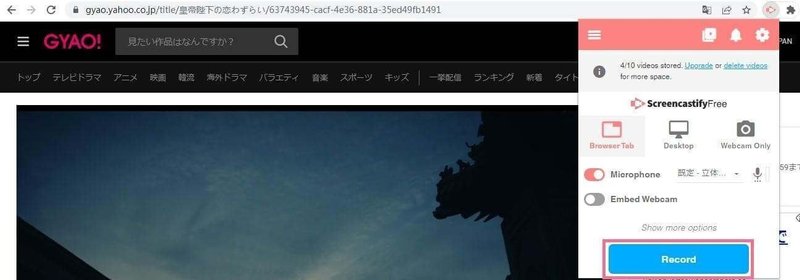
・画面録画が始まると、コントロールバーが表示されます。
・赤い「停止」ボタンをクリックすると、画面録画が終了します。

・録画完了後に、動画のプレビュー画面が表示されます。
・右下で「Export Video」-「Download File」の順にクリックすると、動画をWebMファイルとして保存可能です。
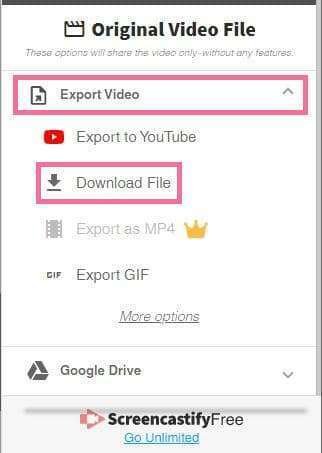
保存完了のWebm動画はLeawo Blu-ray Playerという無料再生ソフトで再生可能です。
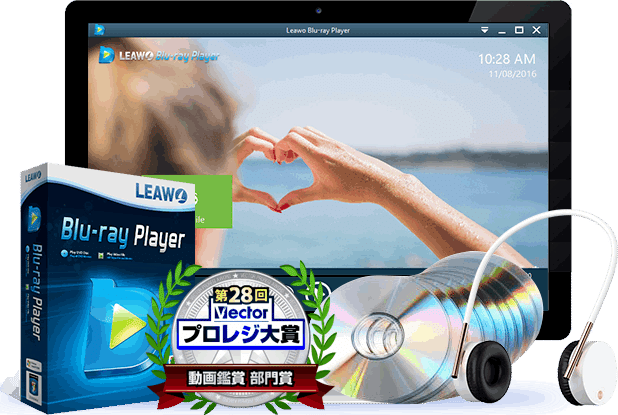
この記事が気に入ったらサポートをしてみませんか?
