
MP3をYouTubeにアップロードする方法
周知の通り、MP3などの音声・音楽ファイルはYouTubeにアップロードすることができません。音声に静止画を加えて動画に作成するか、音声ファイルを動画ファイルに変換する必要があります。
本記事は、音声ファイルに画像を合成して動画を作る方法や音声ファイルをMP4ファイルに変換する方法を紹介します。
パート1:注意すべき点
①YouTube でサポートされているファイル形式:
.MOV、.MPEG4、.MP4、.AVI、.WMV、.MPEGPS、.FLV、3GPP、WebM、DNxHR、ProRes、CineForm、HEVC(h265)
②静止画のアスペクト比:
静止画を添付してMP4に作成する場合は、アスペクト比が16:9である画像にしたほうがいいです。そうしないと、YouTubeの再生画面に隙間が生まれ、黒い帯が現れてしまいます。
パート2:変換サイトでMP3を画像付きの動画に作成する方法
オンライン変換サイトといえば、MP3TUBEも有名ですが、最近はなぜか変換できないという場合が多そうです。ここで、OneImageVideoというサイトを紹介します。1つの画像や1つのMP3ファイルをアップロードするだけで、簡単にMP4ファイルに変換できます。
OneImageVideoの使い方:
・PNG/JPEG画像ファイル(最大25Mb)やMP3音声ファイル(最大100Mb)を追加して、「アップロード」ボタンをクリックします。
・暫くすると、合成したMP4ファイルがダウンロード可能になります。「Download File」をクリックして、MP4ファイルをダウンロードします。

パート3:WindowsムービーメーカーでMP3を画像付きの動画に作成する方法
Windowsムービーメーカーとは、WindowsOSに標準で付属しているソフトです。動画のカット・トリム・連結、エフェクトの追加、スライドショーの再生など様々な編集機能を利用できます。
※Windows7以降のパソコンはWindowsムービーメーカーがインストールされていません。
Windowsムービーメーカーの使い方:
・「ビデオおよび写真の追加」や「音楽の追加」ボタンをクリックして、画像や音楽ファイルを追加します。または、ソフトにドラッグ&ドロップで追加してもいいです。
・デフォルトでは再生時間が7秒になります。そこで、「編集-再生時間」で音楽ファイルの再生時間を入力します。
・「ムービーの保存-YouTube」で動画をMP4ファイルとして出力します。
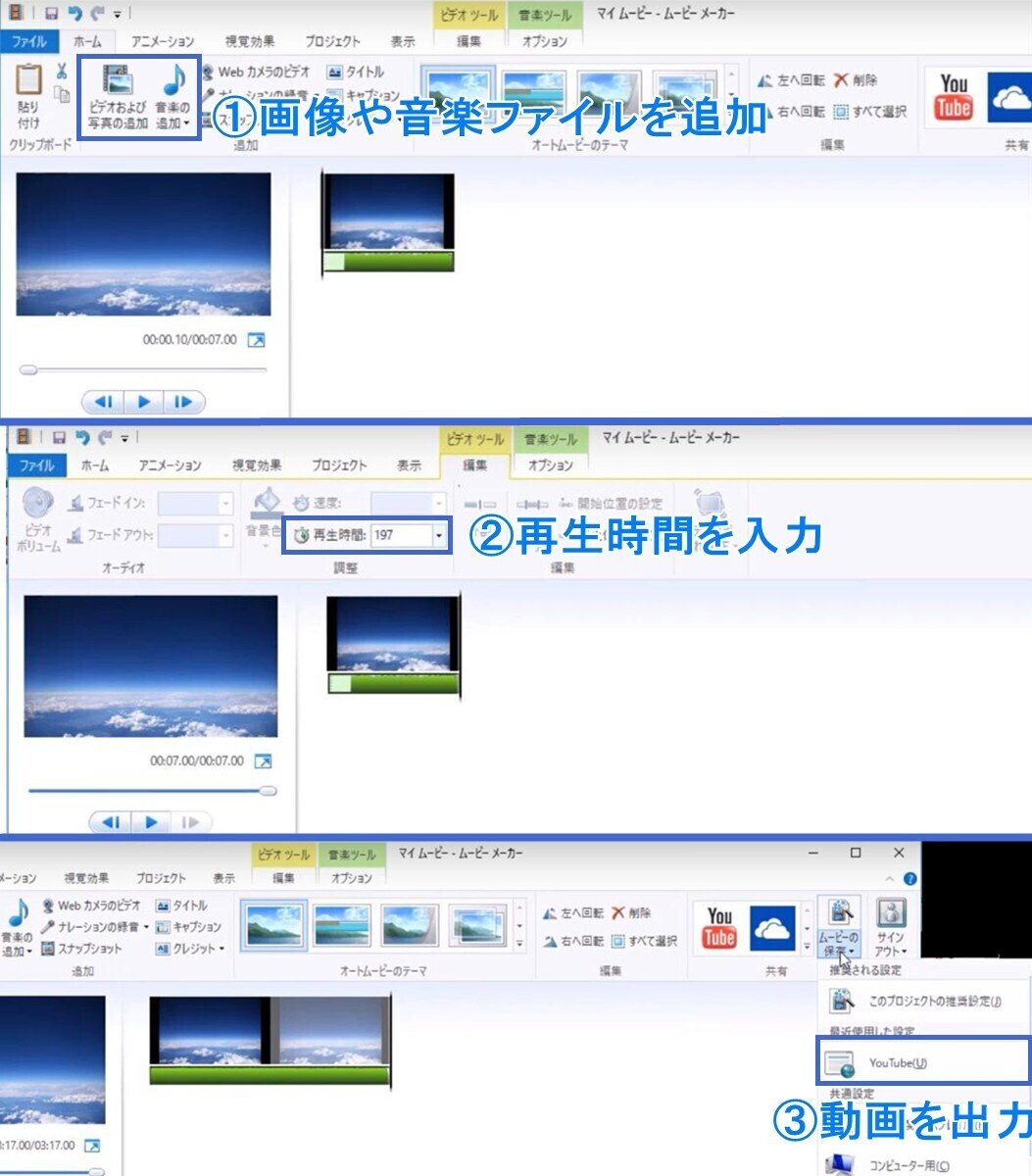
パート4:iOS/macOSでMP3を画像付きの動画に作成する方法
iMovieとは、iOSデバイスやMacパソコンに搭載されている動画編集アプリです。動画のトリム、タイトル・音楽・エフェクト・フィルタの追加などの編集機能で簡単に動画を作成できます。
iMovie Appの使い方:
・「+」をタップして、音声ファイルや画像を追加します。
・画像をタップして、プレビュー画面の右下で「Ken Burns」エフェクトを設定できます。
Ken Burnsオンの場合は、ズームインまたはズームアウトするように見せることができ、画像がゆっくりと動いてしまいます。
Ken Burnsオフの場合は、静止画になります。
・「完了」ボタンを押すと、動画の作成が完了します。
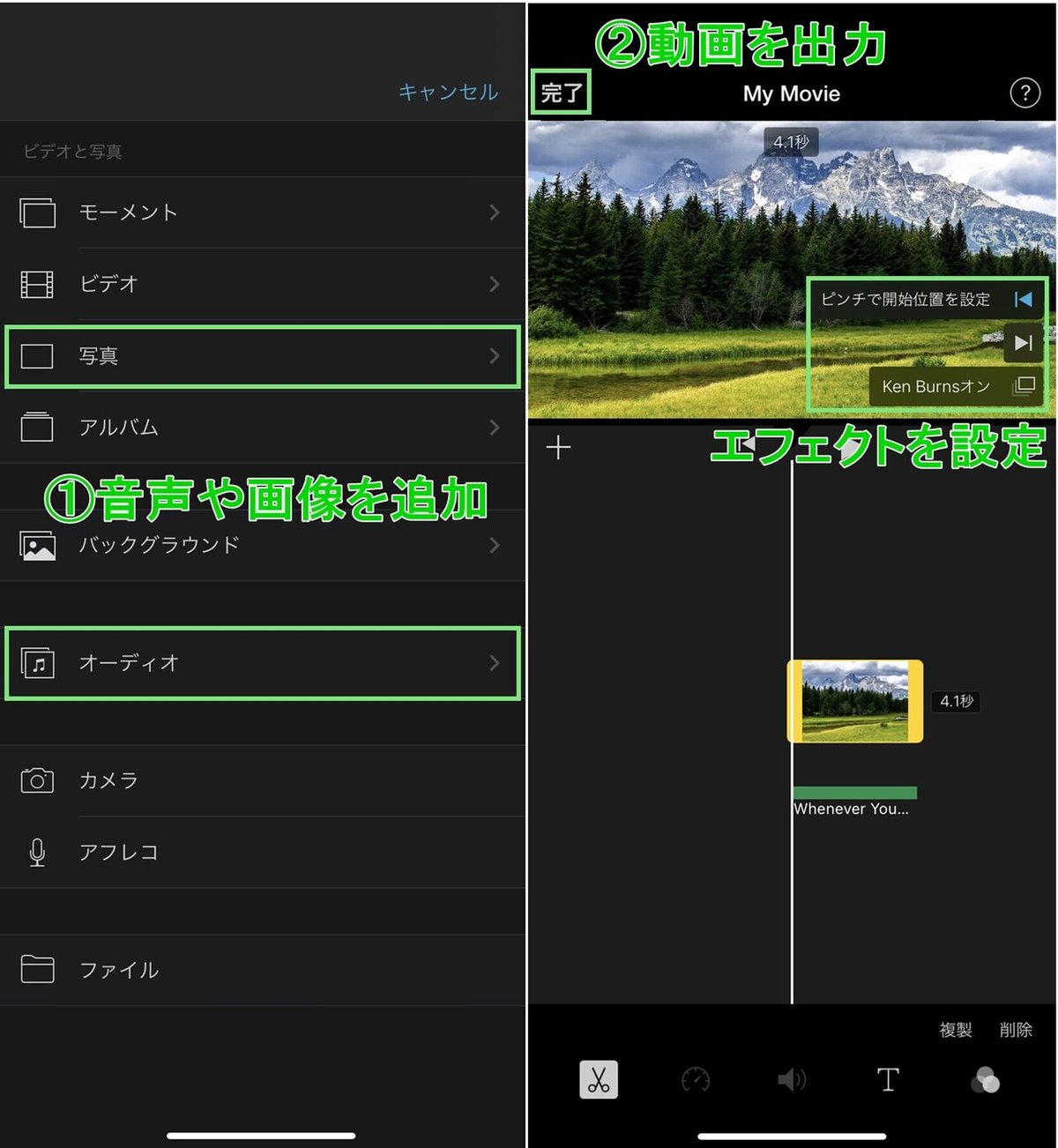
パート5:Leawo HD動画変換プロでMP3をMP4に変換する方法
Leawo HD動画変換プロを使えば、MP3ファイルをMP4に変換することはもちろん、ほぼ全種類の動画・音楽形式を高画質・高音質で相互に変換することができます。また、トリム、透かしの追加、エフェクト、3D効果の追加など便利な編集機能も搭載されて、自由自在に動画を編集できます。素早く変換することができる優秀な変換ソフトです。
次に、Leawo HD動画変換プロを使って、無劣化でMP3をMP4に変換する方法を説明します。
ステップ1:Leawo HD動画変換プロを起動
まず、Leawo Prof. Mediaを起動して、変換モジュールを選択します。
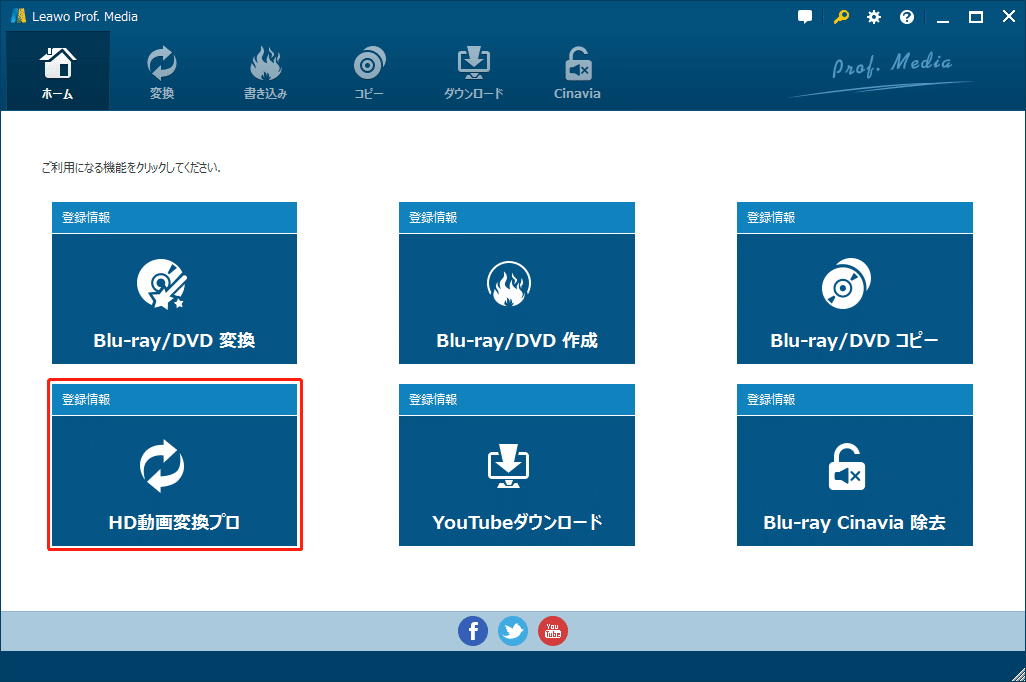
ステップ2:動画を追加
「ビデオを追加」をクリックして、MP3ファイルを追加します。または、メイン画面にドラッグ&ドロップして追加してもいいです。
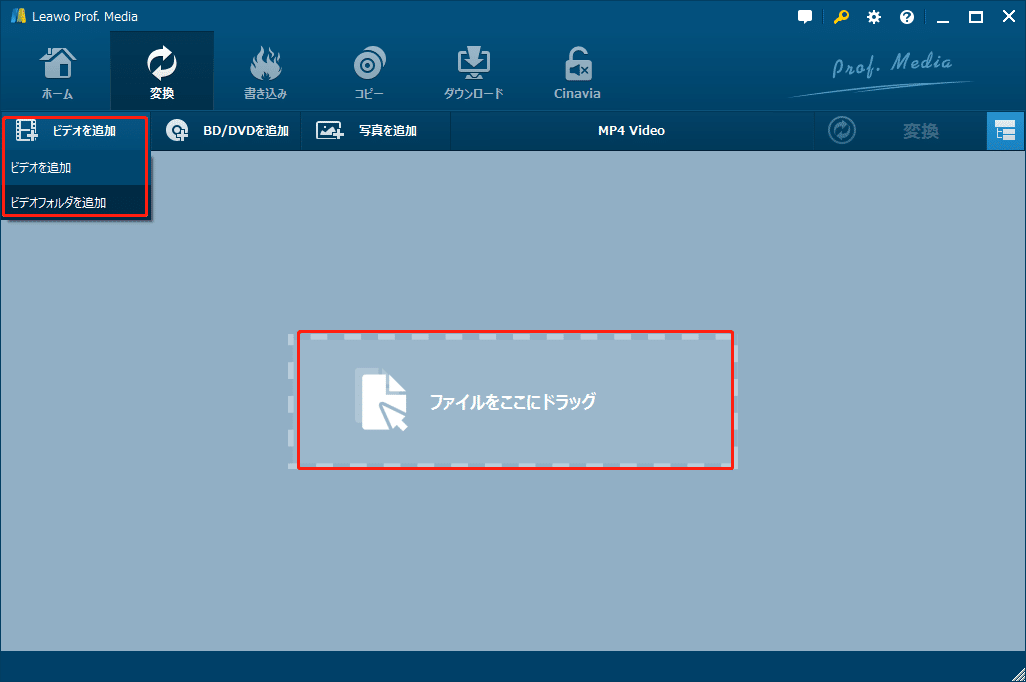
ステップ3:出力形式を設定
「写真を追加」の右のボタンをクリックして(既定では「MP4 Video」と表示)、「変更」ボタンをクリックすれば、出力形式を変更することができます。
「プロファイル」パネルの「フォーマット別-Common Video」で出力形式を「MP4 Video」に設定します。


ステップ4:動画変換開始
編集保存してから、大きな緑色の「変換」ボタンをクリックします。「保存先」を設定したら、下の「変換」アイコンをクリックすれば変換が開始します。


この記事が気に入ったらサポートをしてみませんか?

