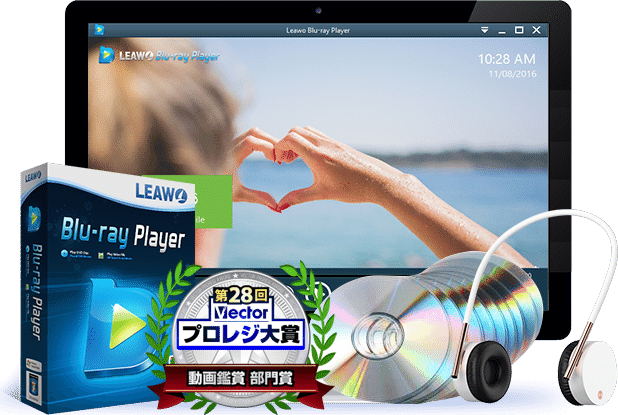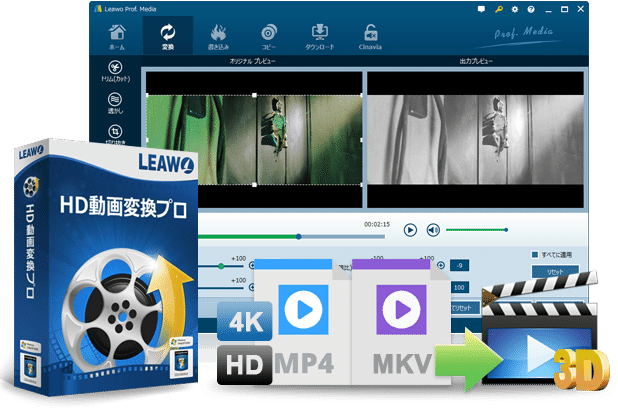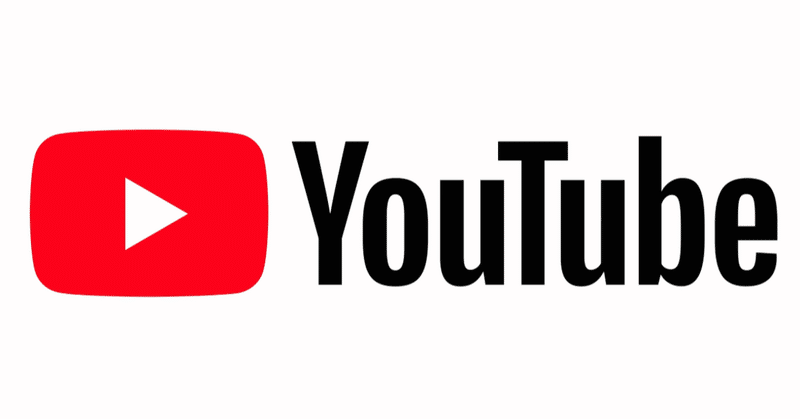
字幕付きでYouTube動画を保存する方法
YouTubeでTEDのスピーチなどの海外動画を見る際に、動画の所有者が追加される字幕を表示して、または自動生成された字幕を表示するでしょう。
たまにはYouTubeの動画をダウンロードしてオフラインで見たいですが、字幕が常に消えてしまいます。こういう時はどうします?
実は、字幕付きの動画をダウンロードするには、動画と字幕ファイルを別々にダウンロードして、後で合成する必要があります。
本記事は、YouTube動画の字幕をダウンロードする方法や動画に字幕を入れる方法を説明します。
パート1:投稿者が追加した字幕のファイルをダウンロードする方法
・http://purplebaby.opal.ne.jp/2011/06/youtubecgi.html
今回は上記にあるYouTube動画の字幕(CC)データをダウンロードできるサイトを利用していきます。このサイトでは、HTML、SRT、TXT、XMLの4つの字幕ファイル形式を保存できます。ただし、自動作成された字幕には対応しません。
ここで、動画ファイル用の一般的な字幕ファイル形式のSRTをダウンロードします。
操作手順:
①ダウンロードしたい字幕の動画のURLをコピーして貼り付けます。
②出力形式を「SRT」に設定します。
③字幕の言語を「日本語」に設定します。
④「ダウンロード」ボタンをクリックすると、字幕データのダウンロードが始まります。
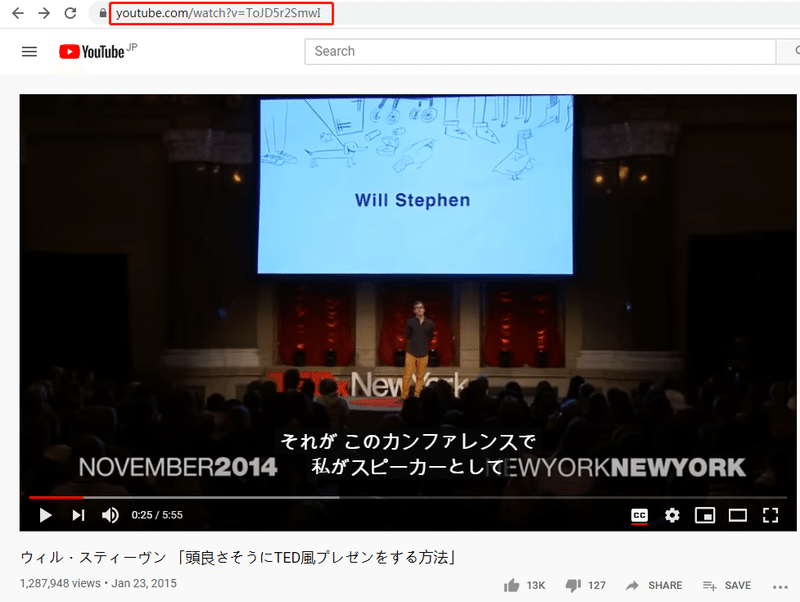
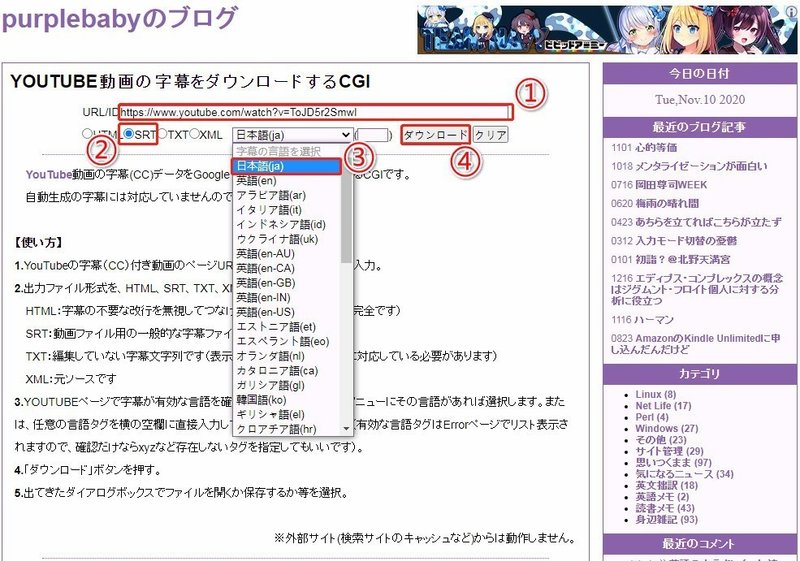
パート2:自動で作成された字幕のファイルをダウンロードする方法
・https://downsub.com/
自動作成された字幕をダウンロードしたい場合は、ここで、DownSubという海外のサイトを利用します。DownSubはYouTubeだけでなく、Vlive、VIU、Vikiにも対応します。SRTとTXTの2つの種類の字幕ファイル形式をダウンロードできます。
操作手順:
①ダウンロードしたい字幕の動画のURLをコピーして貼り付けて、「ダウンロード」ボタンをクリックします。
②スクロールを少し下に移動します。「バイリンガル(デュアル字幕)」で「Japanese」の「SRT」ファイルのクリックすると、字幕データのダウンロードが始まります。
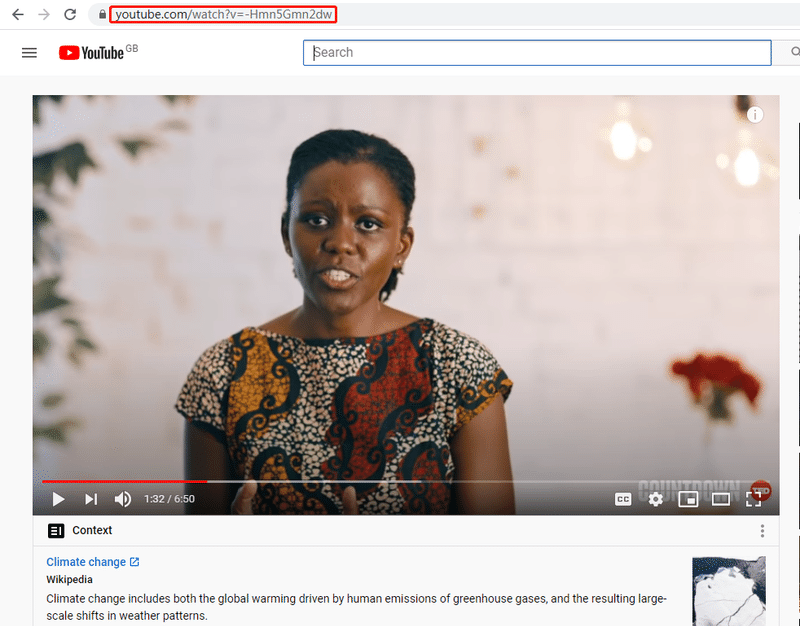

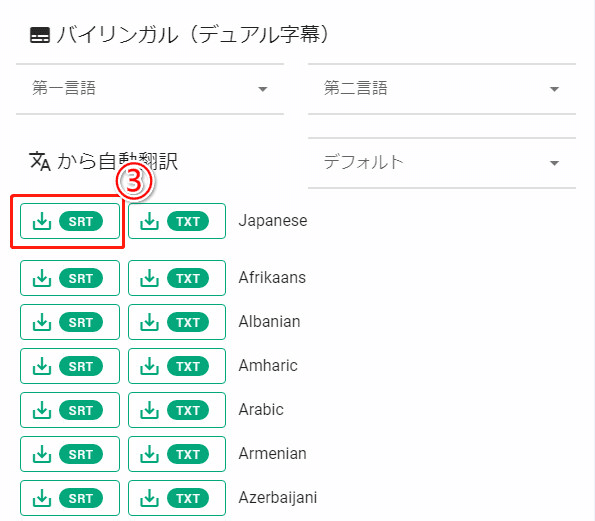
パート3:ダウンロードした字幕を動画に追加して見る方法
パソコンでYouTube動画にダウンロードした字幕ファイツを入れて再生したいには、再生ソフトが必要です。ここで、Leawo Blu-ray Playerを紹介します。
Leawo Blu-ray Playerは100%無料なブルーレイ・DVD再生ソフトです。720P、1080P、1080iや4K(2160P)の解像度映像を品質ロスレスで再生できます。字幕の追加、音声デコードの調整、スクリーンショット、様々な便利機能も備えています。
ステップ1:
Leawo Blu-ray Playerをダウンロードしてインストールします。「ファイルを開く」をクリックしてダウンロードしたYouTube動画を開けます。または、ドラッグ&ドロップで動画を追加してもいいです。
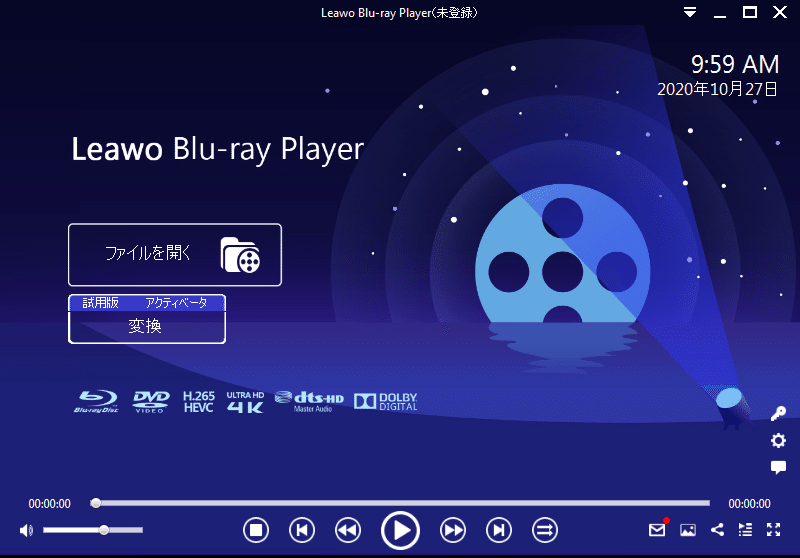
ステップ2:
右クリックして、「字幕」を選択します。「テキスト字幕の取得」をクリックして、字幕のSRTファイルを追加します。
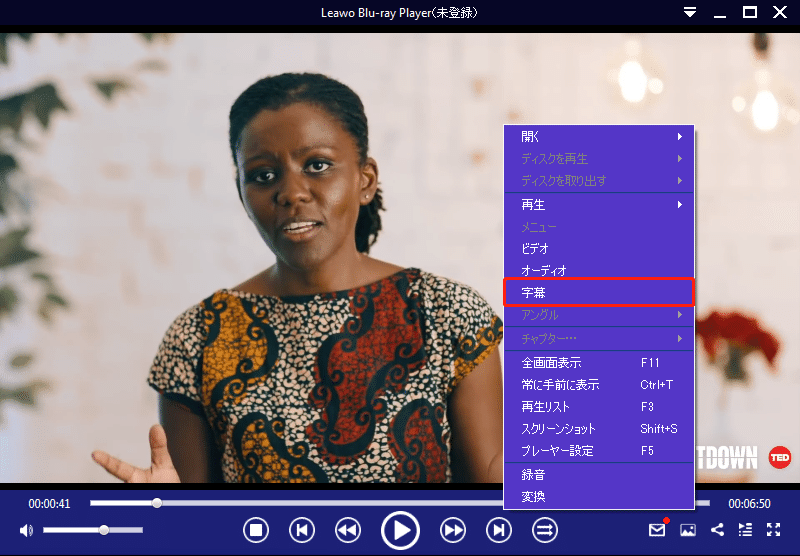
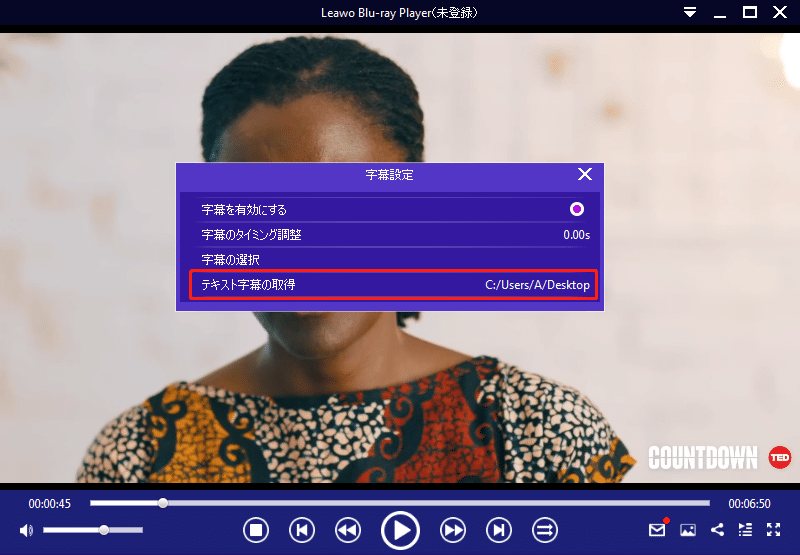
こうして、字幕の追加が完了します。
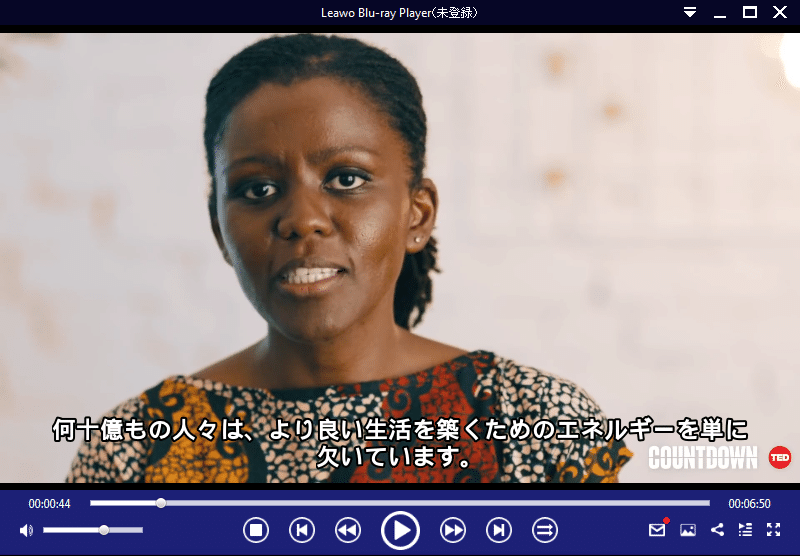
パート4:動画に字幕を入れて出力する方法
もし動画にダウンロードした字幕SRTファイルを結合して、スマホで見たい場合、または後でDVDに作成したい場合は、動画変換ソフトが必要です。ここで、Leawo HD動画変換プロをおすすめです。
Leawo HD動画変換プロは任意形式の動画や音声を相互に変換する機能を提供します。SRT/ASS/SSA形式の外部字幕を動画に埋め込んで出力することができます。そのほか、音楽の追加、トリム(カット)、透過しの追加、3D効果の追加、ノイズ除去など、いろいろ便利な機能が利用できます。
ステップ1:
Leawo Prof. Mediaをダウンロードしてインストールします。ソフトを起動して、「HD動画変換プロ変換」をクリックします。
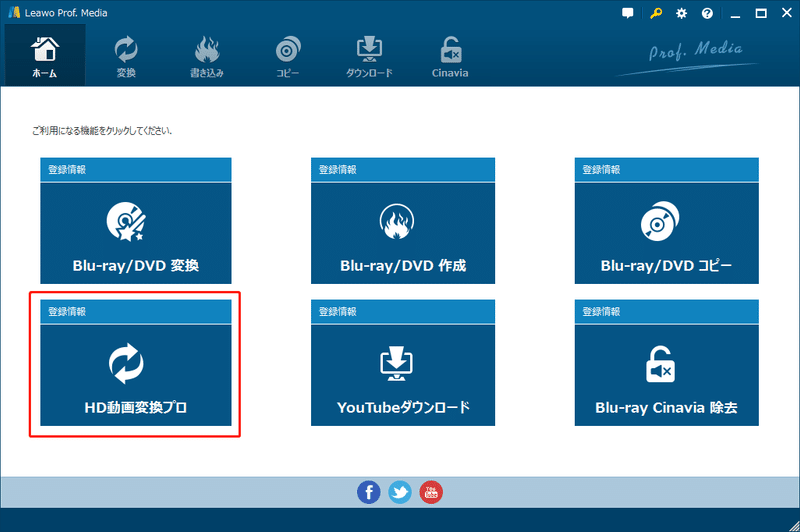
ステップ2:
「ビデオを追加」ボタンをクリックして、ダウンロードしたYouTube動画を追加します。または、ドラッグ・ドロップでファイルを追加することもできます。
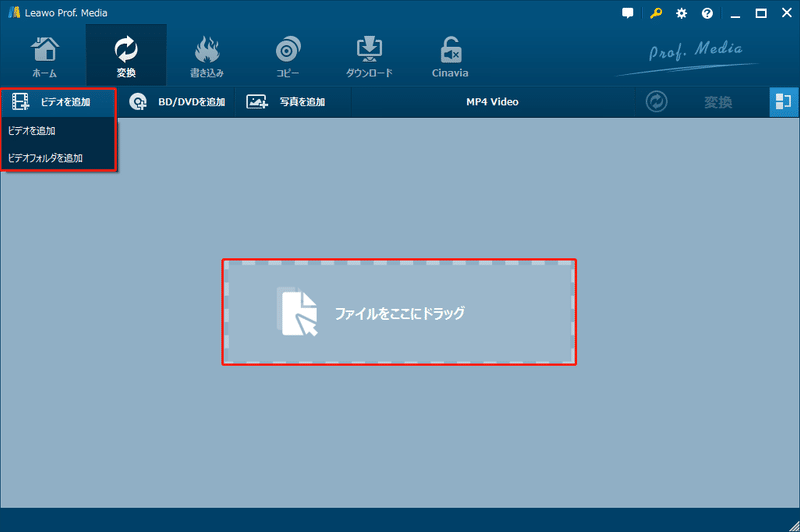
ステップ3:
【字幕―字幕を追加】の順番で字幕のSRTファイルを追加します。字幕を追加してから、右にある編集アイコンをクリックして、動画をプレビュー再生できます。
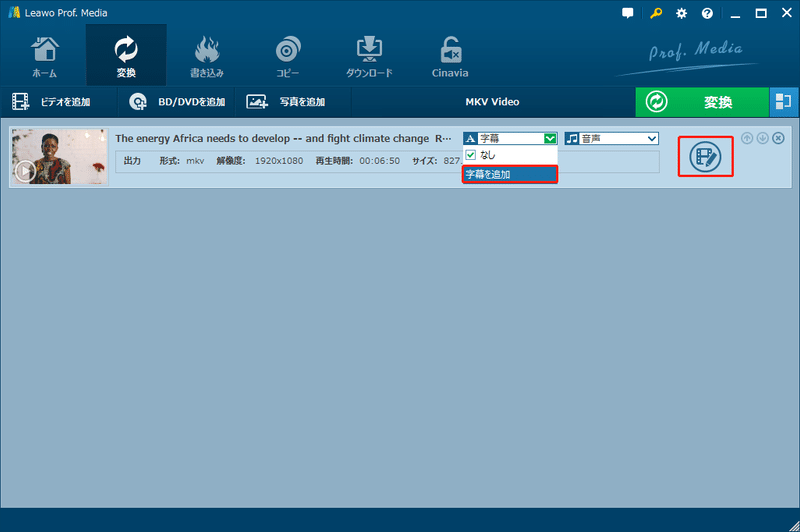
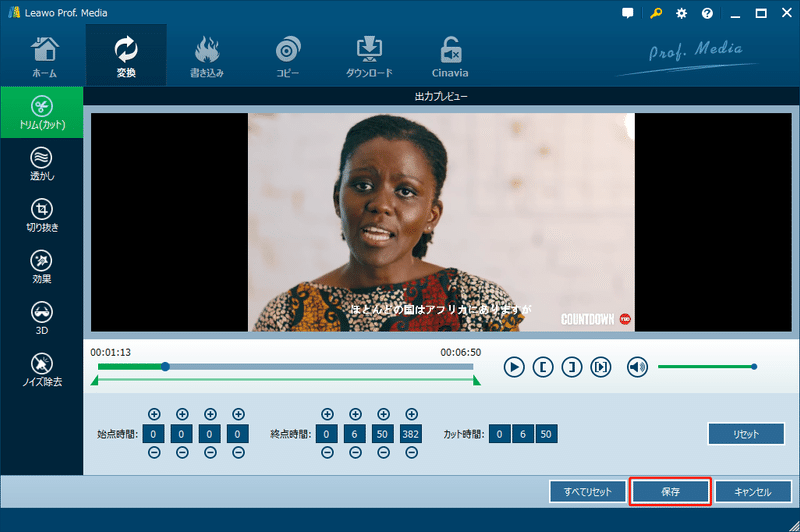
ステップ4:
上にある緑色の「変換」ボタンをクリックして、保存先を確認します。そして、下にある白色の「変換」アイコンをクリックすると、動画の出力が始まります。
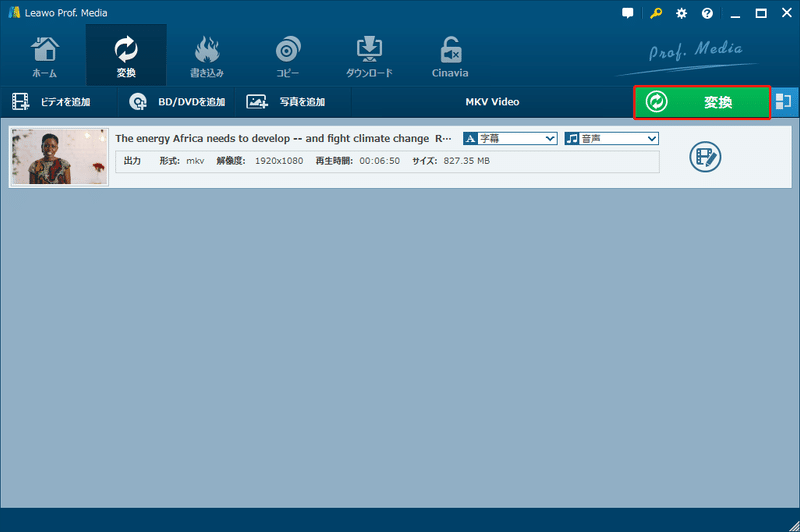

この記事が気に入ったらサポートをしてみませんか?