
【PC向け】Hakuna(ハクナ)の視聴方法や配信方法を解説!
最近Hakuna(ハクナ)という配信アプリが随分人気みたいですね。ほかの配信アプリと同じような【顔出し配信】の他に、声のみの【ラジオ配信】も楽しめるのがポイントです。
Hakunaと言えば、スマホのアプリで利用するのが普通ですが、実はPC向けのWeb版も存在しています。
本記事はPCでのHakunaの視聴方法・配信方法を紹介します。また、Hakunaを簡単に録音・録画する方法も説明します。
PCでWeb版Hakunaを使って視聴する方法
公式サイトを「見るだけ」で閲覧可能!
Hakunaの公式サイトにアクセスすると、ログインせずにライブ配信を見ることが可能です。
メイン画面にホストランキング、人気配信、配信ジャンルが表示され、自分好みのライブ配信を簡単に見つけられます。
・公式サイト:

コメント・ギフト・検索などはログインが必要!
ライバーにコメントやギフトを送るとか、特定の配信者を検索するとか、より多くの機能を使うために、Web版Hakunaにログインする必要があります。
Web版Hakunaにログインする方法:
・公式サイトの右上にある「ログイン」をクリックします。

・「Google」「Facebook」「Twitter」「Apple」のアカウントと連携してログインできます。
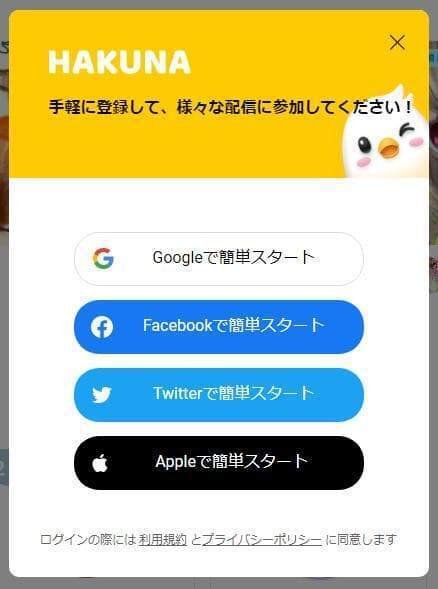
ログイン後に利用可能な機能:
視聴者は生配信を視聴中に以下の行動に応じて経験値を獲得でき、経験値が貯まるとレベルアップできます。特に、アイテムを使用すると、レベル上げが楽になります。
・コメント/ギフトを送信する
・ライブ配信をする
・ライバーをフォローする
・ファンボードをチェックする
・総合ランキングをチェックする
・アイテムに課金する
PCでWeb版Hakunaを使って配信する方法
また、Web版Hakunaは昔が視聴用のみでしたが、ベータ版が開始されたことにより、PCからも配信することが可能です。基本的にOBS Studioと連携して配信するのが多いです。
Web版Hakunaで配信する方法:
・まずはOBS Studioの配信設定をする必要があります。
配信画面の設定はこちらのPDFリンク(P3~p17)を参照ください:https://jp.17.live/corp/wp-content/uploads/2020/08/b297d56976574b08b662800eb0287c8d.pdf
・設定完了後に、「仮装カメラ開始」を選択します。

・Web版Hakunaにログインします。「ライブ開始」をクリックします。

・「配信の準備をしています…」画面が表示されます。マイクとカメラへの許可が求められるので「許可」を押します。

・「ライブ設定」でライブタイプを「Video」か「Radio」に設定します。
・歯車マークをクリックして、「OBS Virtual Camera」を選択します。配信画面にOBSの画面が表示されているかを確認します。

・「配信部屋情報」で「タイトル」、「メッセージ」、「キーワード」、「お知らせ」を設定します。
・設定完了後に、「ライブを始める」をクリックすると、ライブ配信が始まります。

PCでHakunaのライブ配信を録音・録画する方法
残念ながら、2022年5月時点で、HAKUNAにはアーカイブを残す機能はありません。お気に入りのライバーさんのライブ配信を何度も繰り返し見るために、リアルタイム配信を録音・録画しておきましょう。
Leawoスクリーンレコーダーとは、PC画面を簡単に録音・録画ができる多機能キャップチャーソフトです。録画範囲の指定、予約録画、タイマー録画、マウスカーソル非表示、リアルタイム編集、ウォーターマーク追加など実用的な機能が搭載され、誰でも簡単に使える便利なツールです。

Leawoスクリーンレコーダーの使い方:
・Leawoスクリーンレコーダーを起動します。
・ここで、「スクリーンレコード」、「Webカメラ録画」、「録音」、「スクリーンキャップチャー」モジュールを選択できます。

・「スクリーンレコード」モジュールを選択する場合は、録画範囲を指定する必要があります。

・音声の出力先や音量を設定します。
・設定完了後に、赤い「REC」ボタンをクリックすると、録画が開始します。

・録画開始後、画面の下にコントロールパネルが表示されます。赤い「停止」ボタンをクリックすると、録音・録画が終了します。

この記事が気に入ったらサポートをしてみませんか?
