
Weverse LIVEの視聴方法や字幕設定方法は?Weverse LIVEを画面録画する方法を紹介!
Weverseとは、人気グループ・BTS、SEVENTEEN、NewJeansなどを擁するHYBE(ハイブ)が運営するファン向けコミュニティです。Weverse内のWeverse LIVEでは、好きな韓国アーティストのライブ配信をリアルタイムで視聴することができます。
本記事では、Weverse LIVEの視聴方法や字幕設定方法を説明します。また、Weverse LIVEを画面録画する方法も紹介します。
Weverse LIVEの視聴方法
Weverse LIVEは、パソコンではのWebサイトから、スマートフォンやタブレット端末ではアプリから視聴できます。また、Chromecast with Google TV、Amazon Fire TV、Apple TV対応のスマートTVを使っている場合は、Weverse LIVEをテレビ画面で視聴することが可能です。
Weverse LIVEは基本的にアーティストページにある「LIVE」から視聴します。過去のアーカイブ配信もここで確認できます。
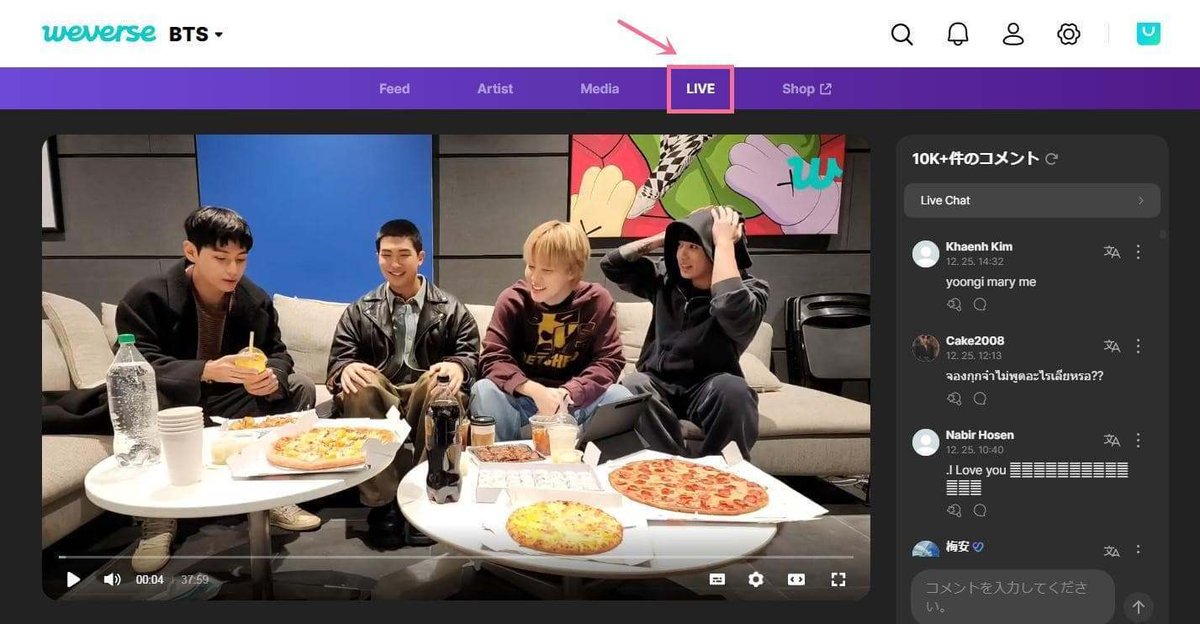
Weverse LIVEの字幕設定方法
残念ながら、現時点では、ライブ配信で日本語字幕をリアルタイム表示させる公式の機能はありません。
ただし、配信終了後のアーカイブでは日本語を含めた多言語字幕が付けられます。基本的に数日から2週間程度かかり、翻訳ができた言語から順次対応可能になります。なお、配信の長さ等によって対応タイミングは異なります。
Weverse LIVEに日本語字幕を設定する手順:
・PCの場合:動画画面の右下にある車歯アイコン(設定)を選択します。
・スマホの場合:動画画面の右上にある「:」アイコン(設定)を選択します。
・「字幕」を選択します。

・多言語字幕から「日本語」を選択します。
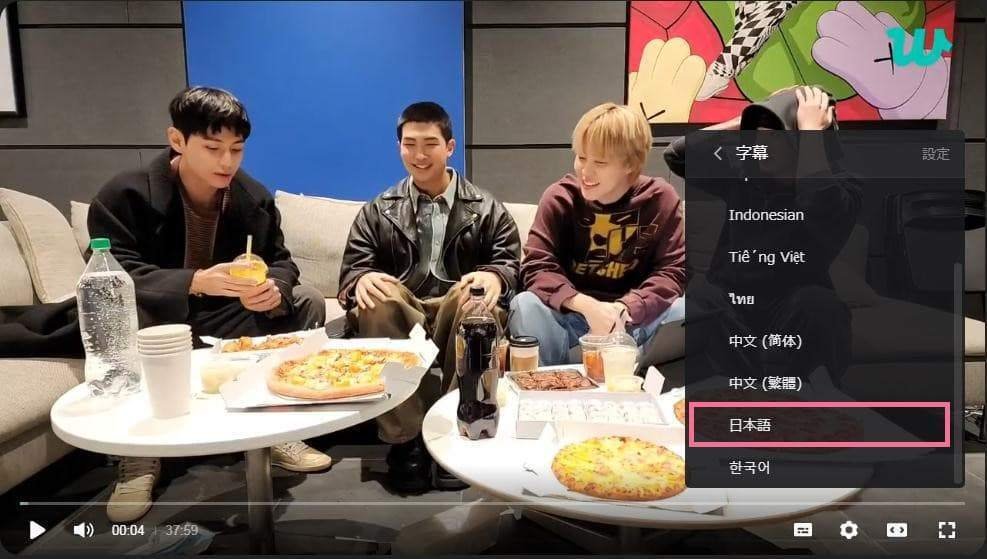
・これで、日本語表示されます。

Weverse LIVEを画面録画する方法
CleverGetという専門動画ダウンローダーを使えば、Weverse LIVEのアーカイブを高画質のままMP4動画として保存することができます。また、Weverse内の有料コンテンツもCleverGet内蔵のスクリーンレコーダー機能を利用して、画面録画することができます。CleverGetにはブラウザが内蔵され、URLをコピー&ペーストするだけで動画を簡単にダウンロードでき、誰でも簡単に使えます。
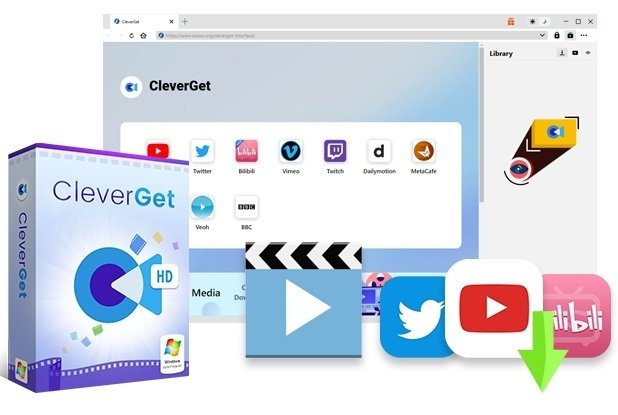
CleverGetでWeverse LIVEのアーカイブを保存する手順:
・CleverGetを起動します。
・内蔵ブラウザに動画のリンク(URL)を貼り付けると、CleverGetが自動的に動画解析を行い始めます。
・ダウンロードオプション画面で解像度や形式によって複数のオプションが表示されます。
・任意のオプションを選択して、「ダウンロード」ボタンをクリックすると、保存が開始します。
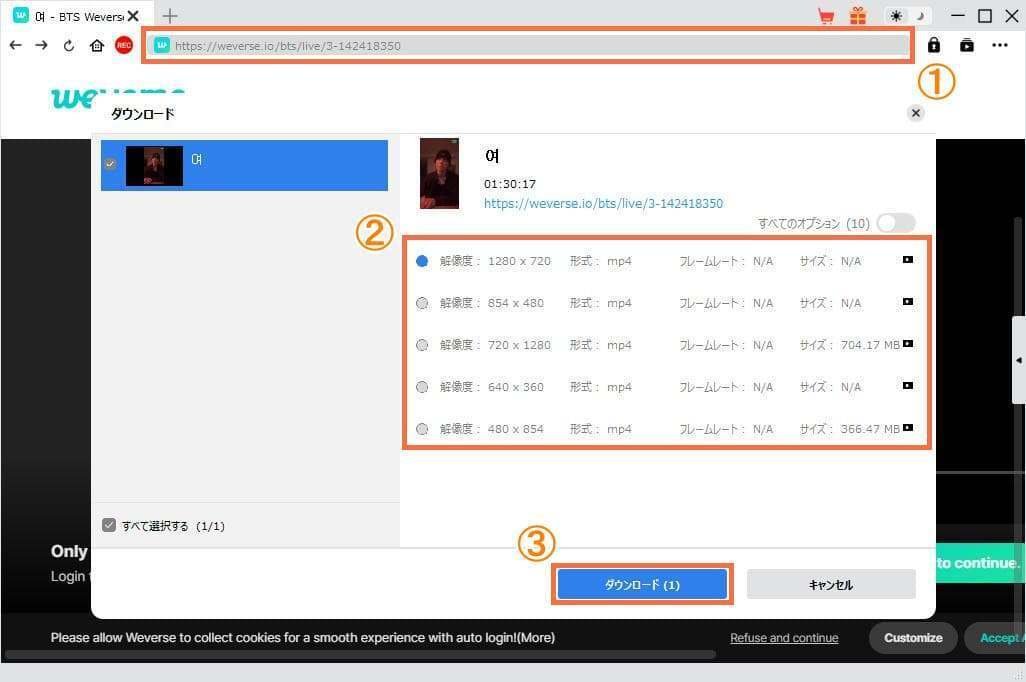
・右のライブラリからダウンロードの進捗状況を確認することができます。
・ダウンロード完了後に、「動画」タブで保存済みの動画を管理・再生することができます。

この記事が気に入ったらサポートをしてみませんか?
