
500円の中古ルーターでNintendoDSをオンライン接続する
サービス終了した現在(2024年)でもDSをWi-Fiコネクションに接続することは可能です。
その手順を分かりやすくご紹介します。
はじめに
NintendoDSのソフトによるオンライン対戦は、任天堂が提供するWi-Fiコネクションサーバーに接続されることで実現されていました。
2014年に任天堂のWi-Fiコネクションサービス終了に伴い、サーバーへ接続できなくなりました。
しかし、今でも海外の有志が構築した疑似Wi-Fiコネクションサーバーへアクセスすることでオンライン接続が可能です。
オンライン対戦したい!という熱意あるプレイヤーのため、手順をお伝えします。
準備するもの
NintendoDS本体
DSソフト(高速カードバトルカードヒーロー)
無線LANルーター
WindowsのPC(Macやスマホでも可)
無線LANルーターの選び方
認証方式WEPに対応している(DSがWEPより新しい認証方式に対応していないため)
周波数2.4GHzに対応している(DSが周波数5GHzに対応していないため)
分からなくても問題ありません。
というのも、ほとんどの無線LANルーターはこの要件を満たしているためです。
今回は、ハードオフのジャンクコーナーに転がっている無線LANルーターを買ってみました。

接続イメージ図
今回は、以下の環境を目指します。

我が家は「自宅のルーター」が無線LAN機能を有してないので、ルーターが2つ並んでいますが、無線LAN機能がある場合は1つで大丈夫です。
しかし、ルーターの設定画面はメーカーによって様々ですので、この記事と同じ方法で進めるにはBUFFALO製無線LANルーターがおすすめです。
1.無線LANルーターの準備
自宅のルーターと無線LANルーターをつなげます。
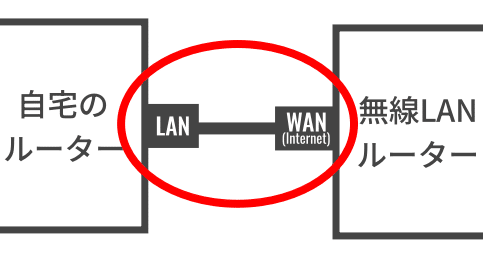
まずは、自宅のルーターのLANポートにLANケーブルを接続します。
いわゆる有線LAN接続をするときに使うポートで、「LAN」と記載があります。
そして、LANケーブルの反対側を無線LANルーターのWANポートに接続します。
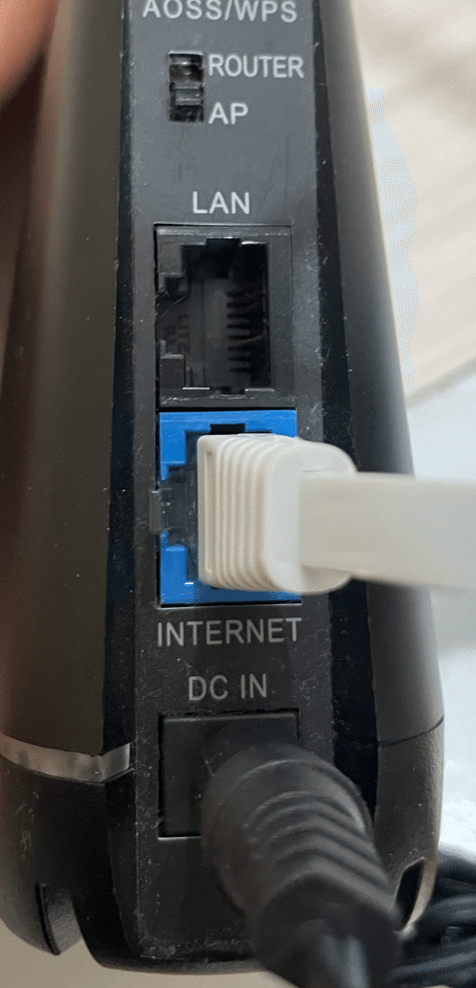
接続できたら、電源を投入してください。
この機種にはモード設定(ROUTER/AP)がありました。
APモードだとログインできないので、ROUTERモードに合わせます。
(全ての設定が終わったらAPモードにした方がいいかも)
2.無線LANルーターにログイン
無線LANルーターの設定を行うため、ログインします。

Windowsで無線LANルーターのSSID(Wi-Fi)に接続します。


ちなみにBUFFALOの場合、"G"が周波数2.4GHz、"A"が周波数5GHzです。
DSで接続できるのは2.4GHzのみですが、PCで接続する際はどちらでも構いません。
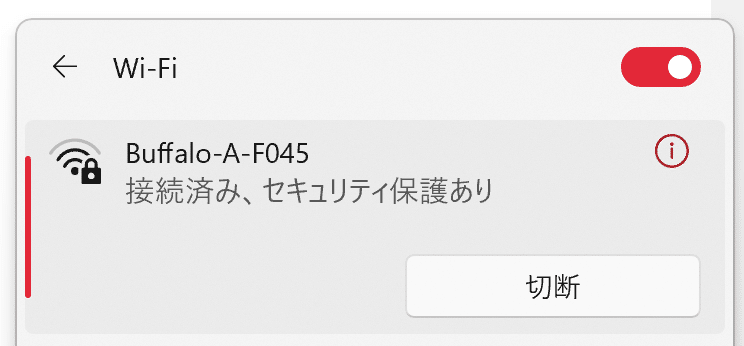
ここでは、5GHzに接続します。
次は、無線LANルーターにログインします。

ルーターにログインするため、ブラウザのアドレスバーにルーターのIPアドレスを入力します。
IPアドレスは、BUFFALOの場合は、本体または付属のカードに記載があります。

この無線LANルーターは192.168.11.1でした。
ユーザー名とパスワードも確認しておきます。
大抵の場合、IPアドレスは192.168.0.1、192.168.1.1、192.168.11.1、192.168.111.1などで、ユーザー名/パスワードはadmin/passwordです。
3.無線LANの設定変更
DSが接続するための無線LANの電波を設定します。
この電波はDSが接続できるように意図的にセキュリティレベルを下げます。
この電波にDS以外のものは接続しないでください!
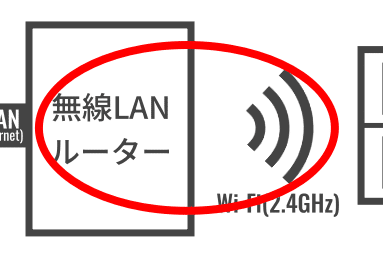
設定変更するため、2.4GHzをクリックします。
DSに合わせるため、無線の認証方式をWEPに変えます。
あれ・・・?WEPがない!
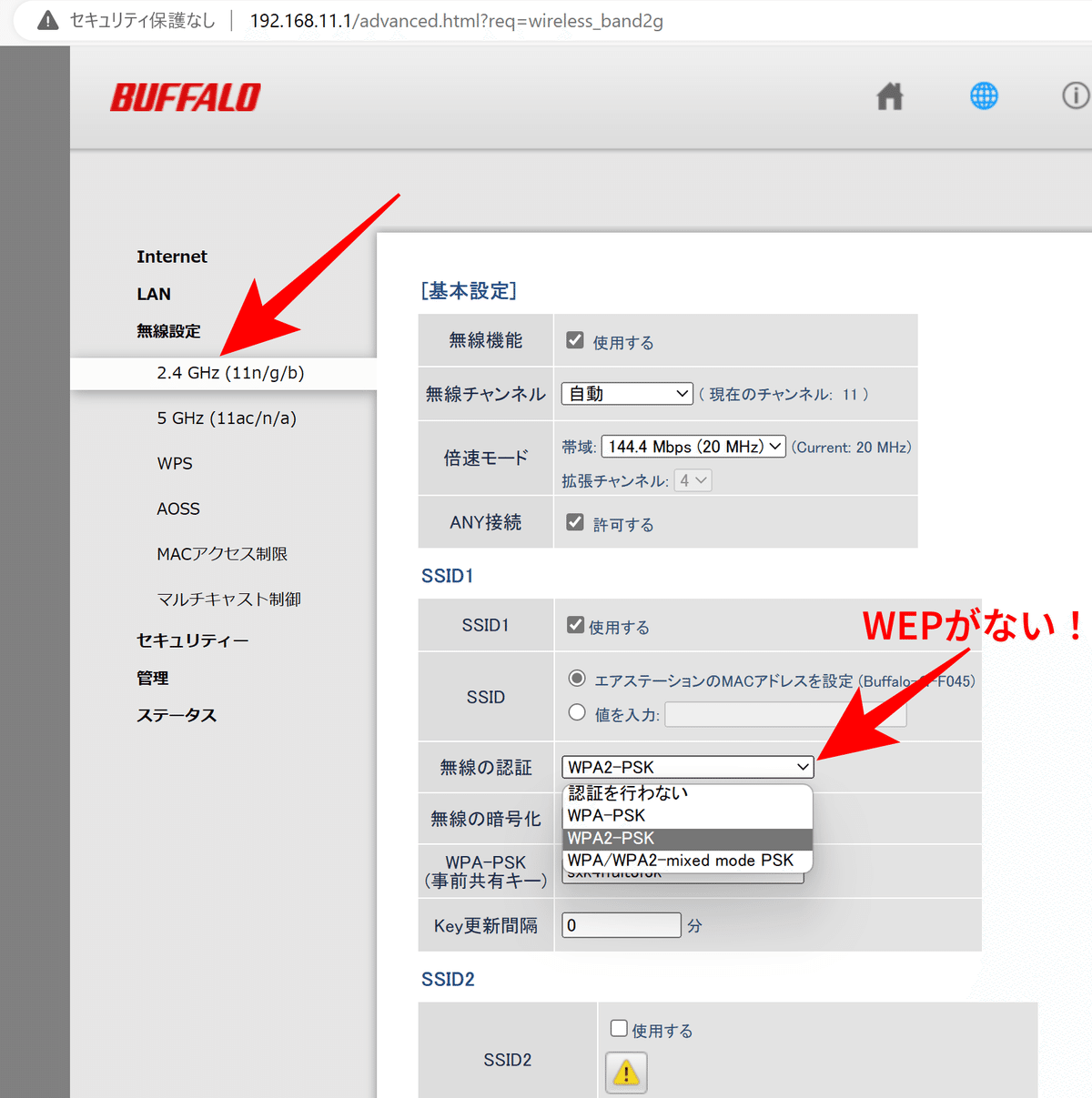
・・・大丈夫です。
BUFFALOの場合、「SSID2」がWEPになっています。
SSID2をオン、SSID1は使わないのでオフにします。
SSID2の名前とパスワードを設定します。
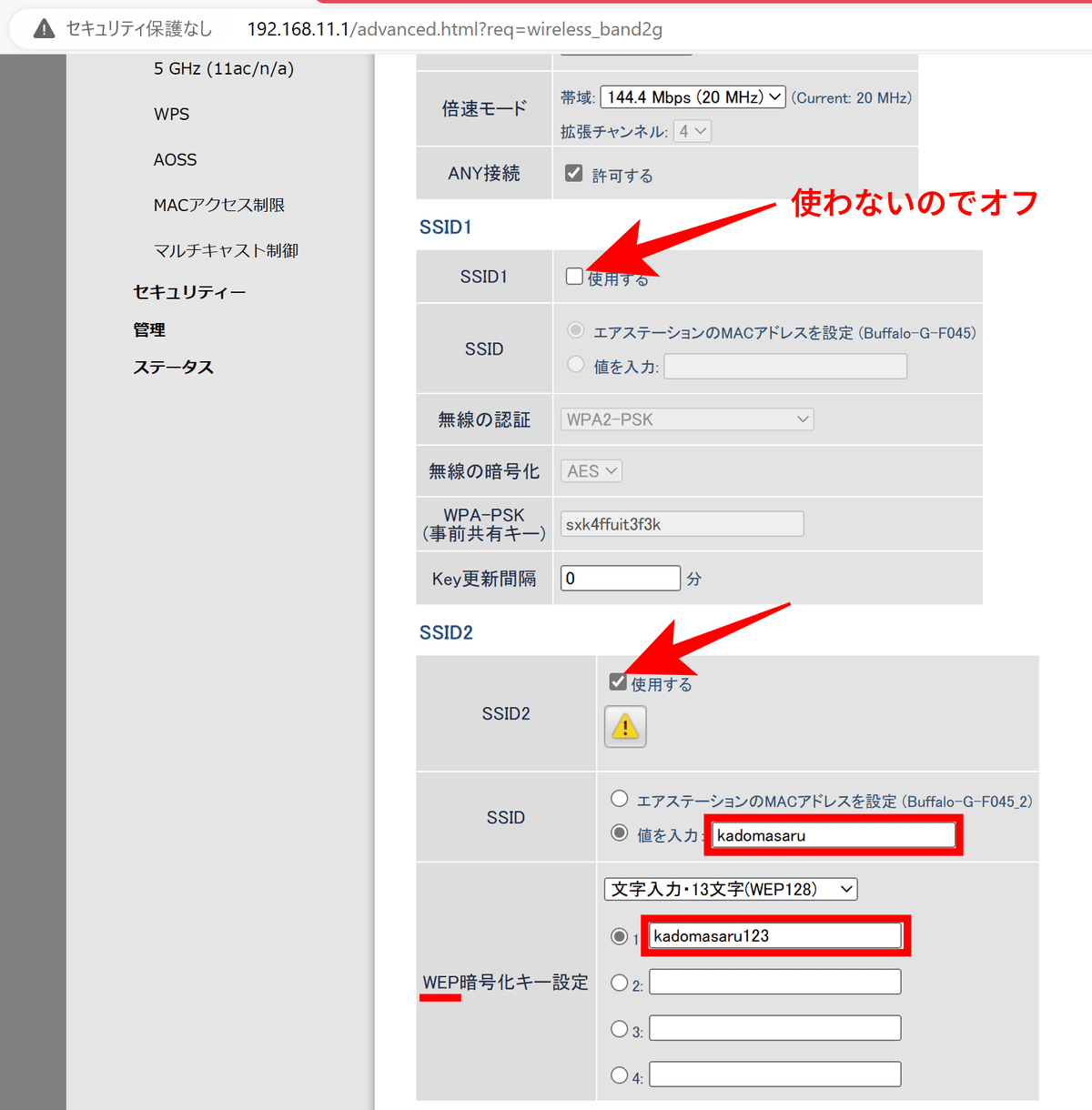
今回は、SSID名を「kadomasaru」
WEP暗号化キーは13文字なので「kadomasaru123」としました。
(機密情報ですので、皆さんは人に教えないでくださいね)
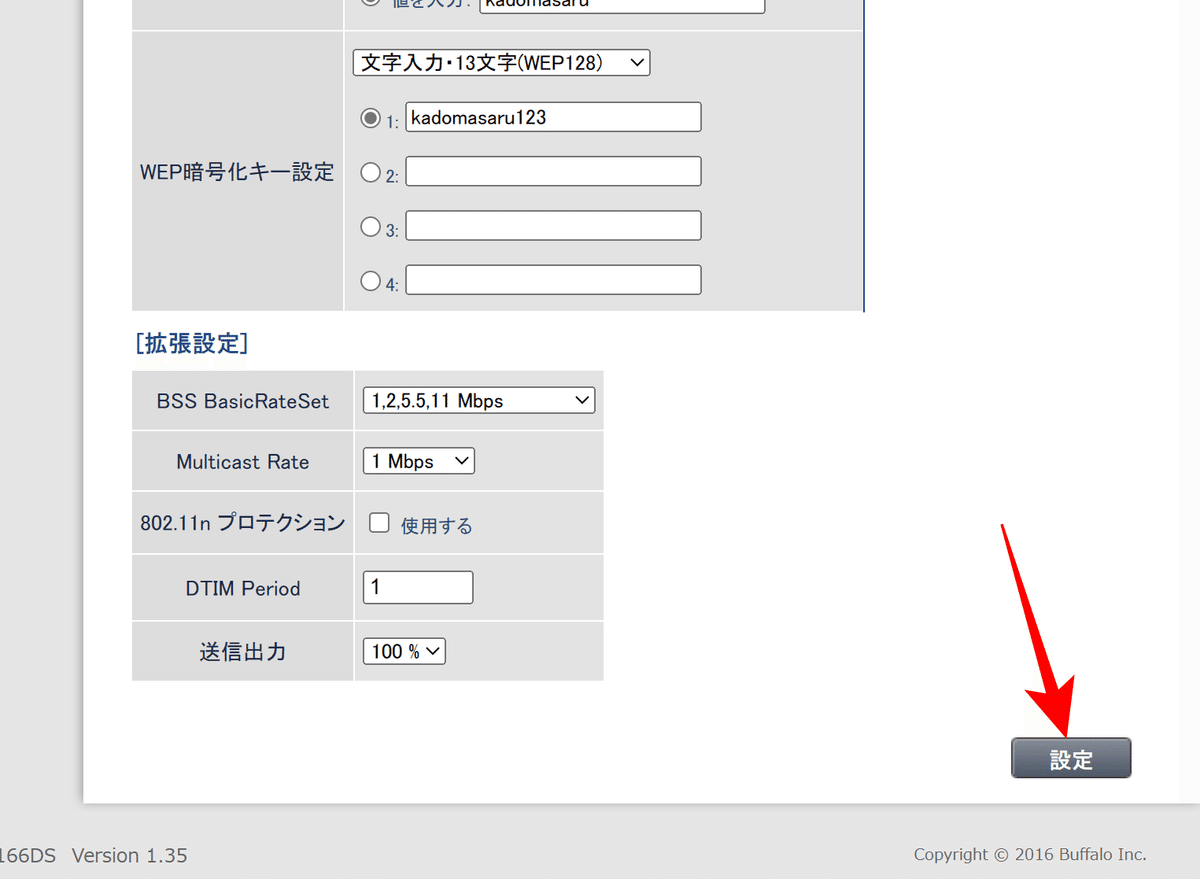

これで、DSをつなぐ準備ができました。
4.DSのWi-Fi設定
DSのWi-Fi設定を行い、Wi-Fiコネクションに接続します。
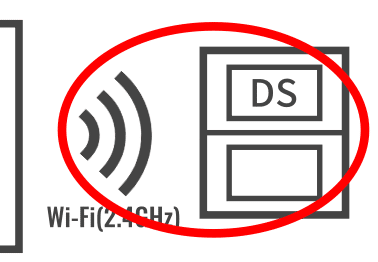
カードヒーローを起動し、Wi-Fiへ行きましょう。
他のゲームでも、設定内容は同じはずです。
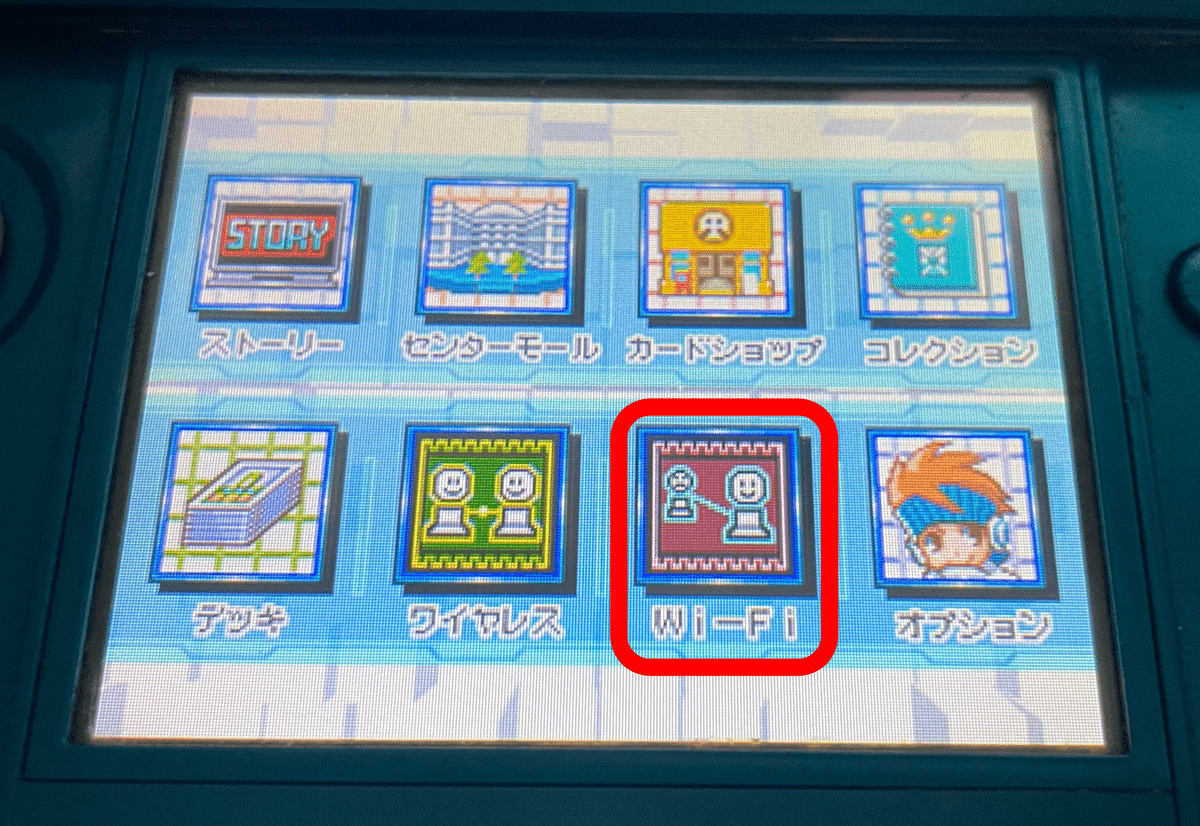
「Wi-Fiセッテイ」を押すと以下画面になります。
まずはオプションへ行きます。
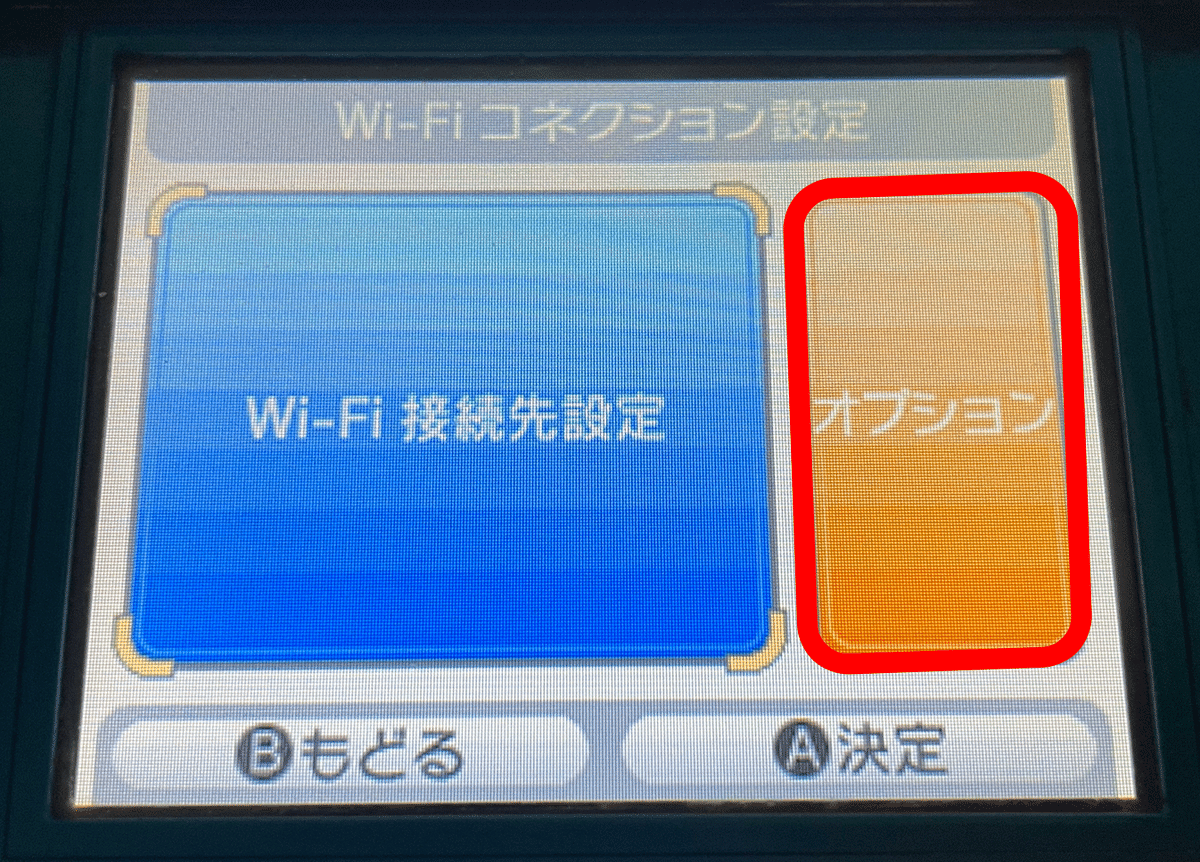
変な設定が残っていると悪さをしてうまく接続できないことがあるので、Wi-Fiユーザー情報の消去します。

ユーザー情報の消去後、DS再起動になるかと思います。
再起動が完了したら、改めてWi-Fi接続先設定に行きましょう。
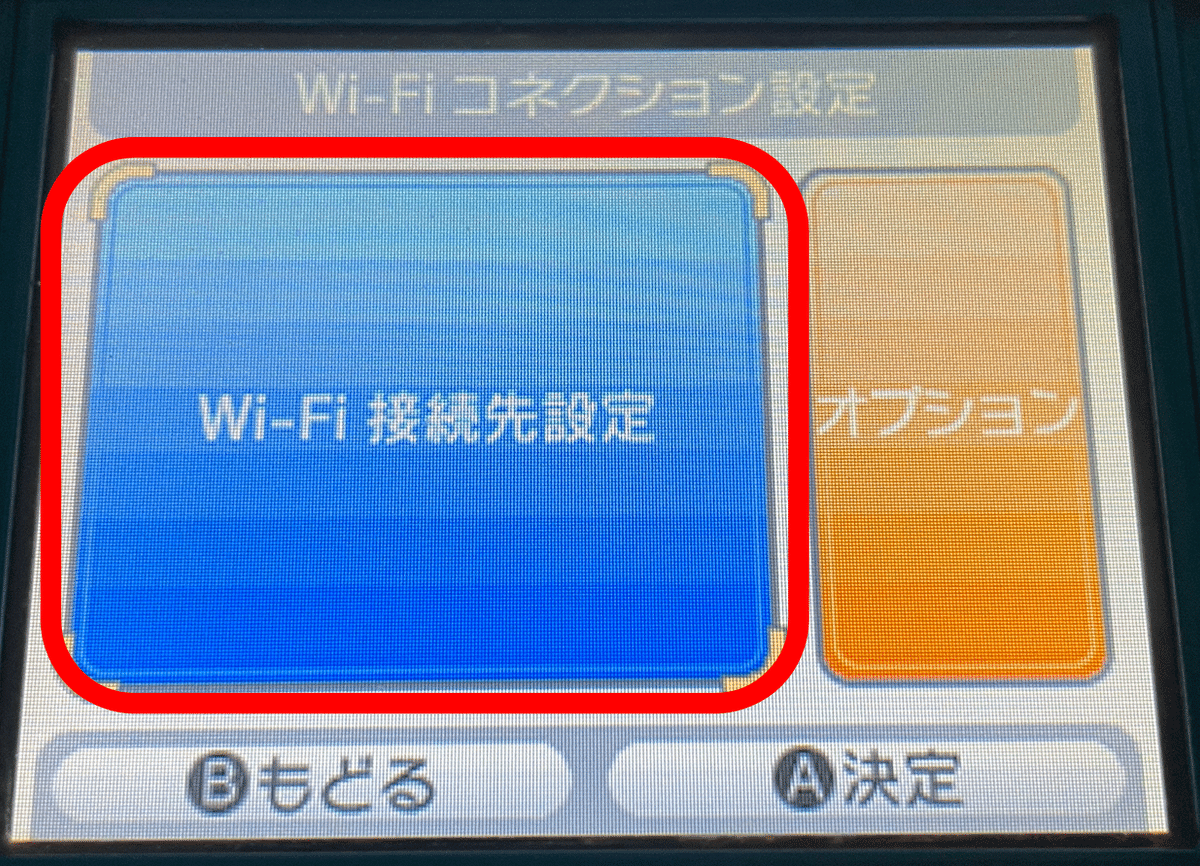

「アクセスポイントを探す」から、無線LANルーターで設定した2.4GHz帯の電波を探します。
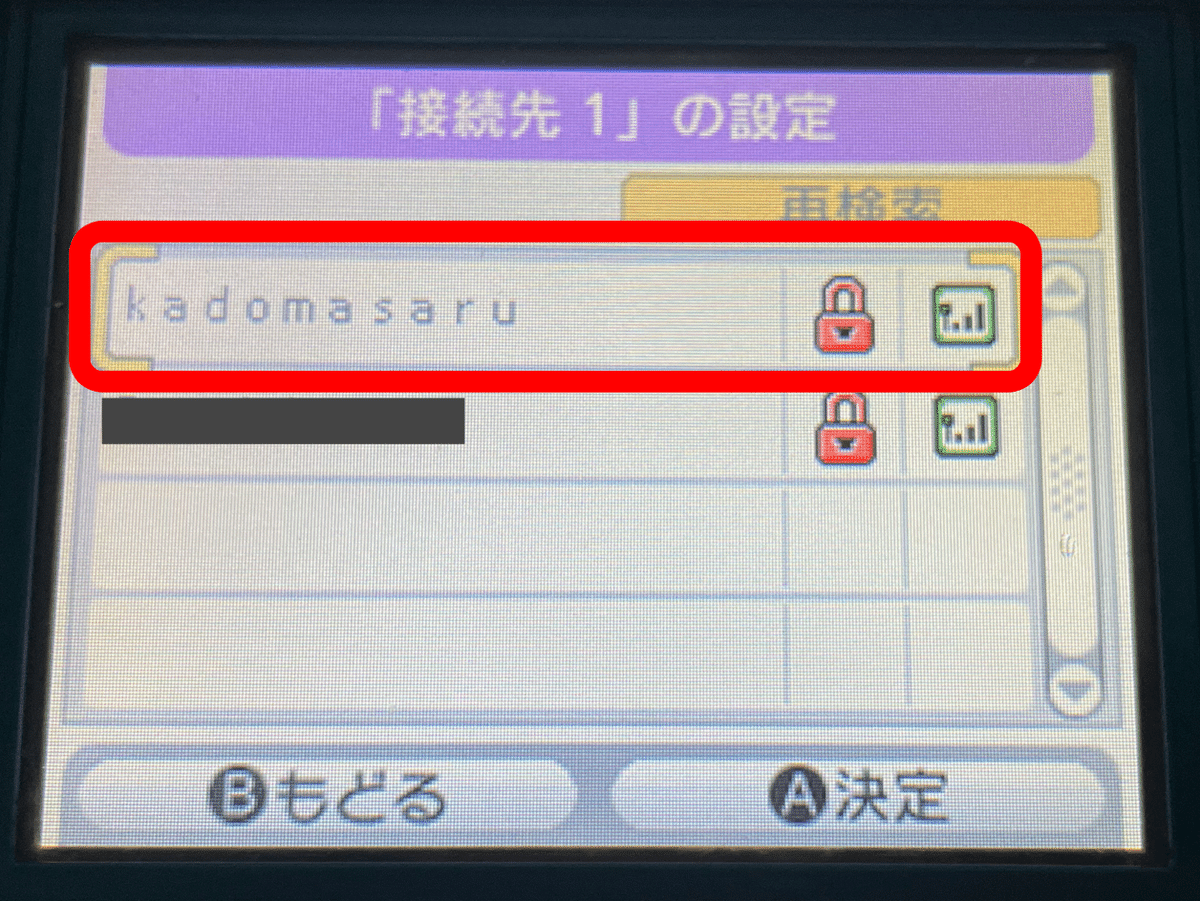
いやしかし、よくぞここまで来られましたね。
カードヒーローに対するあなたの熱意は相当です。
さあ、続けます。

DNSサーバーの設定を「172.104.88.237」にします。
これが疑似Wi-FiコネクションサーバーのIPアドレスです。
執筆時(2024年4月時点)はこのIPアドレスですが、サーバーのメンテナンスなどで変わることもあります。
DNS自動取得:しない
プライマリDNS:172.104.88.237
セカンダリDNS:172.104.88.237
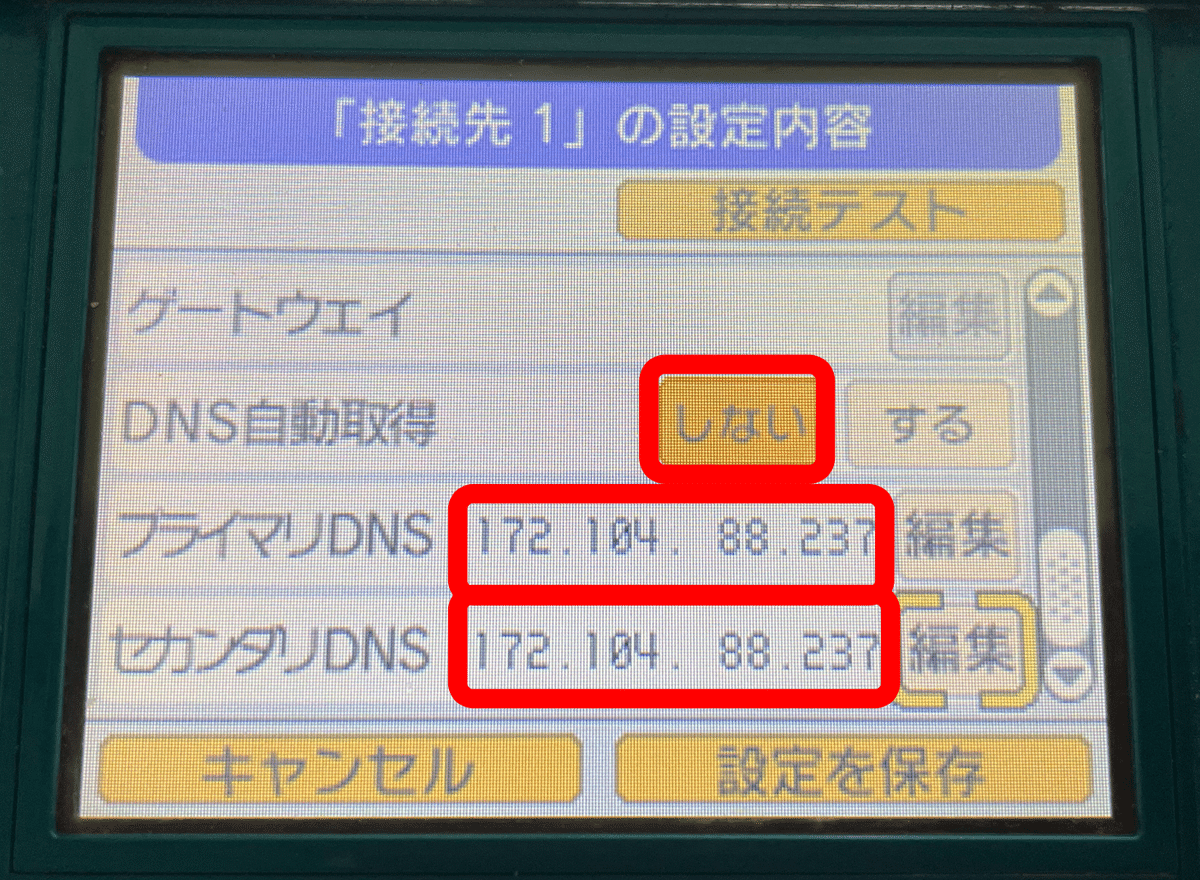
ここまで入力できたら「設定を保存」します。
5.Wi-Fiコネクションに接続
ついに運命のときです・・・。
設定がうまくいっていれば、接続できます。
「Wi-Fiツウシン」に行ってみましょう。
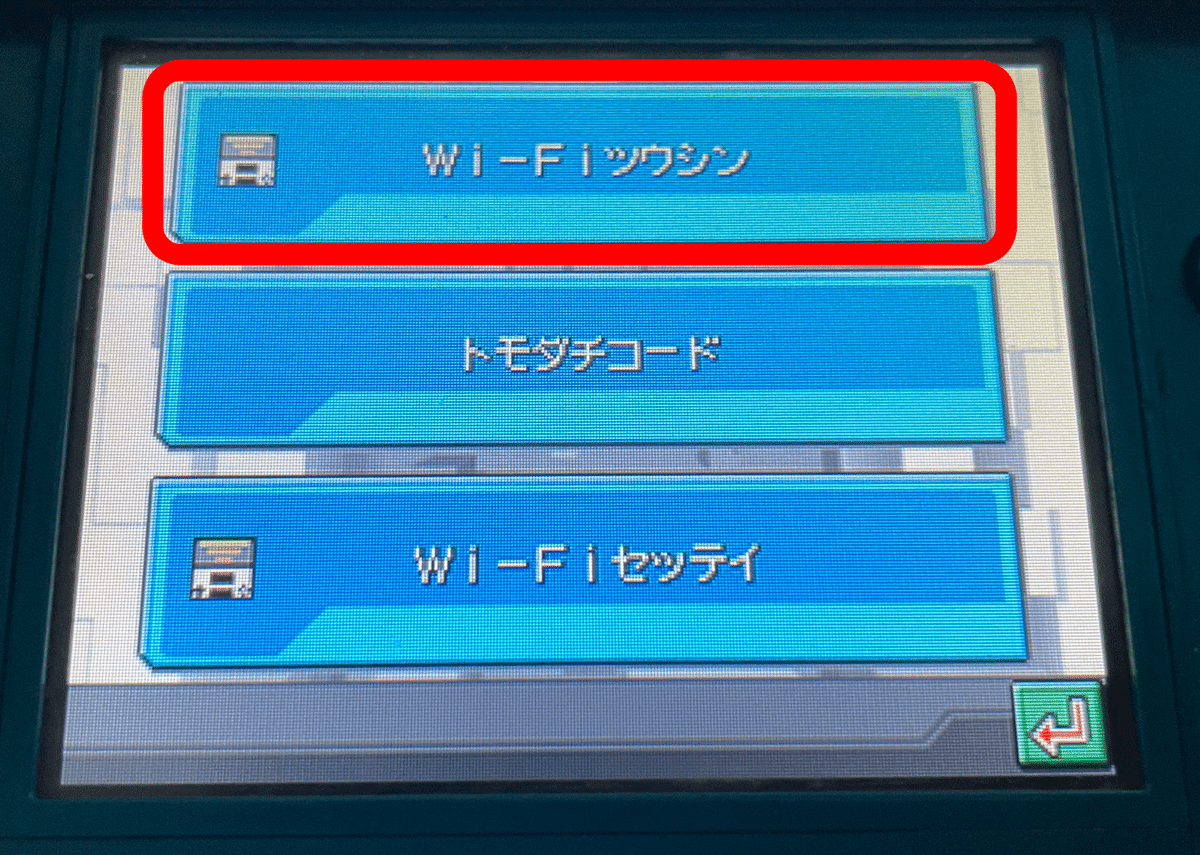
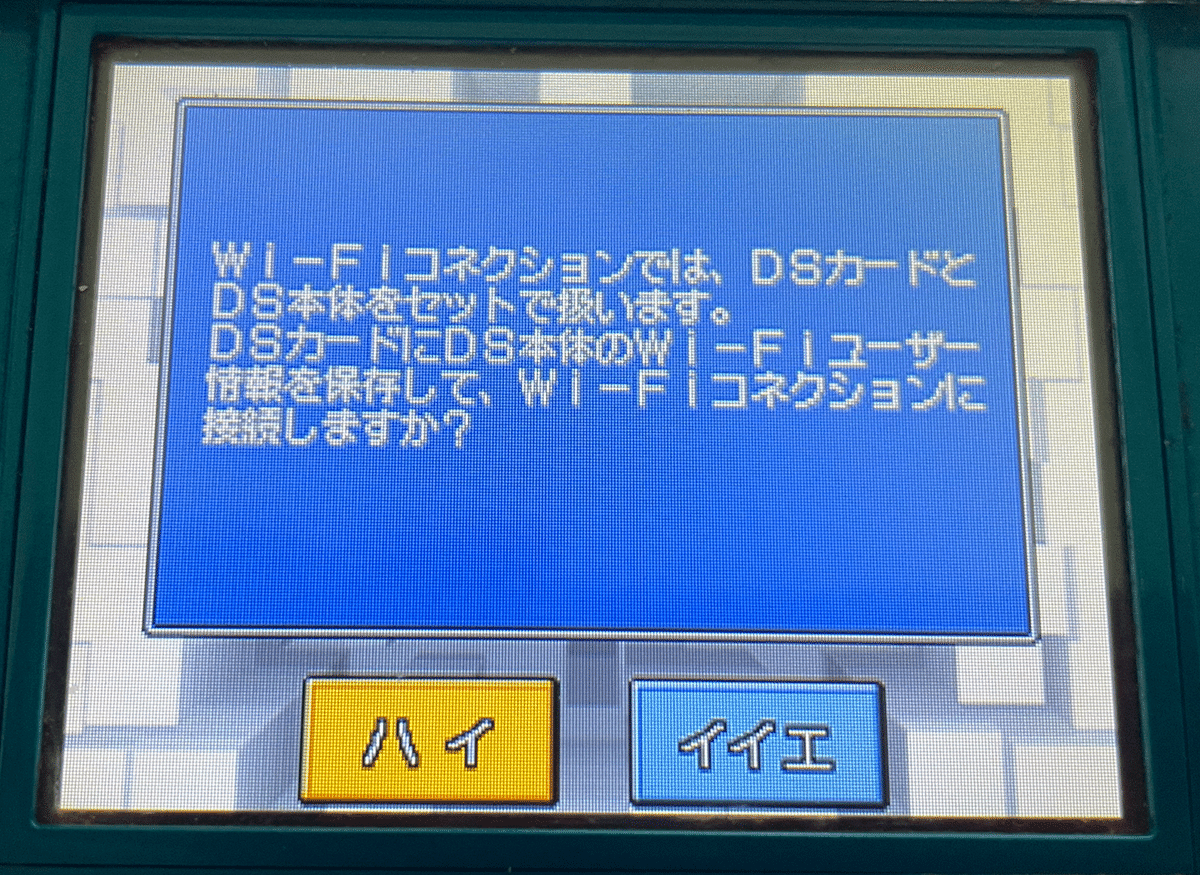

下のメニューが出て、エラーメッセージが出なければ成功です!
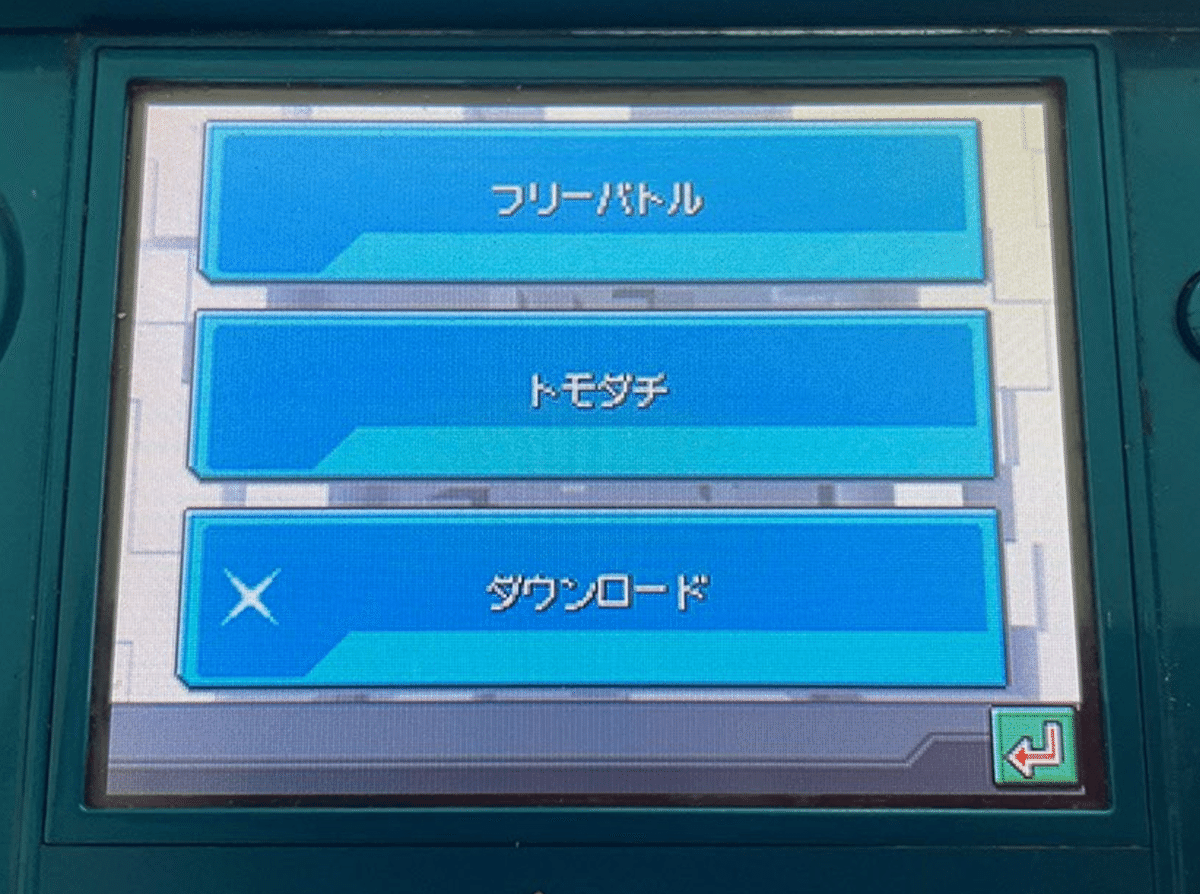
「おめでとう!!よくやったじゃないか!」

うまくいかない場合・・・
実は、エラーが出るのは珍しくありません。
というのも、なにぶんレガシーなマシンで特殊な通信をしようとしているので・・・。
かくいう私もそこそこの知識はあるものの、初回は苦戦しました。
エラーコードの意味を調べてみる
以下のサイトなどでエラーコードの意味を調べられます。
エラーコードを入力して検索(wiimmfi)
https://wiimmfi.de/error
エラーコード一覧(Wii-Homebrew.com)
https://forum.wii-homebrew.com/index.php/Thread/51738-Collecting-Error-Codes/?postID=590284#post590284
再起動してみる
私もエンジニアですが、プロの業界でも「よく分からないけど再起動してみたら直るんじゃね」と言われるほどに再起動は問題を解決してしまうことが多いです。
とりあえず、DSやルーター、無線LANルーターを再起動してみましょう。
設定しなおしてみる
大変ですが、DSや無線LANルーターの設定を初期化して再設定してみるのも手です。
意外とこの時に、何らかの入力間違いに気づいたりすることもあります。
他人に聞いてみる
同じゲーマー、みんな仲間!
遠慮なく聞いてみましょう。
というか、この記事にコメントや私にDMしてくださって結構です。
この記事が気に入ったらサポートをしてみませんか?
