
Steamクラウドの保存データを確認・復帰する方法
本当はSteamクライアントのメニューなどから復元する方法があれば良かったのだが、どうも公式にはSteamクラウドのデータを復元する方法が存在しない模様?
ゲーム自体がSteamクラウドに対応していれば別だが、そうでないケースでは、少なくともチラッとググった程度では出てこない。
なので、次善の策としてSteamクラウドにアクセスして手動でセーブデータをダウンロード、その後手動でセーブデータに上書き、とする方法をメモしておく。
※ファイルのコピペが問題なく出来る(少なくともWindowsのファイル構造がわかる)人向け
1A.SteamクラウドのURL
結論から言うと、
が、ブラウザで見られるSteamクラウドのページとなる。
Steamにログインした状態で上記URLに行くと、Steamクラウドに保存されたデータを見ることが出来る。
とはいえ、突然URLを出されても大丈夫か?と怪しむところかもしれないので、そんなセキュリティ意識のしっかりした人のために、きちんと公式から辿れる導線も「1B」として記述しておく。
気にしない人は飛ばして「2.クラウドにあるセーブデータをダウンロード」へどうぞ。
1B.Steamクラウドへの導線
※これらは kame_44 さんのコメントにて情報をいただきました。ありがとうございます。
ブラウザからでもSteamクライアントからでも良いので、対象のSteamユーザでログインした状態で、Steamサポートページを開く。
※ブラウザならトップページ上部の「サポート」から
Steamクライアントならメニューの「ヘルプ」→「Steamサポート」から

表示されたページで、「アカウント」を選択。

続いて、「あなたの Steam アカウントに関連するデータ」を選択。

すると大量の項目が出てくるので下の方にスクロールして、「アップロード済みコンテンツ」の項目にある「Steam クラウド」を選択。

そうして出てくるのが、Steamクラウドに保存されたデータとなる。

2.クラウドにあるセーブデータをダウンロード
1の通り、SteamクラウドURLにブラウザやSteamクライアントでアクセスするとこんなページが表示される。

一覧から目的のゲームの右端にある「ファイルを表示」をクリックすると各セーブデータの一覧に切り替わる。

あとは日付等を見て、目的のセーブファイルにアタリを付け右端にある「ダウンロード」をクリックしてダウンロードすれば良い。
3.2のファイルをローカルのセーブファイルに上書き
あとはコピペで上書きするだけだが、セーブデータはゲームごとに保存場所が異なるので、それを調べる必要がある。
「(ゲーム名) セーブデータ 保存場所」等でググれば、メジャーなゲームならたいてい出てくるが、そうでない場合は自分で探す・・・つまりは、PC内を検索しなくてはならない。
先の画像のように、Steamクラウドのおかげでファイル名がわかる( / で区切られた最後の部分、win64_save/data400Slot.bin ならば data400Slot.bin )ので、そのファイル名で検索すれば保存されている場所を見つけることが出来る。
検索する際はCドライブや「PC」フォルダなど、丸ごと検索するのが確実。
例えばWin11の場合なら、下画像のような形で検索結果が出てくるので、そのファイルをダウンロードしたファイルで上書きすれば良い。

以下は補足というか蛇足。
丸ごと検索は容量がデカすぎてちょっと・・・という場合、この手の保存場所というのはある程度は決まっているので、そこから検索を始めるという手もある。(確実性は落ちるが)
ぱっと思いついたものを以下にいくつか列挙するが、おそらくこれ以外にもあると思うので参考程度に。
ケース1.ゲームのインストールフォルダ
→(各ドライブのSteamストレージ)\steamapps\common\(ゲーム名)
Steamクライアントの、ライブラリ→対象ゲームを右クリック→管理→ローカルファイルを閲覧で開くことが出来る場所のこと。
ここに保存されるゲームの場合、saves等のフォルダが作られていてわかりやすいことが多い。
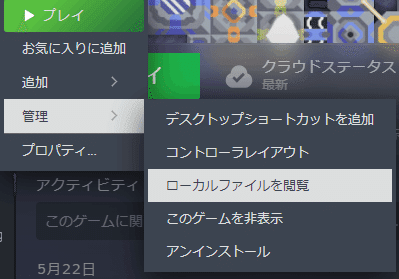
ケース2.Windowsのアプリケーションデータフォルダ
→C:\Users\(Windowsユーザ名)\AppData\Local
→C:\Users\(Windowsユーザ名)\AppData\LocalLaw
→C:\Users\(Windowsユーザ名)\AppData\Roaming
Windowsが用意している、そのユーザ固有の情報を保存するための場所。
Windowsユーザが複数あるPCの場合はややこしくなるが、その辺りがわからなくても「ファイル名を指定して実行」に「%APPDATA%」と入力することで、直接開くことが出来る。
※ C:\Users\(Windowsユーザ名)\AppData\Roaming が開くので、
その後で上階層に移動して検索する
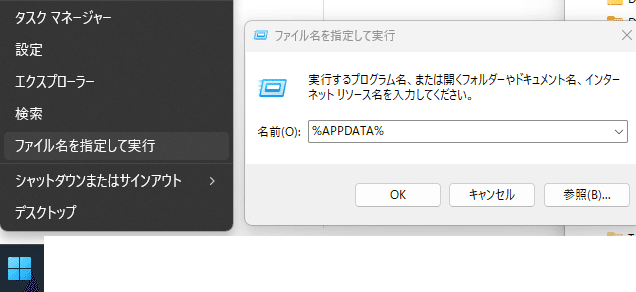
ケース3.WindowsのドキュメントのMy Gamesフォルダ
→C:\Users\(Windowsユーザ名)\Documents\My Games
→C:\Users\(Windowsユーザ名)\OneDrive\ドキュメント\My Games
Windowsのマイドキュメントだったり、ドキュメントだったり、の中に作られるゲーム用のフォルダ?
一応ケースとしては挙げてみたものの、あまり当てにならない可能性あり。というのも、ドキュメントやMy GamesフォルダはWindowsのバージョンやOneDriveの設定等により場所がコロコロ変わるようなので・・・。

My Gamesが存在しない(OneDriveのドキュメントフォルダにある)場合も
ケース4.Steamのuserdataフォルダ
→(Steamクライアントのインストール先)\userdata
Steamが用意している、Steamユーザ固有の情報を保存するための場所?(※後述)
Steamクライアントのインストール先は、デスクトップ画面等にSteamクライアントのショートカットがあるなら、そこから辿ることも出来る。

※
Steamのヘルプによると、ややこしいことにuserdataフォルダはSteamクラウドのローカル保存場所(クラウドのローカル保存ってなんなんだ?)としても使われているらしい。
https://help.steampowered.com/ja/faqs/view/68D2-35AB-09A9-7678#where
要はゲーム自体が特定の場所にセーブデータを保存した後、Steamクラウドの機能でサーバーに保存されると同時に、PC側にもローカルデータとしてこの場所にも複製が保存される・・・ということだと思われる。
だったら、わざわざブラウザでSteamクラウドのURLを見なくても、このフォルダのデータをコピペすれば良い話・・・となるのだが、自分の場合は実際にフォルダを見てみると中身が空のものも多く、この解釈で良いのか疑問が残った。
さらにゲームによってはこのフォルダをデフォルトの保存場所にしているものもあるわけで、その場合はSteamクラウドのローカルデータは保存されない(もしくは保存しているが同じ場所なので上書きされている?)ので、セーブデータ復帰のためには使えない模様。
そんなわけなので、少なくとも現状ではブラウザでクラウドのセーブデータをDLするのが一番確実そうな印象だった。
以上。
この記事が気に入ったらサポートをしてみませんか?
