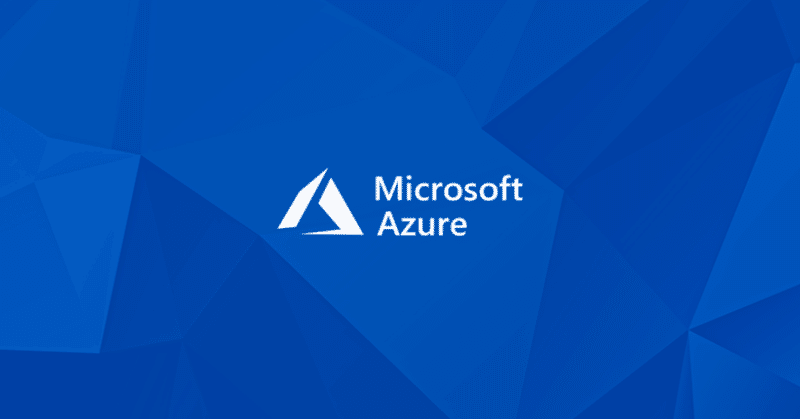
サーバー構築経験がほぼゼロな自分でも Micorosoft Azureにハニーポットを建てられた話 ~その2 Azure編~
今回は、実際に環境を作っていきます。初心者の方にも分かりやすく細かく書くので若干長くなりますが、ご了承ください。ちなみに、Azure の画面構成やデザインは変更されることがあるので、変わっている場合は適宜読み替えてください。
Azure にログインしたら、「Virtual Machine」を選択します。

「追加」を押します。
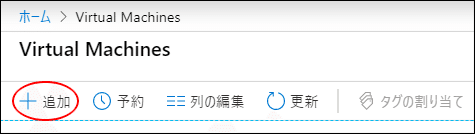
プロジェクトの詳細
プロジェクトの詳細サブスクリプションは、デフォルトで選択されているもので良いでしょう。リソースグループは任意のものを選択します。リソースグループとは、Azure の機能(コンピュータ機能やネットワーク機能など)をまとめたグループの単位です。リソースグループが無ければ新規作成しましょう。詳しくはこちら。
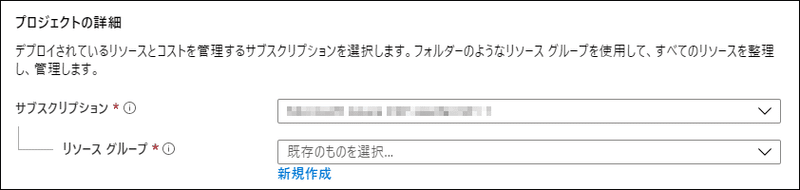
インスタンスの詳細
・仮想マシン名・・・サーバーの名称です。
・地域・・・インスタンスを設置する場所です。日本から近ければ近いほどレスポンスがよくなります。私は以前、「おしゃれっぽいから」という理由でフランス中部に作成したことがありますが、遅くてストレスがたまりました。無難に東日本にしておくのが良いでしょう。

イメージ
OSを選択する項目です。今回は「Debian 9 Stretch」を選択したいのですがプルダウンの項目にないので、「すべてのパブリックおよびプライベートイメージを参照する」を選択します。
虫眼鏡アイコンのフォームに「Debian」と検索すると、「Debian 9 Stretch」が現れるのでこれを選択します。
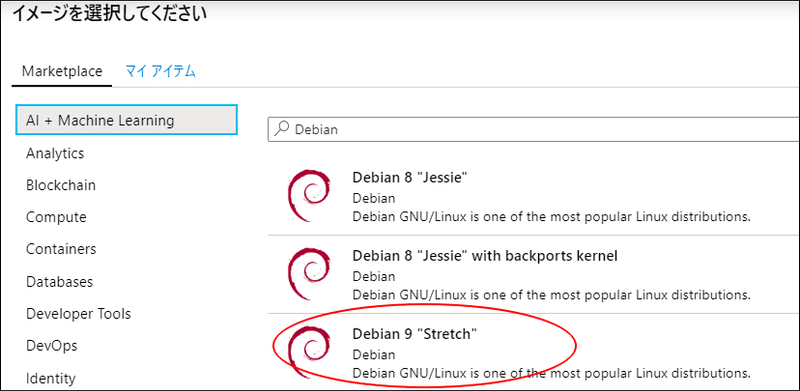
サイズ
「サイズを変更します」をクリックします。

B2ms を選択し、「選択」ボタンを押します。
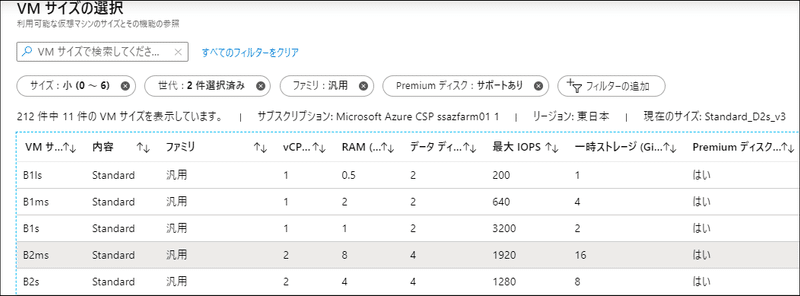
管理者アカウントは「パスワード」を選択し、入力します。
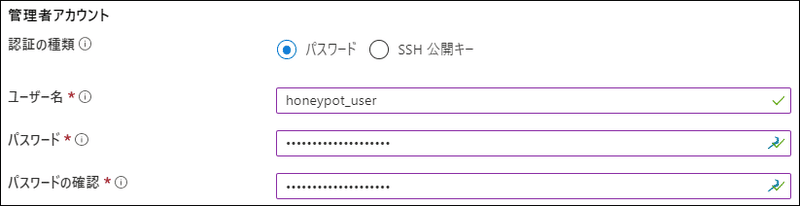
受信ポートの規制は「なし」を選択します。詳細な設定は後ほど行います。
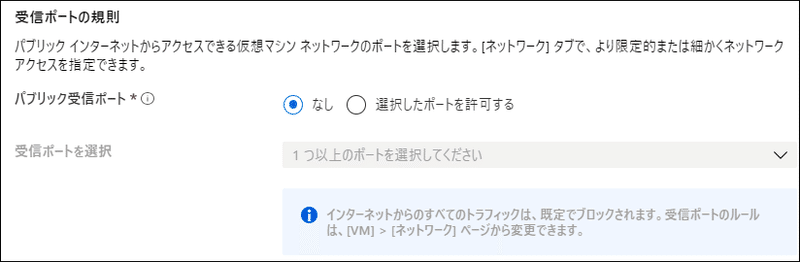
「次:ディスク」を押します。
ディスクのオプション
Standard HDD、Standard SSD、Premium SSD の3種類から選びます。Standard HDD が安いが低速、Premium SSD が高いが高速です。ハニーポットという性質上、速度はそれほど必要ないので Standard HDD でよいでしょう。詳細な価格表はこちらにあります。
この項目の下にある「データディスク」は何も選択しないで大丈夫です。

「確認および作成」を選択します。ネットワークなどの設定はしなくても大丈夫です。
次の画面で、設定に問題がないと「検証に成功しました」と表示されます。「作成」を押します。
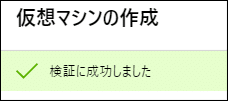
デプロイ
デプロイが行われるので1分程度待ちます。

デプロイが完了すると以下の画面になります。「リソースに移動」のボタンを押すと、作成したインスタンスの画面に移動します。

以下赤丸で囲った、パブリックIPアドレスをメモしておきます。

ディスク容量拡張設定
インスタンスを立てたときに割り当てられるディスクの容量は 30GB です。T-Pot を運用するには 30GB では全然足りないため、ディスクの領域を拡張します。
ちなみに、以下は私の T-Pot を1ヶ月運用させた際の使用ディスク容量です。攻撃を受ける状況にもよりますが、およそ 120GB~ 150GB 程度です。
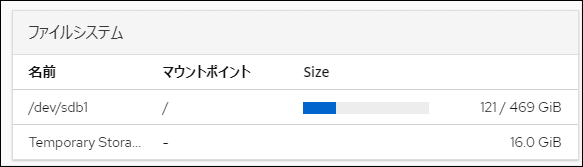
ここでは 200GB に拡張します。
ディスク領域の拡張は、インスタンスを止める必要があるので、「停止」を選択します。「パブリック IP アドレスを予約しますか?」のチェックボックスがありますが、チェックしないで良いです。

以下画像の赤枠で囲った「ディスク」「ディスク名」を選択します。
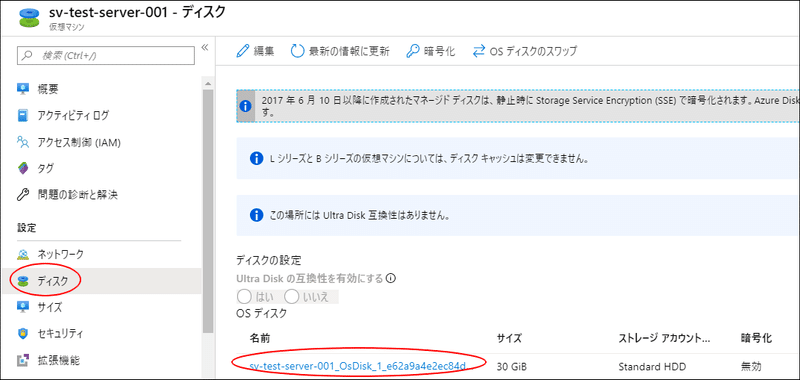
「構成」を選択します。
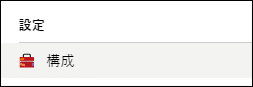
「サイズ(GiB)」に 200 と入力し、「保存」を押します。
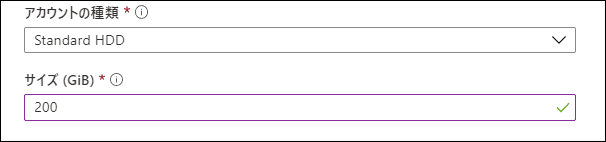
インスタンスを開始します。これで、ディスクの容量が 200GB になりました。
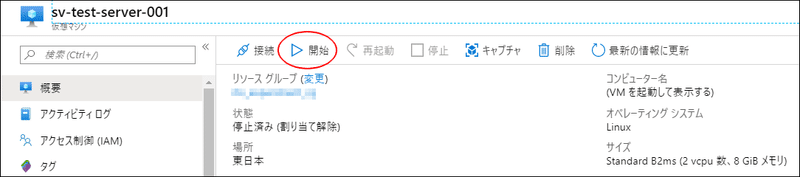
設定上は 200GB に拡張されましたが、OS に拡張した領域を認識させる必要があります。この作業は、後ほど行います。
ポート設定
ハニーポットとして使う際はすべてのポートを開けるのですが、まだ構築の段階なので、SSHの22番だけ開けます。GUI画面を操作したい場合は、リモートデスクトップの3389番も開けてください。
「ネットワーク」を選択し、「受信ポートの規制を追加する」ボタンを押します。
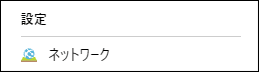
以下のように設定します。3389番を開ける場合も同様に設定します。
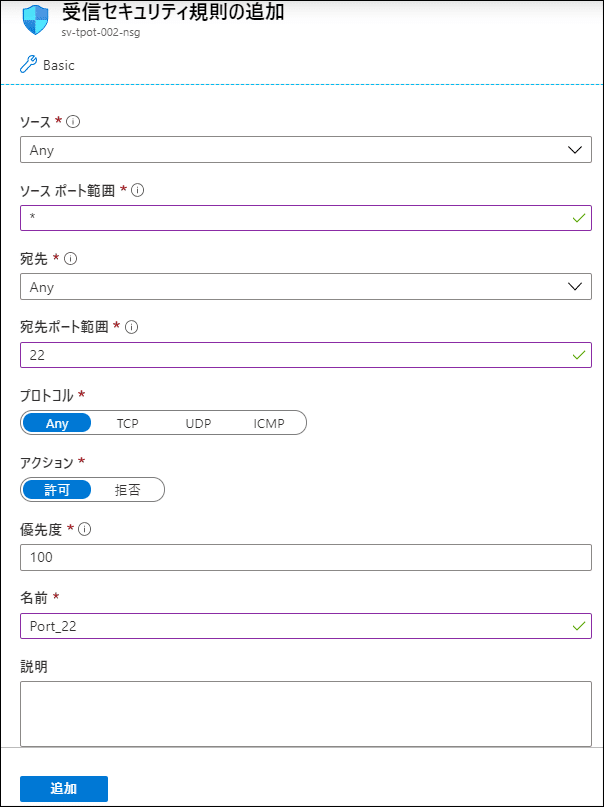
SSH接続
TeraTermで接続する場合は以下のように設定します。「ホスト」には、デプロイ後にメモったパブリックIPアドレスを入力します。
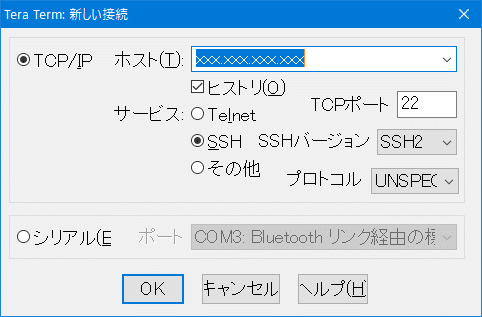
セキュリティ警告が出ますが、気にせず「続行」を押します。
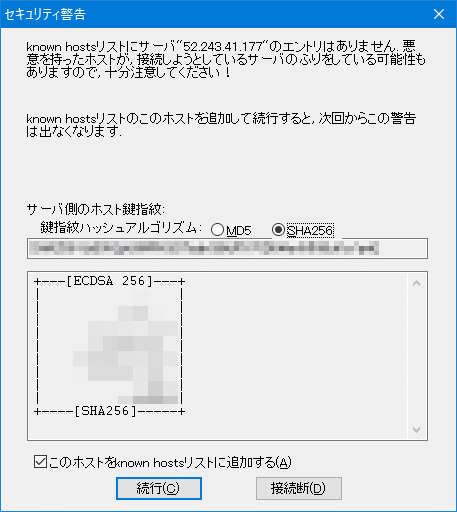
インスタンスを作成するときに入力したユーザ名とパスフレーズを入力します。
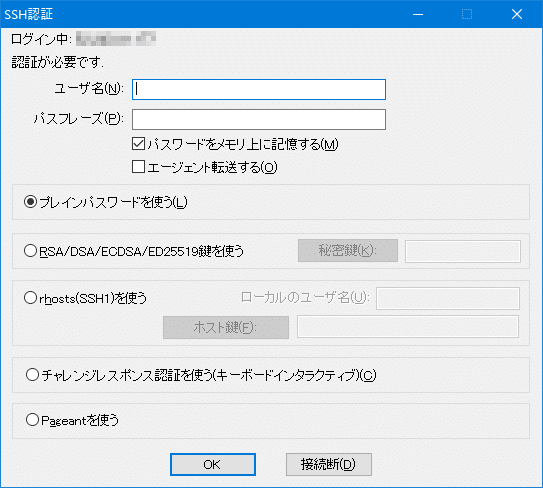
正常にログインできると、以下の画面になります。
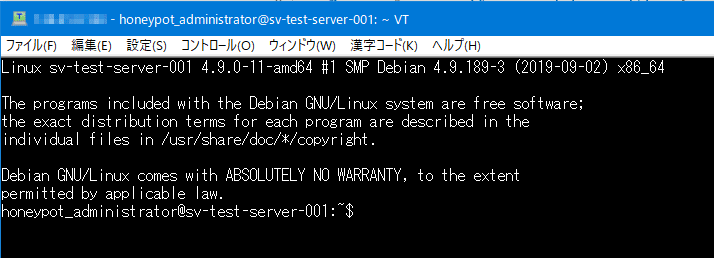
ディスク領域拡張
先の作業で、ディスクの領域を 30GB → 200GB に拡張しました。OS に拡張した領域を認識させます。が、画面を撮り忘れてしまったのでこちらの記事を参考にしてください。
記事上では拡張後のサイズを入力する箇所は 322GB となっていますが、こちらの作業では 200GB と入力します。
![]()
次回は、このインスタンスに対して T-Pot をインストールします。
次回記事はこちら。
この記事が気に入ったらサポートをしてみませんか?
