
電脳せどりで便利なChrome拡張機能「SearchBar」って知ってる?
電脳せどりをする上で、さまざまなサイトで商品を調べることは一般的ですね。この過程で、商品名や型番をコピーして、別のサイトでペーストする作業が頻繁にあります。しかし、Chrome拡張機能の「SearchBar」を使うことで、このような手間を大幅に減らすことができます。
「SearchBar」を利用することで、Amazon、楽天、ヤフーショッピング、メルカリなど、多くのサイトでの商品検索が簡単になります。手間のかかるコピー&ペーストをせずに、簡単な操作で直接商品検索を行えるのです。
たとえば、Amazonで見つけた商品を楽天市場で探すときや、ヤフーショッピングで見つけた商品をAmazonで調べたいときなど、どんな組み合わせでも、「SearchBar」があればスムーズに検索が可能です。無料で利用できる点も、大変うれしいポイントです。
Google検索やkeepa検索、Amazonのセラーセントラルでの調査など、ブックマークを開かずに直接検索できる便利さは、時間の節約にも繋がります。
この拡張機能を活用するためには、ブラウザがChromeである必要がありますので、Chromeをまだお使いでない方は、この機会にぜひインストールしてみてください。
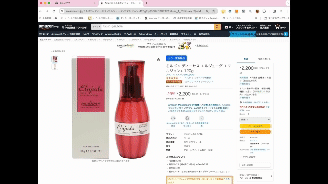
「SearchBar」のインストール方法も超簡単!
SearchBar(サーチバー)をインストール方法
まずは、Google Chromeを開いてみましょう。
もし、Google Chromeをお持ちでない場合は、こちらからダウンロードしてくださいね。
Chromeを開いたら、「SearchBar」のインストールに進みましょう。インストールはこちらのページから可能です。下記のリンクをクリックして、ページにアクセスしてください。
https://chromewebstore.google.com/detail/searchbar/fjefgkhmchopegjeicnblodnidbammed
ページを開いたら、画面の右上にある「Chromeに追加」というボタンをクリックします。
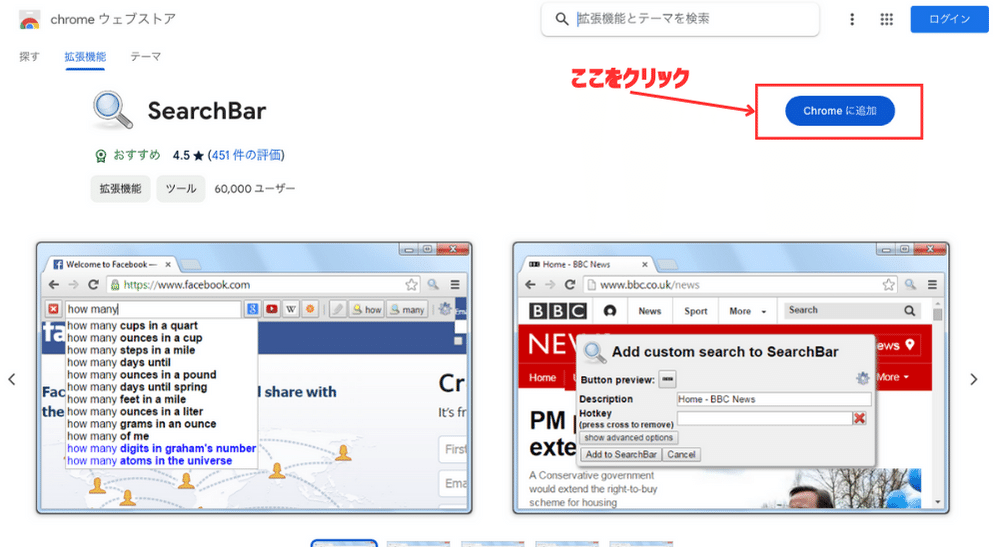
そうすると、小さなウィンドウが表示されますので、「拡張機能を追加」というボタンをクリックしてください。
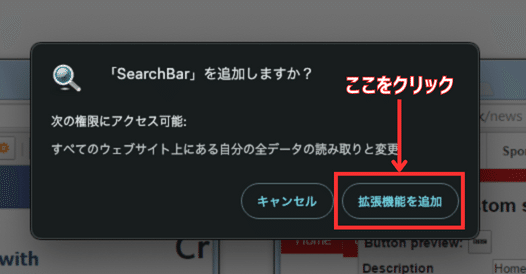
インストールが完了すると、ブラウザの右上に小さな虫眼鏡のアイコンが表示されます。
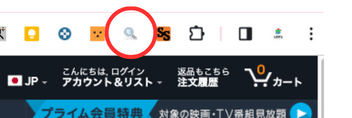
もし、虫眼鏡のマークが見えない場合は、拡張機能アイコン(パズルの形をしたアイコン)をクリックしてみてください。そうすると、インストール済みの拡張機能の一覧が表示されます。
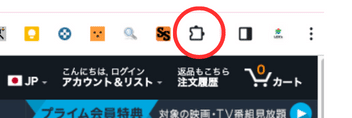
それぞれの拡張機能の隣にある「ピン」のマークをクリックすると、その拡張機能をブラウザの上部に表示させるかどうかを選ぶことができます。
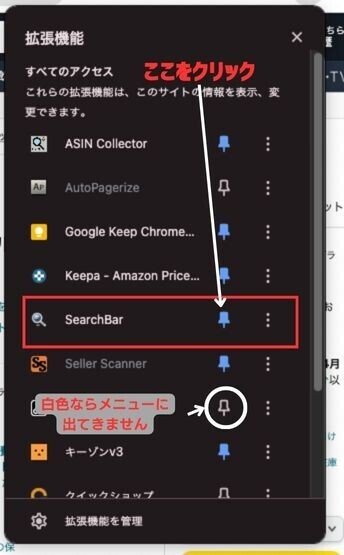
これで、「SearchBar」のインストールは完了です。思ったよりも簡単でしょう?

「SearchBar」で検索がもっと便利に
「SearchBar」をインストールしたので、次はこの便利なツールを使ってみましょう。使い方はとても簡単です。
調べたい言葉やフレーズがあったら、マウスでドラッグして選択します。これがスタートです。
例として、Amazonの商品ページにある「ミルボン ディーセス エルジューダ エマルジョン+」という商品名を選んでみましょう。この商品名をマウスでなぞって選択するだけで、検索の準備は完了です。
「SearchBar」を活用して、さまざまなサイトで検索しよう

キーワードを選択した状態で、先ほどご紹介した虫眼鏡のマークをクリックしてみてください。
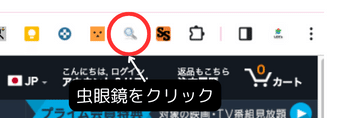
そうすると、画面の上部に新しいバーが現れます。これが「SearchBar」の本体です。このバーが表示されたら、検索したいサイトのボタンをクリックすることで、選択したキーワードで簡単に検索を行うことができます。

ためしに、楽天市場のボタンをクリックしてみましょう。
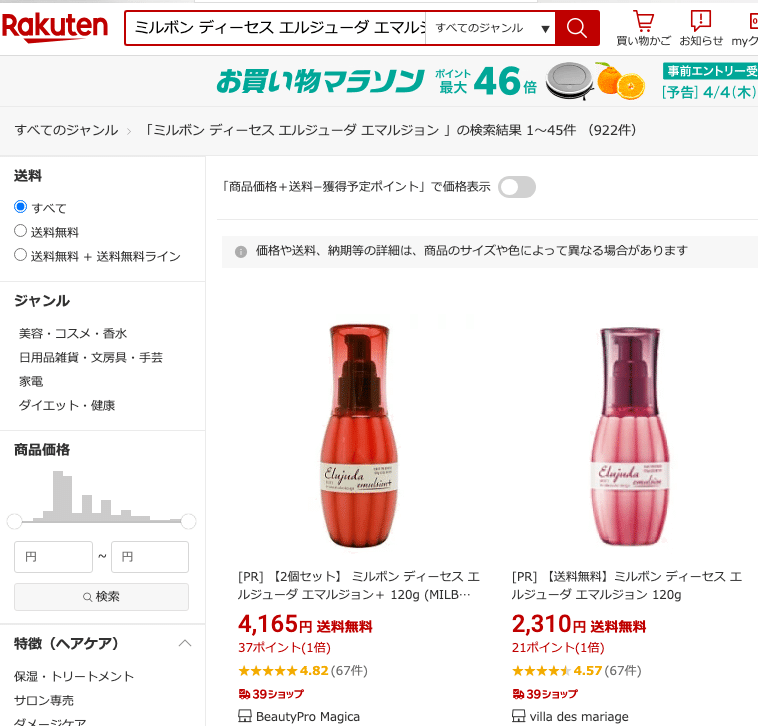
すると、楽天市場の検索窓に先ほど選択したキーワードが自動的に入力され、そのキーワードに関連する商品の検索結果が画面に表示されます。
これで、「SearchBar」の基本的な使い方をマスターしました。
複数のサイトで同じキーワードを検索したい時に、この方法を使うと、時間を節約しながら効率的に情報を集めることができますよ。

SearchBarカスタマイズガイド:あなたの検索を次のレベルへ
「SearchBar」は便利な機能をたくさん持っていますが、自分好みにカスタマイズすることで、さらに使いやすくなりますよ。
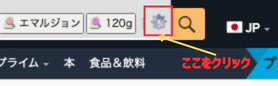
まずは、虫眼鏡のマークをクリックして「SearchBar」を表示させましょう。表示されたら、一番右側にある歯車のマーク(設定ボタン)をクリックしてください。
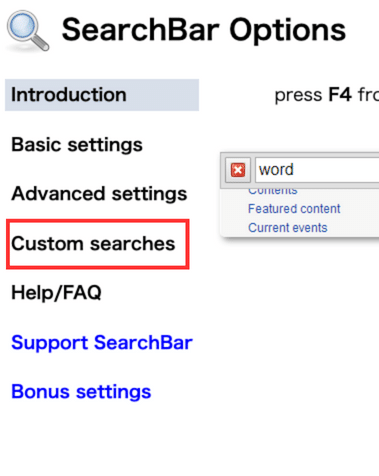
すると、「SearchBar Options」というページを開きます。ここで、左側のメニューから「Custom Searches」を選択してみましょう。
このページでは、Amazonや楽天、メルカリなど、好きなサイトを自分でカスタマイズすることができます。
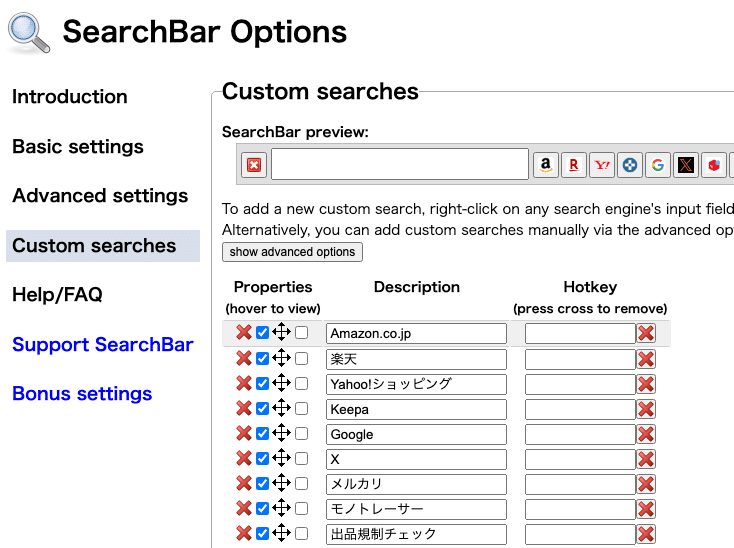
特に便利なのが、「ホットキー」機能です。キーボードの特定の文字を割り当てることで、その文字を押すだけで即座に検索を開始できます。
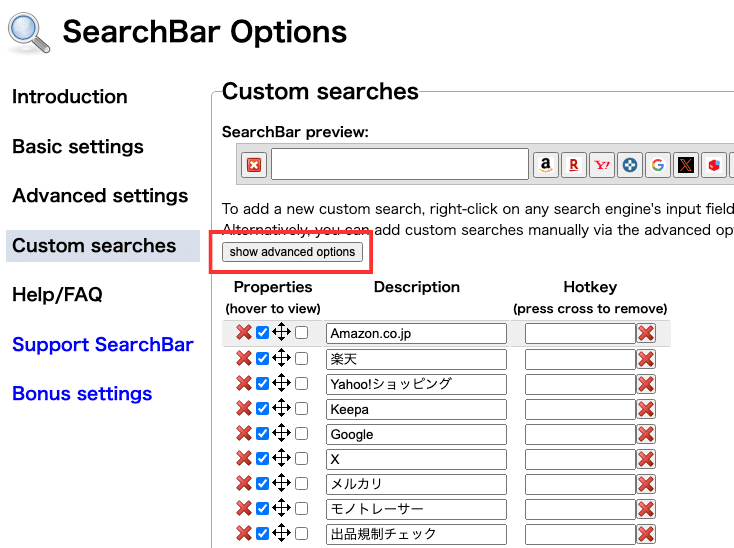
「show advanced options」をクリックすると、もっと細かい設定ができるようになります。
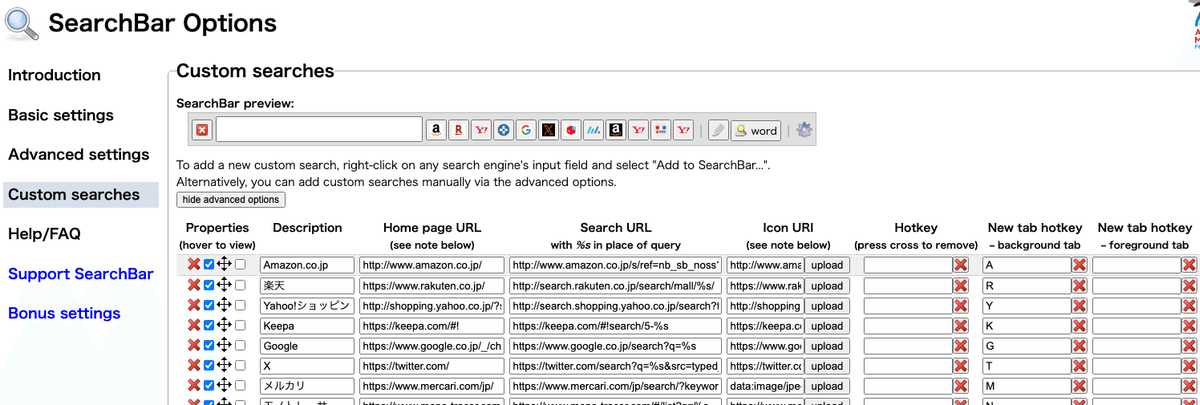
たとえば、
Aを押せばAmazonで検索
Rを押せば楽天市場で検索
Yを押せばヤフーショッピングで検索
Gを押せばGoogleで検索
Mを押せばメルカリで検索
このように設定できます。
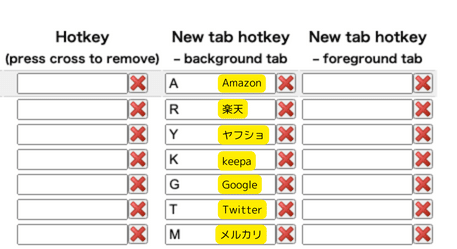

自分でサイトをリストに追加する方法:簡単なステップでカスタマイズ
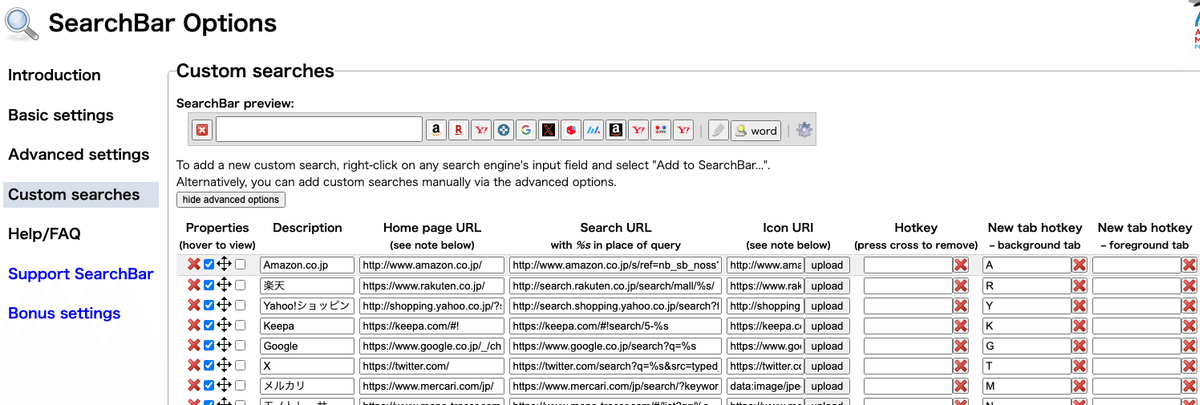
各機能の説明は以下の通りです。
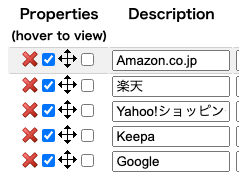
Properties(属性):
×印(左): ボタンを削除します。
チェックボックス1: この検索エンジンを「SearchBar」に表示させたい場合にチェックを入れます。
十字マーク: このマークをドラッグして、表示される順番を変更できます。
チェックボックス2: チェックを入れると、ボタンの左に区切り線が表示されます。
Description: 検索エンジンの名前です。
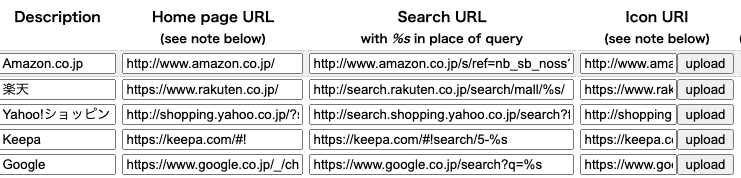
Home page URL:検索エンジンのトップページのアドレスです。
Search URL:実際に検索するときに使われるアドレスです。
Icon URI:サーチバーに表示されるアイコン画像のURL。
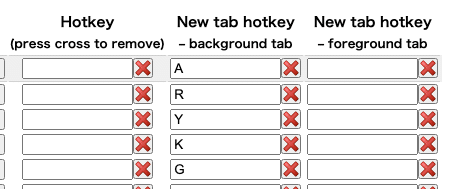
Hotkey(ホットキー):
New tab hotkey – background tab: バックグラウンドタブで新しいタブを開きたいときに設定します。
New tab hotkey – foreground tab: 新しいタブで即座に検索結果を表示したいときに設定します。
Hotkey: キーボードショートカットの設定です。
×印(右): 設定したショートカットキーを削除します。
これで、「SearchBar」のカスタマイズ方法についての説明は完了です。この機能を利用して、自分だけの便利な検索バーを作ってみてくださいね。

SearchBarに日本のAmazonを設定する方法
SearchBarを使い始めると、最初はアメリカのAmazonが設定されています。これは、この拡張機能を開発した方がアメリカの方だからなんですね。
でも、日本のAmazonで商品リサーチしたい場合は、日本のAmazonに設定を変える必要があります。
日本のAmazonに変更する手順
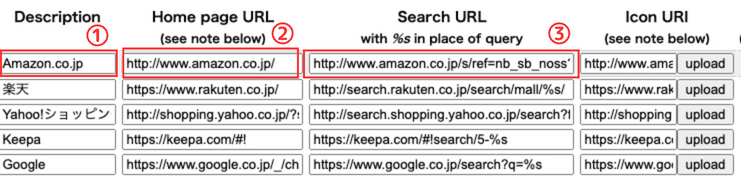
ホームページURLの設定
1.Description
名称設定なので「Amazon.co.jp」
2.Home page URL
検索エンジンのトップページのURLには、日本のAmazonのアドレス
https://www.amazon.co.jp/を入力します。
3.Search URL
実際に日本のAmazonで何かを検索したときのURLを基にします。キーワードが入る部分を「%s」に置き換えましょう。こうすることで、SearchBarから直接、日本のAmazonで商品検索ができるようになります。
不明な点がある方は、以下のURLをそのままコピーして使用してください。
https://www.amazon.co.jp/s/?&field-keywords=%sこれで、日本のAmazonをSearchBarで使えるように設定する準備が整いました。この設定を行うことで、SearchBarを通じて、より便利に日本のAmazonでのリサーチが出来るようになります。
SearchBarの活用とカスタマイズ方法を紹介しました。このツールは、モノサーチやクイックショップと同様に検索作業を効率化するものですが、それぞれの使い勝手には違いがあります。
どのツールも無料で利用できるので、検索したいサイトに応じて使い分けたり、自分に必要な機能を持つツールを選んで使ったりするのも良いでしょう。
最適なツールを見つけて、よりスムーズに作業を進めましょう!
SearchBar設定ファイル:簡単カスタマイズで始める効率的検索
今回のSearchBarの設定方法が少し難しく感じた方のために、簡単に設定できるファイルをご用意しています。このファイルを利用すれば、ショートカットキーの設定も手軽に行えます。
この設定ファイルを使えば、以下の12サイトを簡単に検索できるようになります。
Amazon
楽天市場
ヤフーショッピング
keepa
Google検索
X(Twitter)
メルカリ
モノトレーサー
出品規制チェック(Amazon セラーセントラル)
ヤフオク
ラクマ
PayPayフリマ
様々なサイトを手軽に検索できるようになるため、情報収集や商品リサーチがさらにスムーズに。自分に合った設定で、作業効率をアップさせましょう。
SearchBarカスタム設定:手間なく始めるリサーチ効率化
SearchBarを使いこなせば、楽天やヤフーショッピングなど、複数のサイトでのリサーチ効率が格段に上がります。便利なツールではありますが、設定に少し手間がかかるため、よく使うサイトは予め登録しておくと便利です。
ここでは、サーチバーの設定を簡単にインポートする方法をご紹介します。もし既にサーチバーをカスタマイズしている場合は、設定を変更する前にバックアップを取っておくことをお忘れなく。
ここから先は
¥ 780
この記事が気に入ったらサポートをしてみませんか?
