
新入社員におすすめのメモ保存アプリ「MemoCapture」
新入社員はメモを取ることが多いですよね。紙のメモ帳を使っている人、スマホやタブレットを使っている人さまざなだとは思いますが、肝心のメモを見返す時にどこにあるかわからない。こんな経験ありませんか。
今回はこんなお悩みを解決するお助けアプリを開発しました。
作り方
コンセプト
スマホ上でアプリを開くと「日付」、「タイトル」、「コメント」、「画像(実際にメモした内容の写メなど)」を入力し、投稿ボタンを押すと
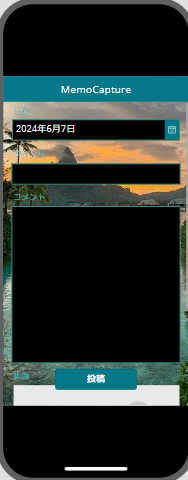

Excel上に保存されます。「タイトル」にキーワードを入力することでExcelの検索を使って簡単にメモを検索することができます。
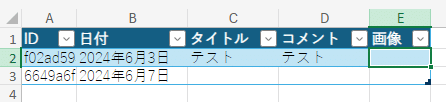
操作手順
開発ツール:Excel、Power Apps
(*ここでは概要しか説明しませんのでPower Appsの詳しい操作方法などは以下のリンクをご覧ください。)
【入門】Microsoft Power Appsとは?できること・使い方・活用事例を紹介 | コラム | クラウドソリューション|サービス|法人のお客さま|NTT東日本 (ntt-east.co.jp)
①Excel上の同じの行に「ID」、「日付」、「タイトル」、「コメント」、「画像」と入力し、テーブル設定します。

②Power Appsを開き、電話モードで新しいアプリの制作を開始います。
③ナビゲーションバーの「データ」から「データの追加」を選択し、さらに先ほど作成したExcelを選択します。正しく選択できれば以下の画面になります。
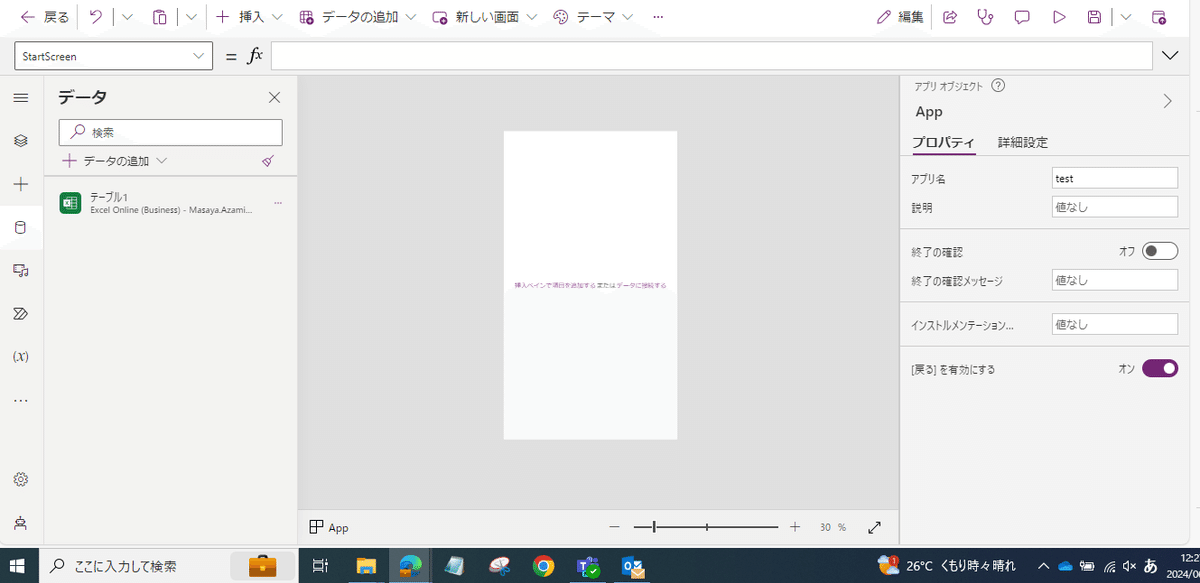
④ナビゲーションバーの「挿入」から「編集フォーム」を選択します。フィールドの追加で「ID」、「日付」、「タイトル」、「コメント」、「画像」をすべて選択します。
⑤ツリービューの「App」を選択し、関数を以下にに変更します。
OnStart = NewForm(Form1)⑥「ID」のカードの関数を以下に変更したのち表示をオフにします。
Default = GUID()⑦ナビゲーションバーの「挿入」から「日付選択」を選択し、元のテキストを非表示にします。その後関数を以下に変更します。
Update = DatePicker2.SelectedDate⑧コメントを複数行表示に変更します。
⑨ナビゲーションバーの「挿入」から「メディア」の中にある、画像追加を選択します。
⑩ナビゲーションバーの「挿入」から「ボタン」を選択し、関数を以下に変更します。
Onselect = SubmitForm(Form1)ここまでやると以下の図のようになります。

テスト
アプリケーションのプレビューボタンを選択しテストしてみましょう。
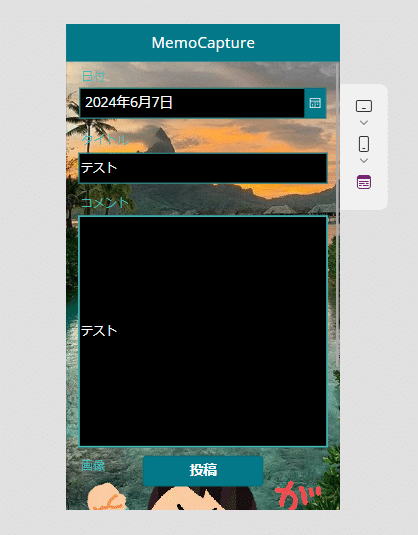

必要事項を入力し、投稿!!!

残念ながら画像が添付されませんでした。おそらく画像の関数を操作しなければいけないと思います。
この記事が気に入ったらサポートをしてみませんか?
