
海外FX XMで自動売買の始めの一歩
XMは最大レバレッジ1000倍で追証なし、最も多くの日本人トレーダーが利用している信頼できる海外FX業者です。
このnoteでは、 XM口座をお持ちでない方が口座を開設し、自動売買用の環境を整える方法を画像付きで解説していきます。
1. 口座開設
下記のリンクから口座を開設します。
リアル口座開設

デモ口座開設

上記のURLをクリックでxmtrading.comではなく、xm.comへ誘導されることがあります。xm.comは日本以外向けサイトで別サービスとなります。この場合にはご連絡ください。
ステップ1 個人情報と取引口座情報を入力します。
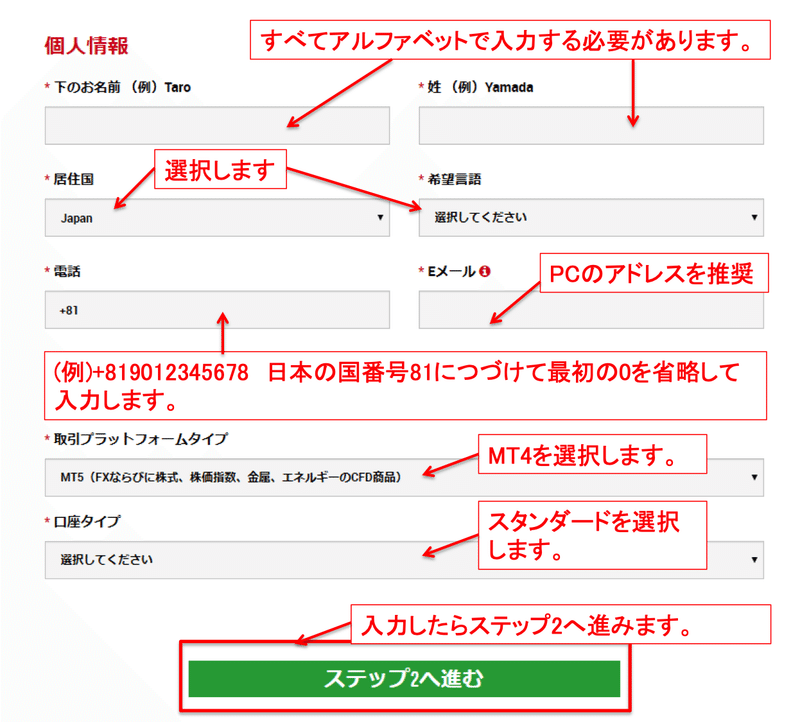
ステップ2 追加個人情報とその他の情報を入力します。
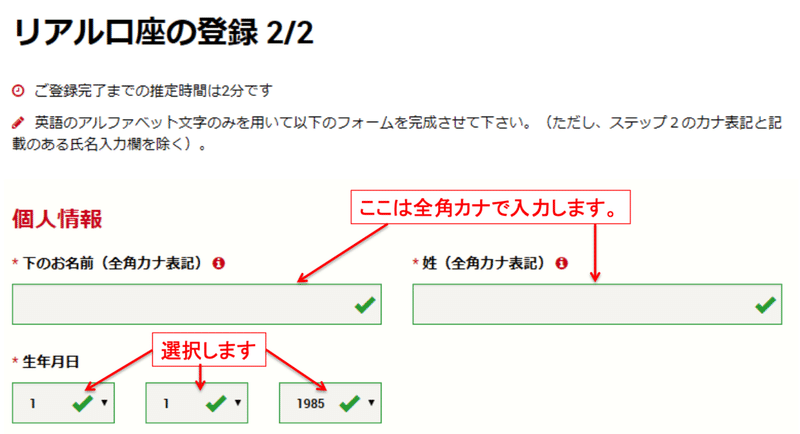
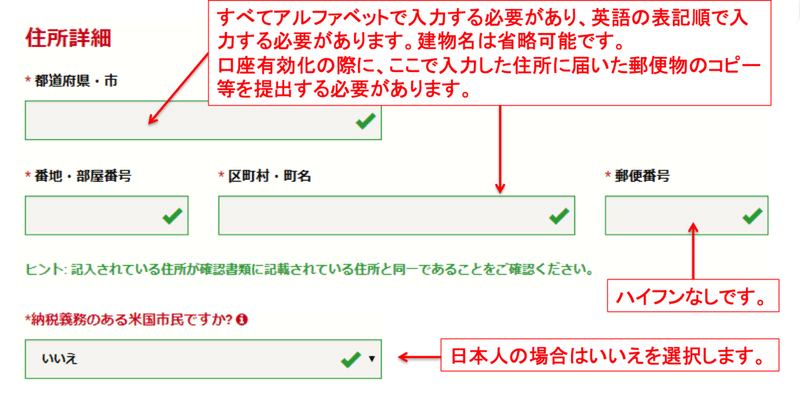
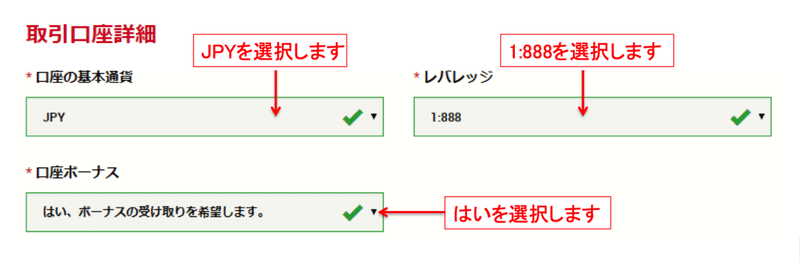
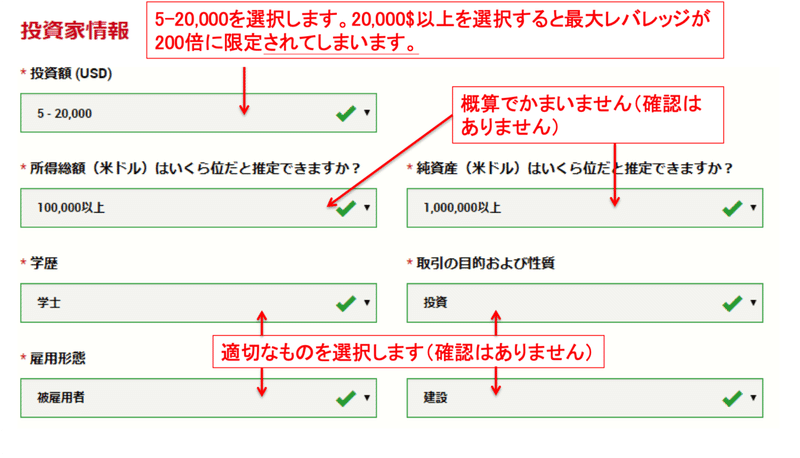
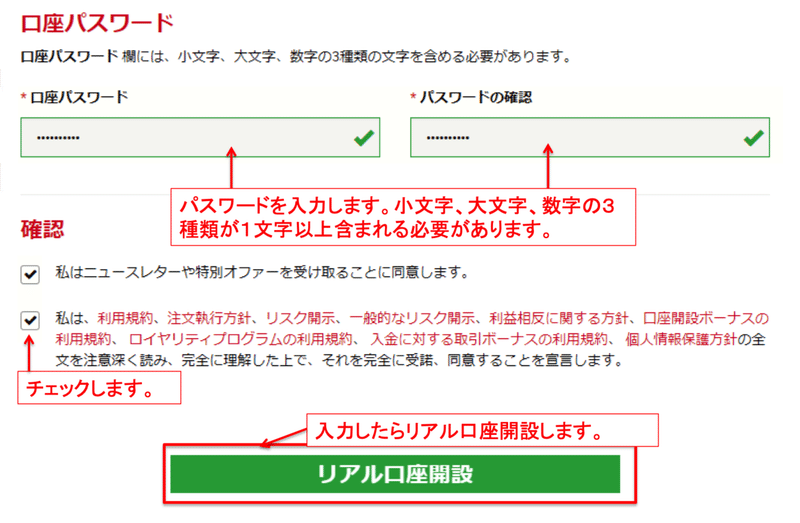
リアル口座開設ボタンを押すと登録したメールアドレスにメールが届きます。
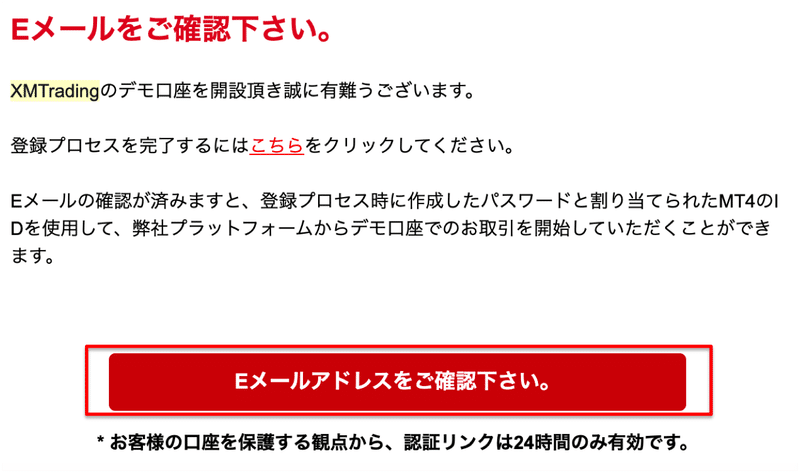
『こちら』もしくは『Eメールアドレスをご確認下さい』をクリックして口座開設完了させます。口座開設が完了すると、MT4のIDとサーバ情報が届きます。この情報は後ほどEAの設定で必要となるので、メモしておきます。
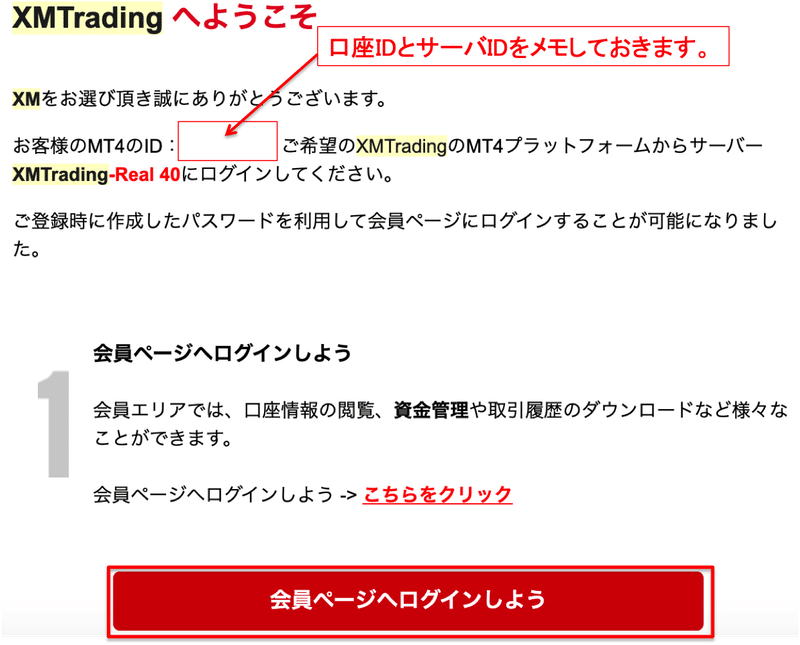
またこのログインページはブックマークをしておくことをお勧めします。
2. 口座有効化
開設した口座を有効化するためには顔写真付き(カラー)の身分証と住所証明書が必要です。
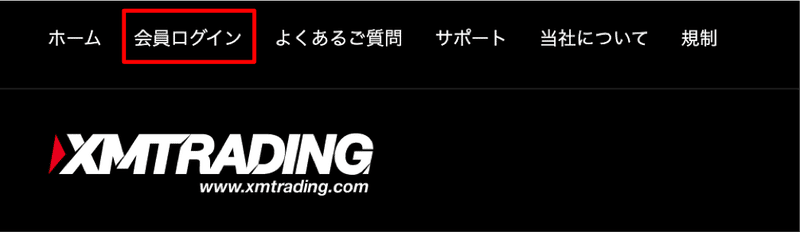
画面上部の会員ログインをクリックします。
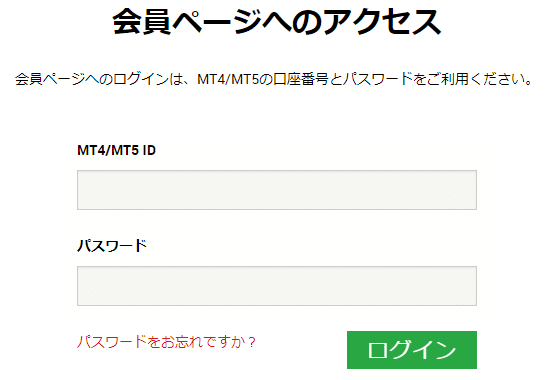
MT4/MT5 IDには通知メールに記載されていたMT4 IDを入力します。パスワードは口座開設時に指定したパスワードを入力します。
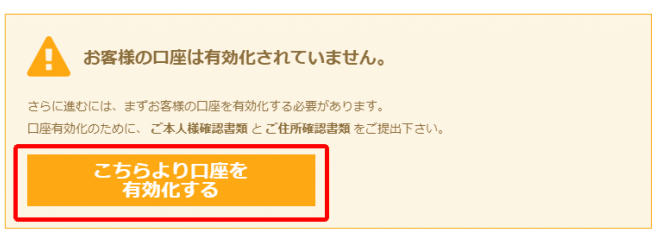
こちらより口座を有効化をクリックします。
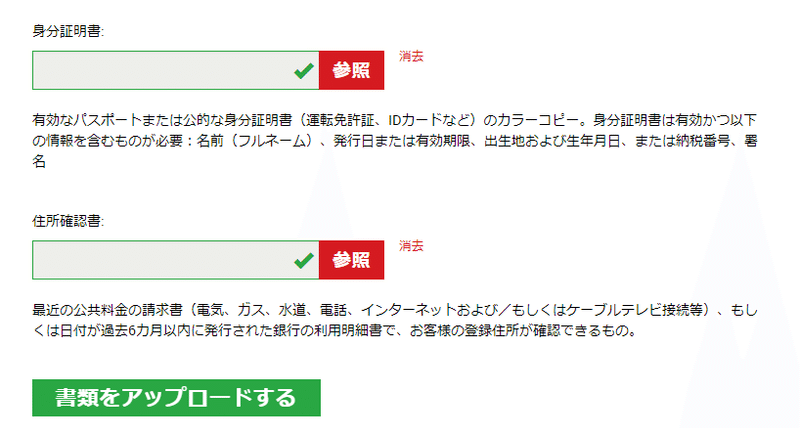
身分証明書と住所確認書を撮影したファイルを指定してアップロードします。スマホのカメラで免許証や公共料金の請求書などを撮影してアップロードする方法がもっとも簡単と思われます。
早ければ数十分、遅くとも1営業日くらいで有効化は完了します。
3. 口座入金
口座入金は様々な方法がありますが、お手軽で早いのはクレジットカードによる入金です。この他、銀行振込やStickPayなどにより入金ができます。
ご自身にあった方法で入金ください。
4. VPS登録
自動売買のためにPCにMT4というソフトをインストールし稼働させます。
24時間安定稼働させる必要があるため、VPSと呼ばれるサービスの契約を推奨します。ご家庭で安定した回線と付けっ放しのPCでも稼働可能ですが、安定性と外出時にスマホからも操作できるという点で、VPSの契約を強くお勧めします。
様々なVPSサービスがありますが、ここではお名前.comのデスクトップクラウドを紹介します。以下のURL から申し込みます。
お名前.comのサイトでお申し込みボタンを押します。

プランを選択します。1.5GBもしくは2GBプランがおすすめです。
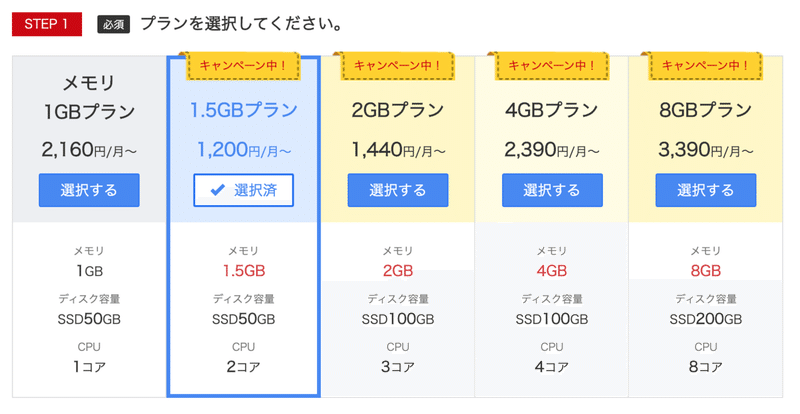
支払い期間を選択します。現在はキャンペーン中で長期間を選んでも差がありません。(以前は長期間ほど割引がありました。)
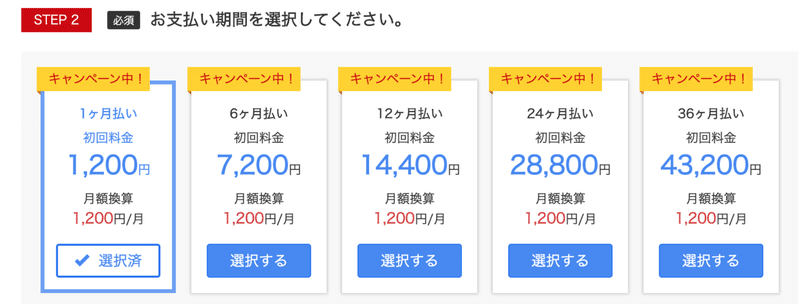
選択後、メールアドレス・パスワードを入力し次へを押します。(すでにお名前IDがある場合にはログインします。)
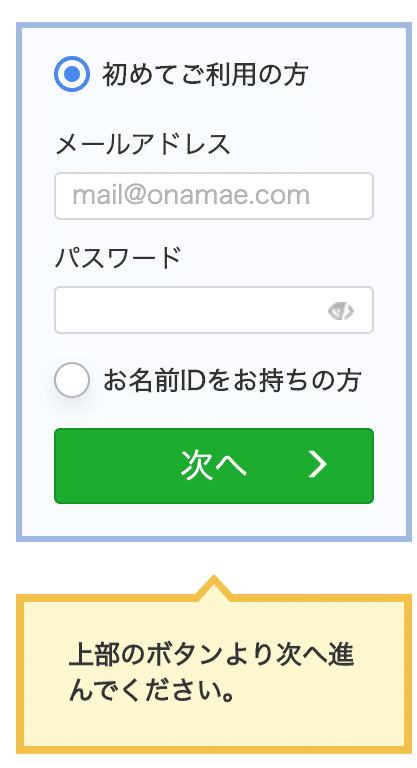
必要情報を入力し次へ進みます。
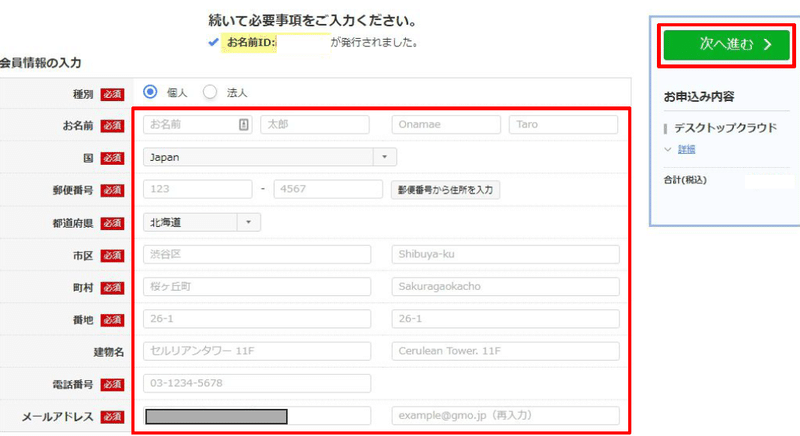
支払い方法を選択し申し込みます。継続的に支払いが発生するので、クレジットカードが便利です。
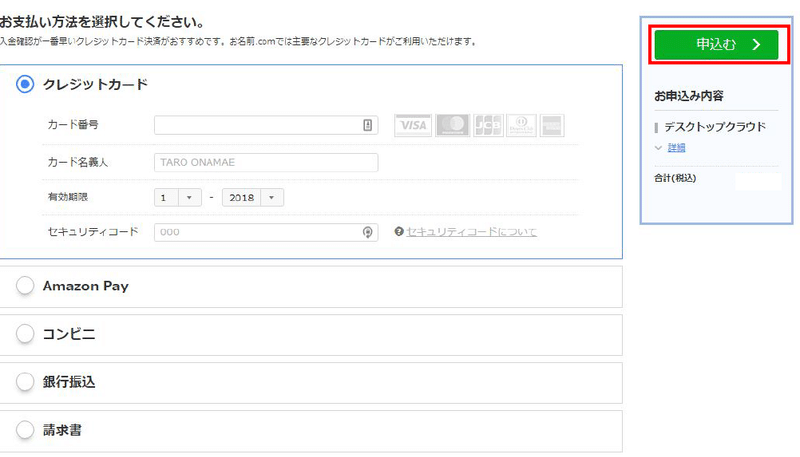
申し込み後、[お名前.com] デスクトップクラウド お申込み確認というメールが届きます。記載内容に従い登録を完了させます。
[お名前.com] デスクトップクラウド サービス設定完了というメールが届くと登録完了です。メールに記載された手順にてVPSサーバに接続します。
以下のURLにアクセスしログインします。
ログイン画面にてログインします。お名前IDは登録完了メールに記載された数字のIDとなります。
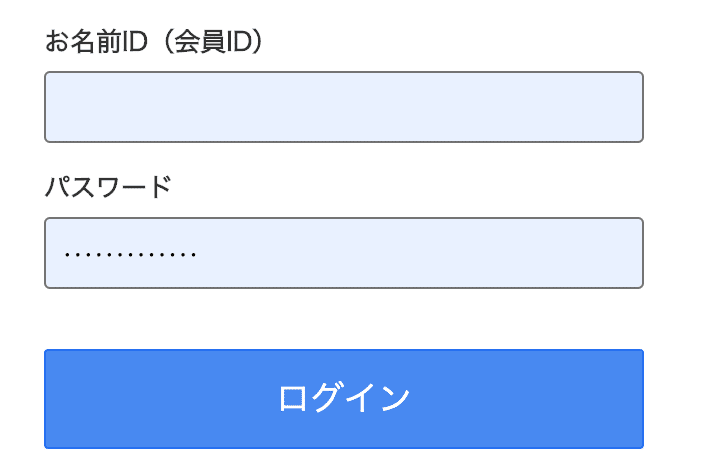
ログイン後、下記画面のコントロールパネルのログインボタンを押します。

コントロールパネルのリモートデスクトップを選択すると、RDPファイルのダウンロードというリンクがあります。このファイルを用いたPCからの接続方法はいかに詳しく説明されています。
また、iPhoneやAndroidからも接続することができます。
iPhone/iPadからの接続方法は以下にあります。
Androidからの接続方法は以下にあります。
以上で、XMで自動売買を行うための基本的な準備は完了です。
5. MT4インストール
このあと、MT4をインストール、EAと呼ばれるモジュールを導入していきます。
①以下のURLにアクセスしXM用のMT4をダウンロードします。
②ダウンロードボタンを押しプログラムをダウンロードします。
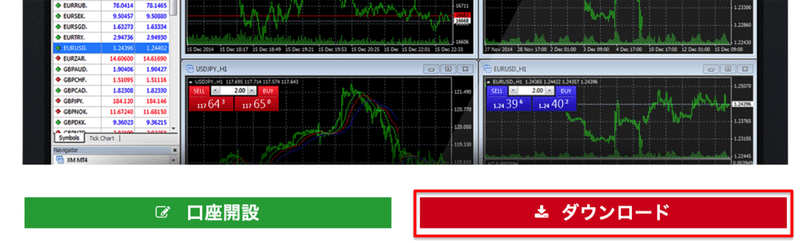
③ダウンロードしたxmtrading4setupをダブルクリックし実行します。

④1つのPCに複数のMT4をインストールすることができます。すでに他のEA用のMT4がインストールされている場合には設定ボタンを押します。なお、すでにインストールされているMT4に本EAも入れる場合には複数のMT4を入れる必要はありません。⑩まで飛ばしてチャートを出し、EAをコピーするところから作業願います。ただし1つの口座で本EAと他のEAを共存させて動作させることもできますが推奨しません。1口座では本EA単独で動作を推奨します。
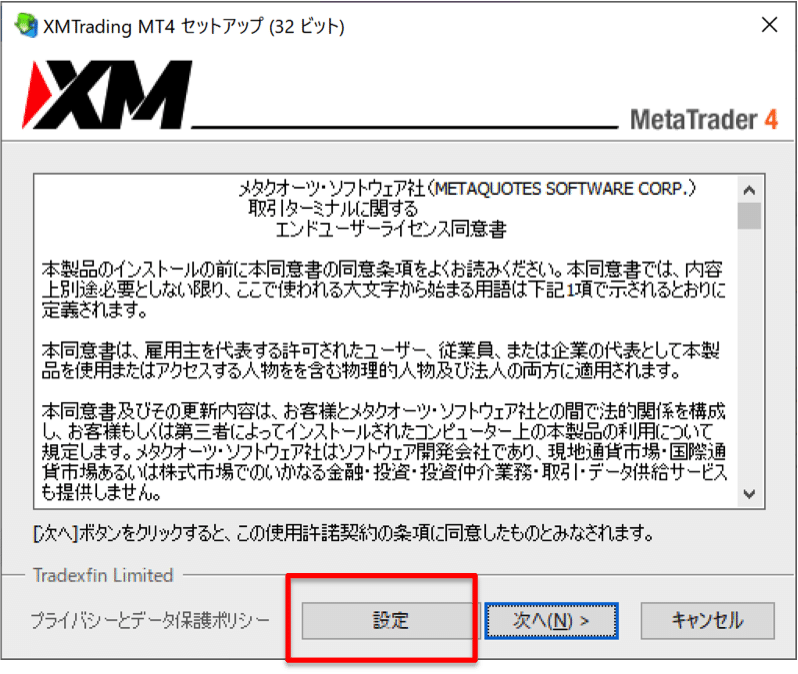
⑤インストールフォルダの参照ボタンを押し別ディレクトリを指定、プログラムグループも別の名前をつけると複数のMT4をインストールすることができます。最初の画面もしくは設定画面で次へを押すとインストールが開始されます。
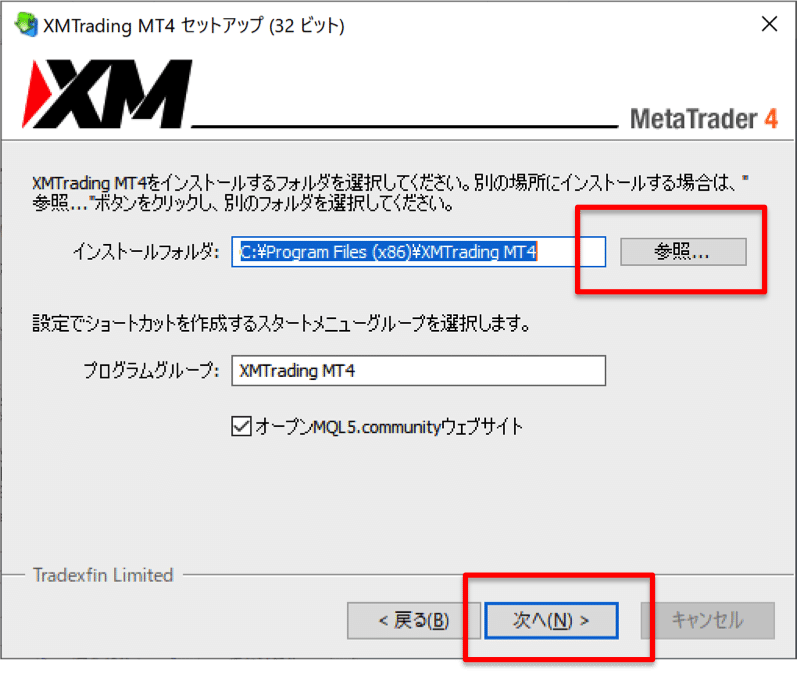
⑥インストールが終了するまで待ちます。
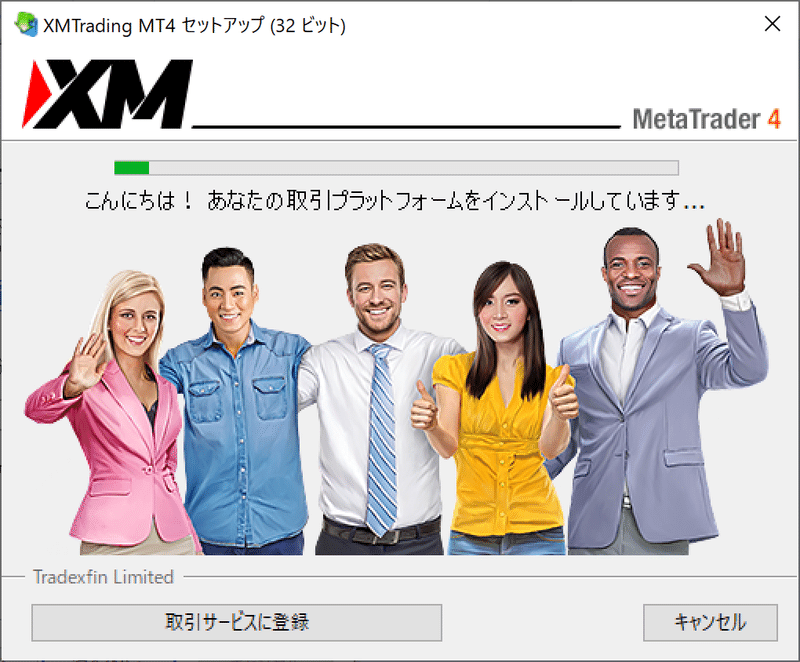
⑦完了を押すとMT4が自動で起動されます。
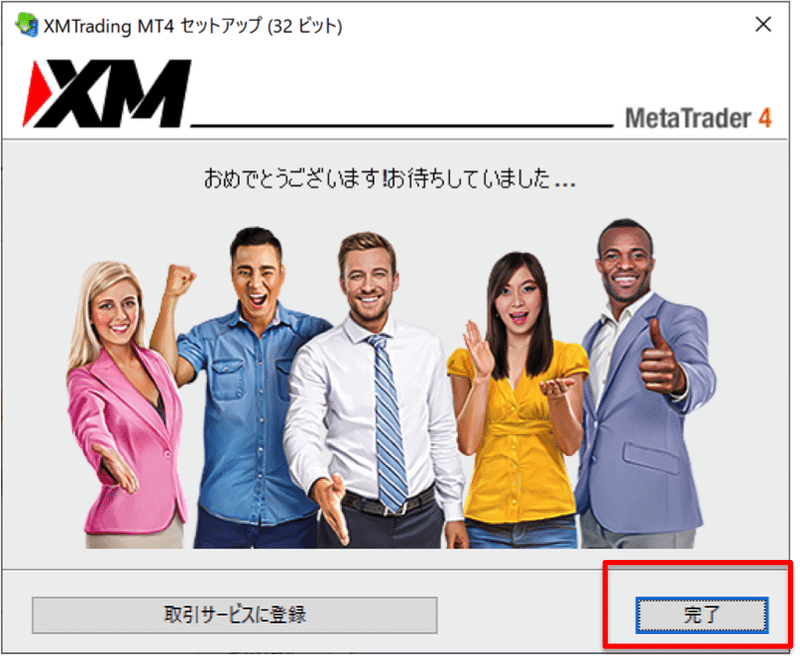
⑧起動した画面でログインするサーバを選択します。ここでのサーバはXM登録時にメールで通知されたサーバ名になります。一覧にない場合には、最下部の「新しいブローカを追加します」の横にある緑の+を押し、サーバ名を入れて検索します。
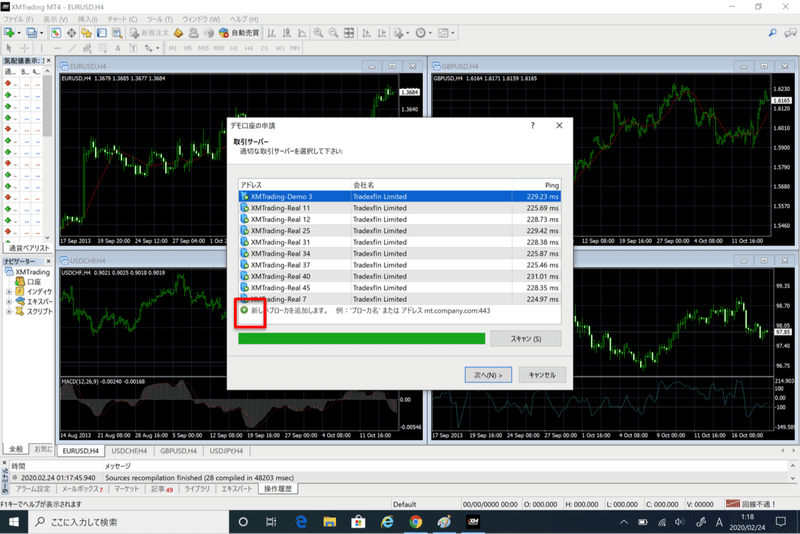
⑨既存のアカウントを選び、ログインには口座番号を、パスワードは指定した口座用のパスワードを入力します。
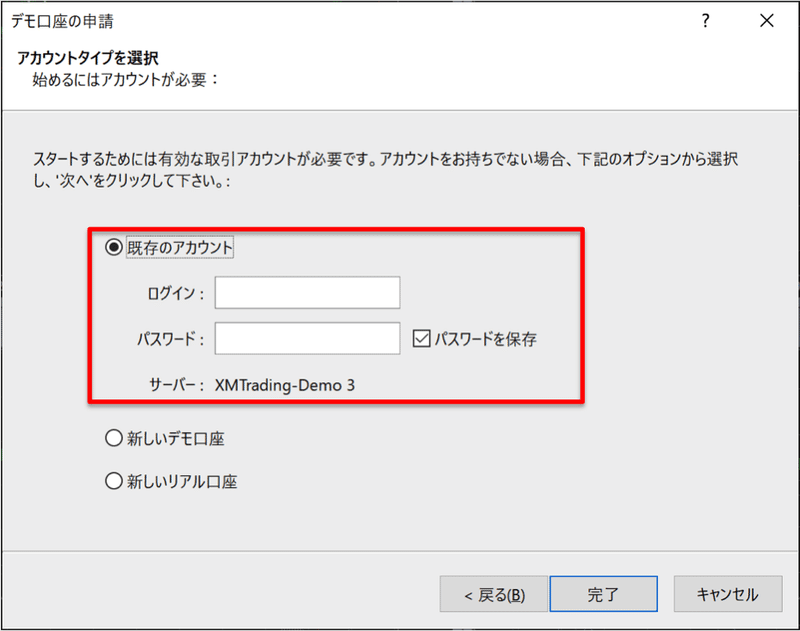
これでMT4のインストールは完了です。
この記事が気に入ったらサポートをしてみませんか?
