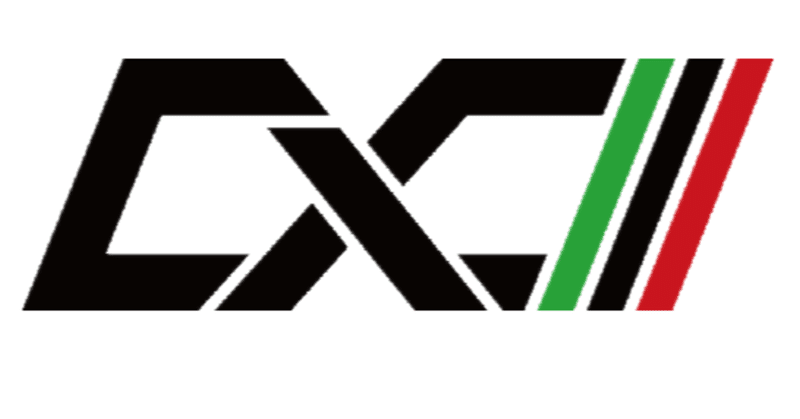
新海外FX CXC Marketsで自動取引はじめの一歩
このnoteでは2015年に設立され2020年から日本に本格進出したCXC Marketで自動取引を始める方法を解説します。
1. CXC Marketsとは
オーストラリアの海外FX会社で海外で金融機関登録(セントビンセント・グレナディーン金融庁(SVG FSA)の登録番号:20877)されている会社です。追加証拠金やスタンダード・プロ口座では手数料もなく、500倍の高レバレッジも使える会社です。また豊富なボーナスも魅力で、2021年07月14日-2021年07月19日は入金に対し150%のボーナスが付きます。
また500倍のレバレッジが資金額の上限なく使えるという点も大きな特徴です。
2. 口座開設方法
口座開設はとても簡単です。
1) CXC Marketsにアクセス
2) 『リアル口座を開設』をクリック(上記バナーの方ををクリックした場合にはリアル口座開設に直接飛べます)

3) 口座情報を入力します
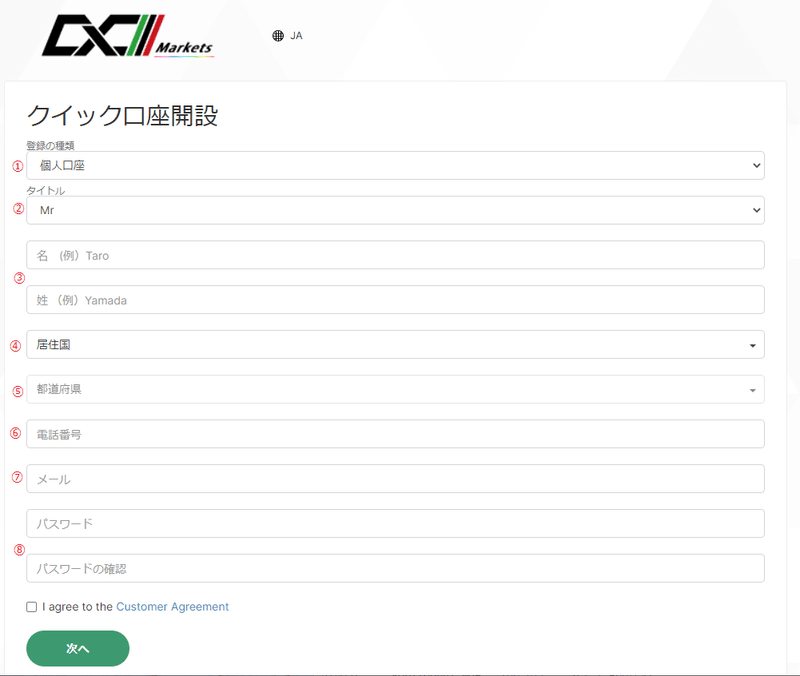
①個人として解説するのであれば『個人口座』、企業として利用するのであれば『法人口座』を選択してください。
②タイトルはMr, Mrs, Msから選択します
③名、姓はローマ字で入力する必要があります。
④居住国は日本に住んでいるのであれば『日本』を選択します。
⑤現在住んでいる住所の都道府県を選択します
⑥最初の0を入れず、-(ハイフン)も入れずに入力します。(+818012345678)
⑦メールアドレスを入力します。
⑧パスワードを2回入力します
すべての項目に入力が終わったら「次へ」を押します。
3) メール認証
登録が完了すると、上記で入力したメールアドレス宛にメールが届きます。「こちらをクリック」とあるところをクリックし認証をします。

4) 本人確認書類アップロード
以下の画面で「+写真付き本人確認書類」を押します
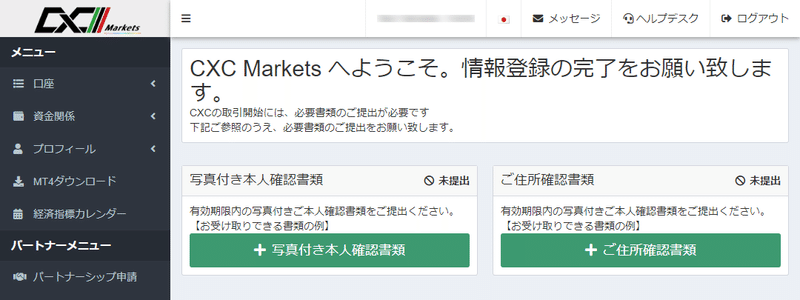
書類のアップロードフォームに入力します。
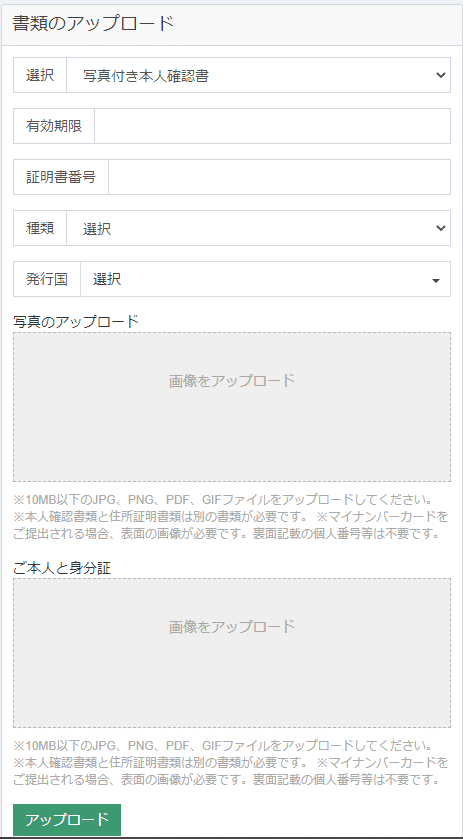
運転免許証かパスポート、マイナンバーカードを登録します。
①有効期限:本人確認書類の有効期限を入力します。
②証明書番号:本人確認書類の証明書番号を入力します。
※運転免許証の場合は、「第XXXXXXXXXXXX号」の12桁の数字を入力
③種類:本人確認書類の種類を選択
・「パスポート」または「個人番号カード(マイナンバー等)」または「運転免許証」を選択します。
④発行国:「日本」を選択
⑤写真のアップロード:本人確認書類をの写真をとりアップロードします。⑥ご本人と身分証:本人確認書類と自分の顔が映るよう自撮りしてアップロードします。
すべての項目を入力したら「アップロード」をクリックします。
5) 住所確認書類アップロード
以下の画面で「+住所確認書類」を押します
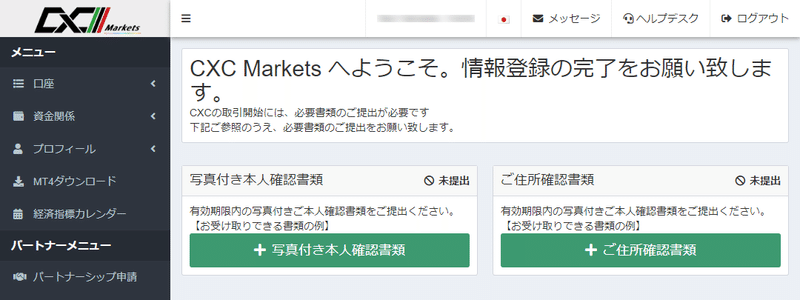
書類のアップロードフォームに入力します。

住所確認書類は、公共料金のほか自動車税など税金関係の請求書、住民票など住所と名前が記載されているものでOKです。半年以内に発行されたものが無難です。
居住国:「日本」を選択します。
都道府県:ローマ字で都道府県を入力します(例)Tokyo
住所:英語表記で住所を入力します。※
郵便番号:郵便番号を入力します。
ファイル:住所確認書類を撮影しアップロードします。
すべての項目を入力したら「アップロード」をクリックします。
※英語表記に困ったら下記の住所表記変換サービスが便利です:
http://judress.tsukuenoue.com/
6) 登録が完了すると以下のメールが届きます。
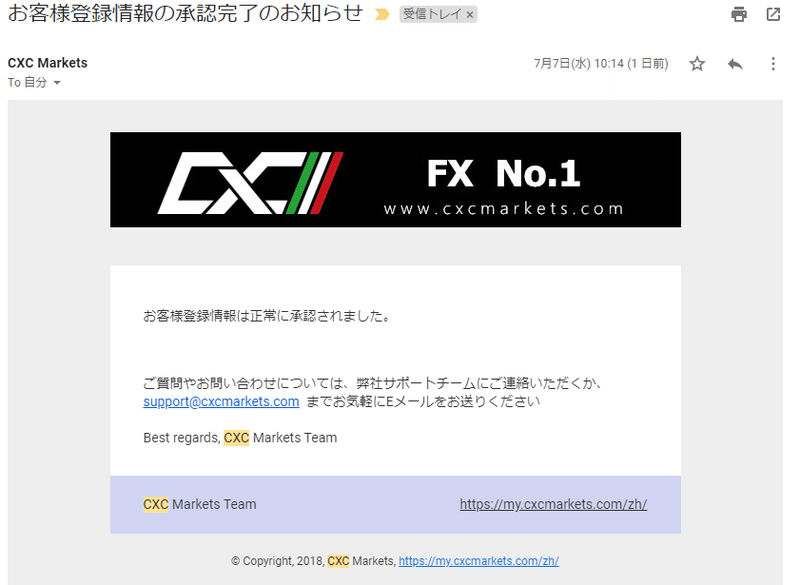
3. 取引口座開設
①ライブ口座開設ボタンを押します。
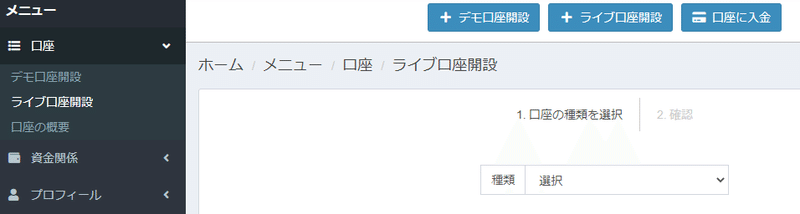
②口座情報を入力します
種類:Standardを選択します※
レバレッジ:1:500を選択します
通貨:JPYを選択します
※ボーナス口座を選択するとEAを動作させることはできますが、EAで出た利益の出金はできません。EAを動作させる場合にはStandardをお選びください
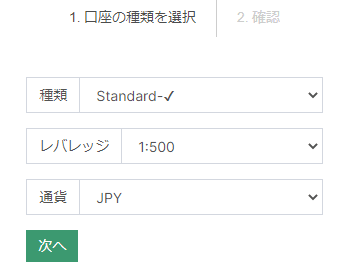
入力が終わったら「次へ」をクリックします
③確認画面が出るので「次へ」をクリックします
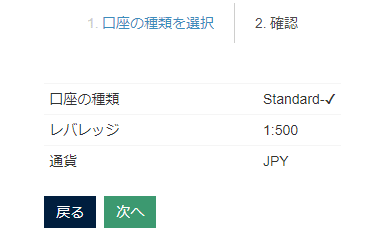
④口座開設が完了すると以下の画面が表示されます
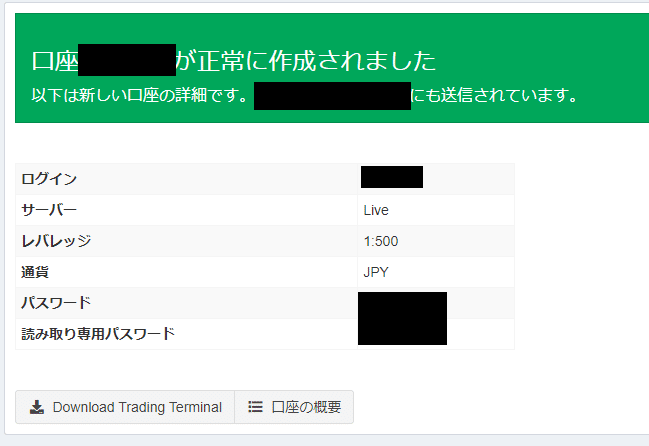
※ライブ口座はパスワードがメールで通知されるほか、口座概要からも変更が可能ですが、デモ口座はメール通知もなく後で画面から確認もできなくなります。デモ口座の場合にはこの画面でパスワードのメモを取ってください。
4. 入金
入金は「資金関係」→「口座に入金」から行うことができます。

入金方法としては仮想通貨か銀行振り込みが選択できます。
仮想通貨の場合には、BitCoin addressが表示されますので、このアドレス宛に画面で入力した数量のBitCoinを送ります。
銀行振り込みの場合には振込先の銀行口座番号が表示されます。
それぞれの案内に従い反映を待ちます。
5. 出金
出金は銀行振り込みにより可能です。
6. MT4インストール
CXC MarketsではMT4を用いた自動取引が可能です。自動取引をする場合にはMT4をインストール、EAと呼ばれるモジュールを導入していきます。
①CXCにログインします。
CXC用のMT4のダウンロードはログインした後の左側のメニューでMT4ダウンロードから各種プラットフォーム用のMT4をダウンロードすることができます。
②自動取引を行う場合にはMT4 Desktopでのみ実行可能ですので、下記のダウンロードボタンを押します。
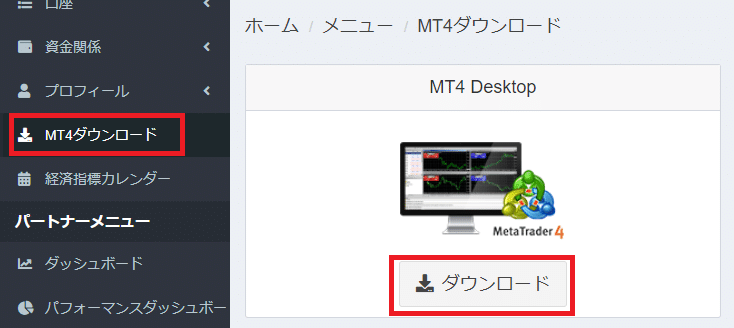
③ダウンロードしたcxcmarkets4setupをダブルクリックし実行します。

以下の画面が表示されることがありますが、「はい」をクリックします

④1つのPCに複数のMT4をインストールすることができます。すでに他のEA用のMT4がインストールされている場合には設定ボタンを押します。なお、すでにインストールされているMT4に本EAも入れる場合には複数のMT4を入れる必要はありません。⑩まで飛ばしてチャートを出し、EAをコピーするところから作業願います。ただし1つの口座で本EAと他のEAを共存させて動作させることもできますが推奨しません。1口座では本EA単独で動作を推奨します。
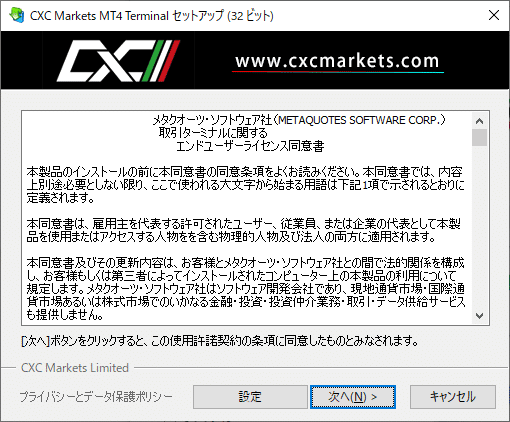
⑤インストールフォルダの参照ボタンを押し別ディレクトリを指定、プログラムグループも別の名前をつけると複数のMT4をインストールすることができます。最初の画面もしくは設定画面で次へを押すとインストールが開始されます。
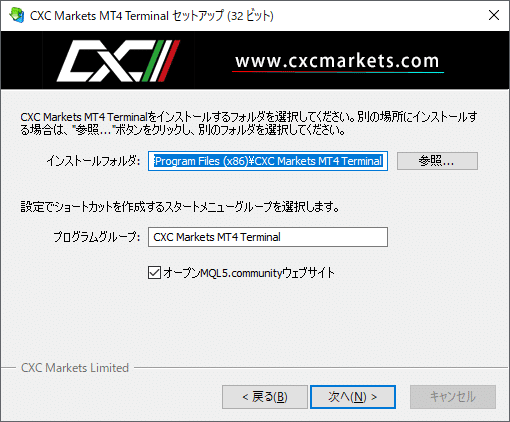
⑥インストールが終了するまで待ちます。

⑦完了を押すとMT4が自動で起動されます。
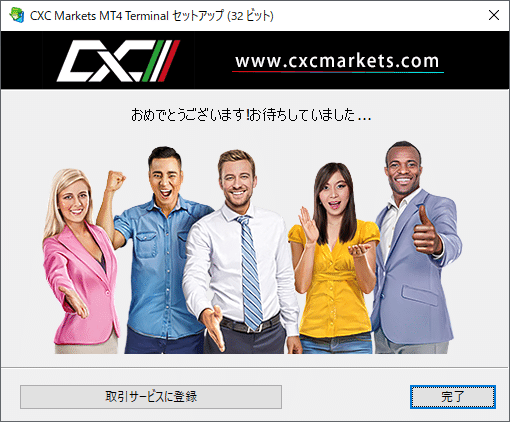
⑧起動した画面でログインするサーバを選択します。ここでのサーバはライブ口座開設時にメールで通知されたサーバ名になります。
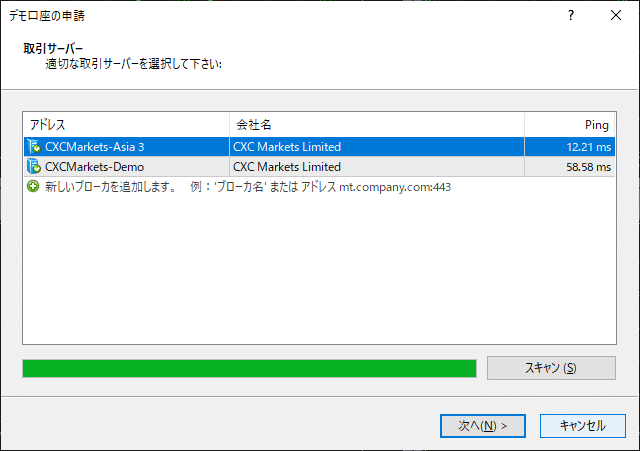
⑨既存のアカウントを選び、ログインには口座番号を、パスワードは指定した口座用のパスワードを入力します。
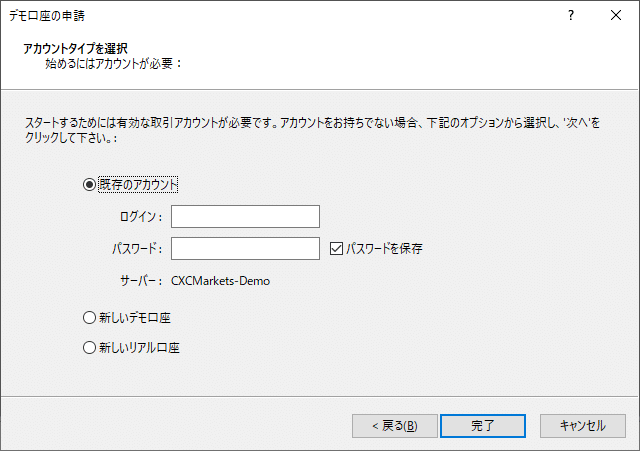
これでMT4のインストールは完了です。
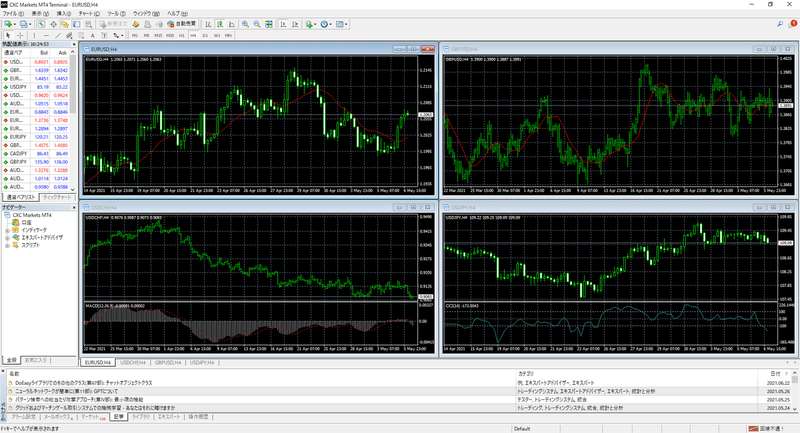
拙作の自動取引ツールもよろしければご利用ください。
https://t.co/GYjkYpDdM4?amp=1
この記事が気に入ったらサポートをしてみませんか?

