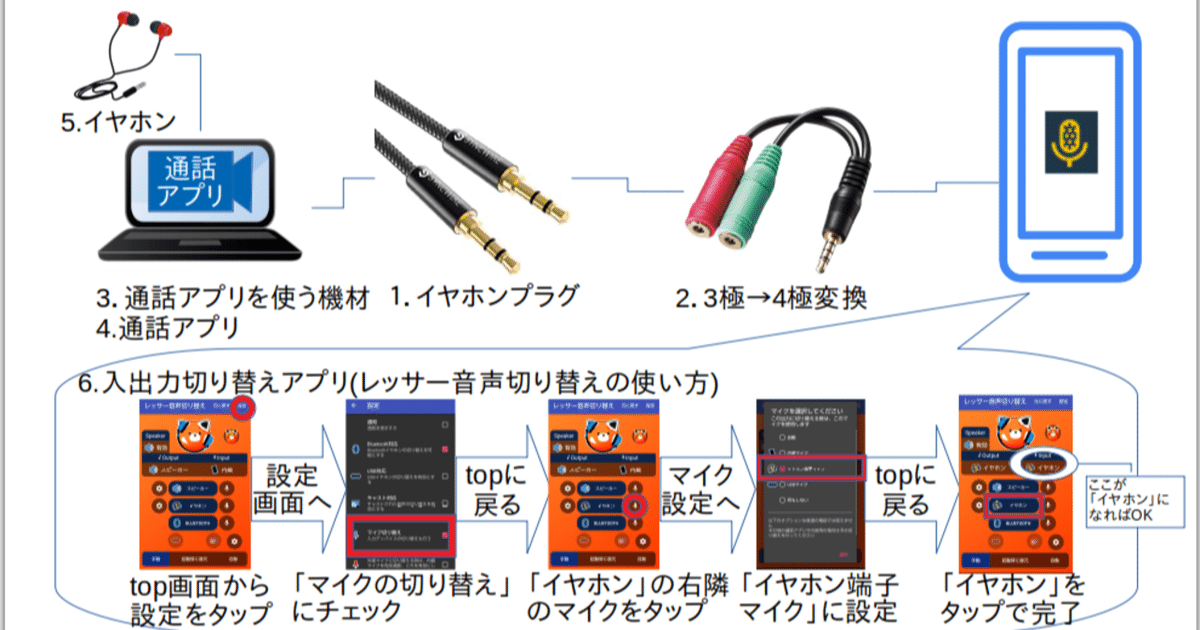
[Radiotalk]リモートでグループやコラボでのLive配信をしたい話[11月現在版]
どうも。田舎の文化人類ASTRAYです。
今回は、Radiotalk のLIVE配信でもリモートでグループ配信がしたいという話をします。リモートでのグループ配信が対応していない(2020年11月上旬現在)ので、こっちでなんとかしようということです。かつ、できる限りガチな音響機材は使いません。その辺の家電量販店とか100均でも買えるものでできる方法を2つご紹介します。
なお、完全にPA素人の倹約家のやり方なので音質については完全に保証できませんので悪しからず。
ちなみに下の記事でも使った機材を使っています。こちらもご参考にしてくださればと思います。
※今回紹介しているものはイヤホンジャックがついているタイプの Android 8.1 のスマホと USBtype-c から3.5ミリジャック変換した Android 9pie のスマホで試して使えたものです。予めご了承ください。
Radiotalkでのライブ配信事情
配信者側としては、ぶっちゃけあんまりやってません笑
メンバー個人で勝手にやったり、グループでもたまにやっていますがLIVE配信の感覚があまり好みではないってのもあるかもしれません(他のメンバーがどう思ってるかはわかりませんが)。
他の配信者に関してですが、現状リモートでできないということからもう一つ通信端末を用意して、通話アプリを使ってライブしているような形になっています。それでも問題は無いんですが、音が遅れてきたりとか音がジャギジャギしていたりとか環境音が入ってきて聞こえづらかったりとかしているものが多い印象です。あとは(通話相手の)声の大きさとマイクの距離だったり、部屋で配信してる方は音の大きさにも気を配っているかもしれません。
今回は、その辺をもう少しキレイにする提案をしていきたいと思います。なお、今後ライブ配信にもコラボ機能がつくと思います。なので、ここで紹介したものは別で応用することになると思いますので予めご了承ください。
どの方法でも使う機材の紹介
まず始めにどの方法でも使う機材を以下に箇条書きします。ちなみに最近の iphone や type-c しかついてないタイプの Android スマホを使ってる方は変換器やそれにあわせた配線が必要ですのでご注意ください( iphone に関しては確認中)。また、自宅にwi-fi環境などの通信環境が整っている方を対象とします。
1.両方オス端子のイヤホンプラグ
2.3極から4極の変換器(スマホで外部マイクを使うにはこれが必要)
3.通話している音声を流す機材(PC、スマホ等)
4.Zoom や skype などの通話アプリ
5.イヤホン
6.入出力変換アプリ(マイク入力を外部マイクに設定するために使用)
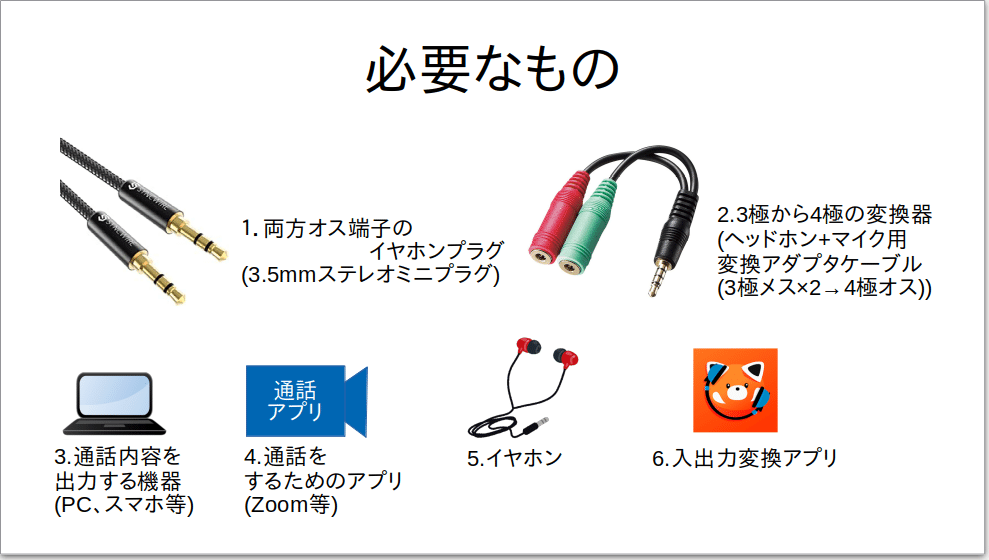
1. と 2. は、上記の記事のリンクか以下のリンクが僕が実際に使ってできた方法ですので、ここで購入していただければ恐らくできると思います。なお、この2つは別の機器(スマホに使えるマイクや複数個させるタイプのイヤホンスプリッター等)を買うとついてくることもあります。
詳しい使い方については、上記した記事か以下の説明と図で確認してください。また、前回よりイヤホンが増えましたが配信しながらのため必須ということで追加しました。
まず、1. と 2. に関しては、音を入れたいスマホに 2. を挿してから入力メス端子の方に 1. を挿します。1. のもう一方は 3. の機材に挿して使います。4. は 3. の機材にアプリを入れておいて、準備をしておきます。
最後に入力する側のスマホの設定ですが、 2. をつけた後 6. の音声入出力変換アプリ(僕はレッサー音声切り替えというアプリを使っています)でマイク入力(inputと書かれている方)を「イヤホン」に設定します。すると、3. で出た音がスマホに入力されます。5. のイヤホンは、通話する相手の声を聴くために使います。
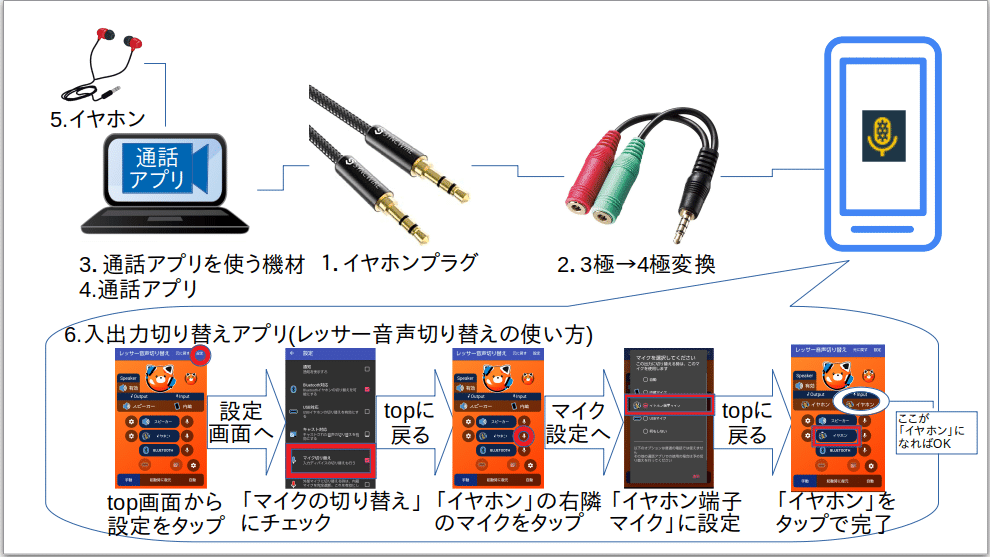
読みづらい方は画像クリックで拡大してください
ここまでは、前回の使い方と変わりないのですが、ここから 3. で使う機材や他に必要なもので方法を2つに分けます。
① PC を使った方法
② PC とスマホ2台(もしくはスマホ3台)使った方法
この2つの方法別に他に必要なものやアプリを紹介していきます。
①PCを使った方法
まずは、PCを使ったやり方です。この時必要なものとしては以下の3つになります(上記した必要なものと区別するため①-1.という書き方をします)。
①-1.PC上で使えるモニター機能のある録音アプリ(audacity等)
①-2.イヤホンスプリッター(分配器)
①-3.外部マイク
先に仕組みを説明するとPCで通話アプリと録音アプリを同時に起動して、録音アプリの方はモニター機能(話した声がPCから出てくること)を使って、ライブ配信を行います。つまりPCから出力される音は、自分と相手の声をミックスしています。わかりづらい方は以下の図を参考にしてください。
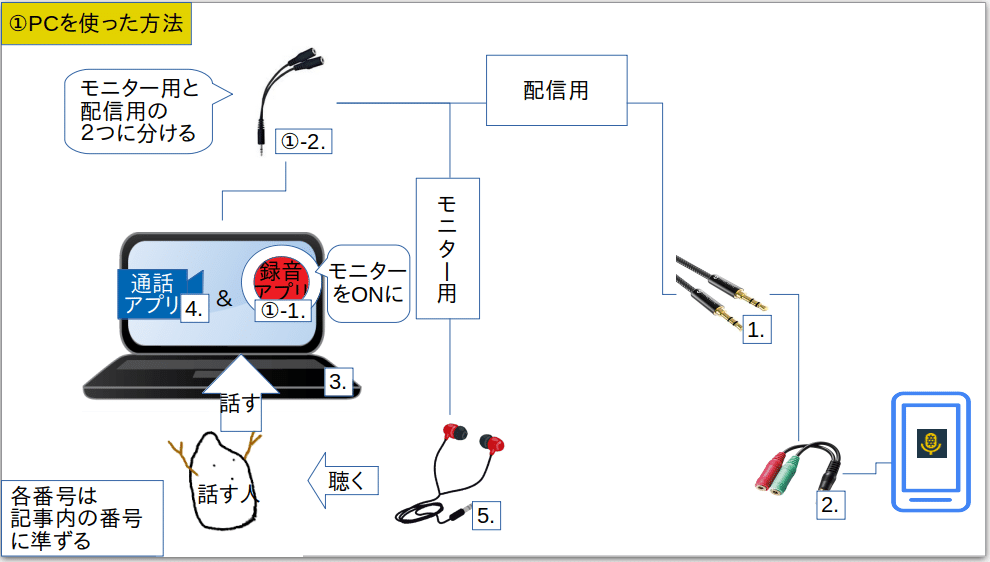
①-1.についてですが、僕は audacity というフリーソフトを使っています。自分の声を入れるために下の画像の赤丸の部分をクリックして「モニターを開始」をします。こうすることで自分の声を入れることができます。

今回は audacity での例を示していますが、windows に標準で入っている録音アプリや Mac の GarageBand でも同様の機能があるので、お好きなものをどうぞ。
ちなみに以前 Radiotalk にあげたトークではこの方法(この時は恋声というアプリ)で声を入れています。参考程度にそのトークを以下からどうぞ。
①-2.は通話している相手の声を聞く用とライブ配信しているスマホに音を流す用にわけるために使います。これは最低2つに分配できれば大丈夫です。以下に僕が使って大丈夫だったもののリンクを貼っておきます。よろしければどうぞ。
2つに分配
2つ以上に分配
①-3.はあってもなくても構いません。ただ、使っているPCにマイクが内蔵されていない方、ある程度音にこだわりたい方は必須になります。ちなみに音にこだわらない方かつ一旦お試しでやってみたいという方は、あわせ買いで安く買える商品もあるのでそちらをどうぞ。音質は…あわせ買いで出てる値段相応です笑
この方法は「 PC をもっている方」「自分の声を聞いても大丈夫な方」におすすめです。
②スマホ2台とPC(もしくはスマホ3台)を使った方法
先に2台のスマホをライブ配信をするスマホを「スマホA」とし、skypeなどの通話アプリを使うスマホを「スマホB(②-1.)」とします。必要なものは以下に書きます。
②-1.スマホB
②-2. 4.で使っている通話アプリ
始めにスマホAと 3. を先述した配線で繋げます。次にスマホBにイヤホン(5.)をつけて、②-2. のアプリを起動して、3. で開いている通話に参加します。つまり通話アプリ上で自分の声と相手の声をミックスする感じです。以下の図でも紹介しています。

この方法は「PCをもっていない方」「自分の声が聞きたくない方」におすすめです。あとはスマホいっぱいもってる人におすすめです笑
他の方法について
他の方法についても考えてみましたが、やはりある程度本格的な音響機器が必要になってくると思います。使ってるものとしてはマイクとミキサーだけですが。上記した方法はそういったものを避けて、できるだけ「買った機器の個体差による」とならないようにしたものを列挙しました(配線は別)。しかし、PCを所持していない方もいると思いますし、スマホを複数台もってる人は稀かもしれません(どちらの方法でもライブ用端末と通話用アプリを使う端末の2台は必要ですが)。何よりちゃんとしたものを買おうとするとめちゃくちゃお金がかかります(中古でも1万以上は見積もる必要あり)。
そこで細かい知識はともかくとして、僕が実際に試してみて出来たものを紹介します。
ただし、以下に掲載する方法はやり方として正しいとは言い切れないので、おすすめできません。予めご了承ください。
また、これ以降に共通して必要なものとしては「(3.5ミリジャックで接続可能な)コンデンサーマイク」になります。『「コンデンサーマイク」ってなぁに?』という方向けめちゃくちゃ簡潔に書くと「電源が必要なマイク(USB給電でもコンセントでもアンプでも)」のことをさします。なので、先述貼ったピンマイクは対応外です。
マイクの種類については、音響機器メーカー( audio-technica )のサイトがわかりやすくかつ詳しくまとめていますのでご参考にしてください。
僕の方でも失敗談的に今度 note でまとめるつもりなので参考にしていただければと思います。多分結構ある失敗だと思うので。
③イヤホンスプリッター(分配器)を使った方法
この時使うイヤホンスプリッターは入出力可能な2つ以上のメス端子がついているものを指します。ちなみに僕が使ってできたものは以下のものです。
以下に書いている2つが必要となりますが、1. に関しては上のリンクのイヤホンスプリッターを買えば付いてくるので音質にこだわらない方や更に安く済ませたい方は 1. は購入しなくても大丈夫です。
③-1.イヤホンスプリッター(最低3股以上)
③-2.コンデンサーマイク
使い方としてはシンプルに 3. の端末に ③-1. から出てるプラグを挿して、他の挿せる配線を全部スプリッターに挿して、そのうちの一つの 1. をライブ配信するものに挿します。

また、モニター用のイヤホンですがこの時も 3. の機材に2つに分けるタイプのスプリッターを挿してそっちにイヤホンを挿すことで自分の声を聞かずに済みます。
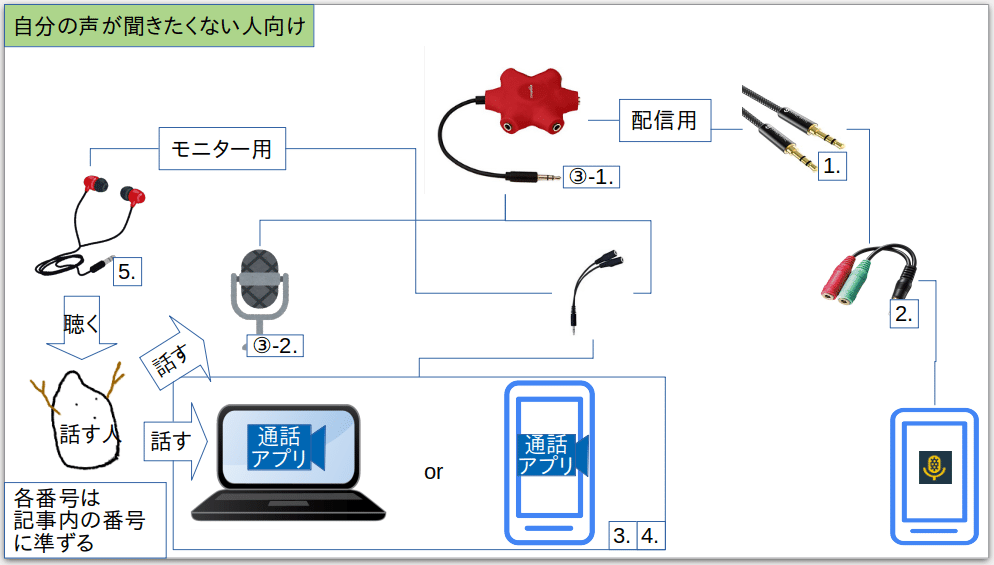
この方法は「スマホは1台しかない & PCももってないという方」「音質にこだわらず安く済ませたい方」におすすめです。
④音響ミキサーを使った方法
これに関しては、ミキサーによるのですが今回僕の環境で使ったミキサーでの方法を書きます。このミキサーは3.5ミリジャックで入出力できるものですので今まで使用した配線でなんとかなります。
必要なものとしては以下の物になります。
④-1.音響ミキサー
④-2.コンデンサーマイク
④-3.両方オス端子のイヤホンプラグ
④-4.(二股以上にできる)イヤホンスプリッター
これも③の方法と同じでミキサーに配線をすべて挿しますが、二股以上にするタイプのイヤホンスプリッター(④-3.)がないと電話している相手と会話が出来ません。

この時自分の声が聞きたくない方は通話アプリを起動している機器に挿します。どっちも確認したいという方はミキサーの出力される部分に挿します。

この方法は…「ラジオDJっぽいことしたい人」「お金が懸けられる人」におすすめかも…?
それぞれの方法のメリット・デメリット
ここまで①〜④を紹介してきましたが、これらは現状できなくはないくらいの方法になります。ここからこれらの方法のメリット・デメリットを書いていきます。
①の方法
メリット:PCだけで済ませられるので簡単、PCを持っていれば比較的安価、PCの要求スペックはそこまで高くない(wordとか使えれば問題なし)
デメリット:自分の声を聞かざるおえない(苦手な人は聞けない)、声の遅延が異なる可能性がある(配信ではAが話してる途中でもBが大笑いしてるみたいな現象が起こる)
②の方法
メリット:購入する配線が増えない、自分の声を聞かなくてよくなる、マイクの音質とか気しないでできる(悪くてもスマホのマイクのせいにできる)、遅延の違いを気にする必要がない
デメリット:配信に声が入ってるか確認ができない(しようと思えばできる)、スマホ2台持ち or PC 2台持ちである必要性
③の方法
メリット:安い(マイクにこだわらなければ)、持ち運びがしやすい(車などで収録する人向け)
デメリット:配線がやや面倒、音質はマイク次第、なんかチープ、コンデンサーマイク
④の方法
メリット:音量の調節が手軽、自分の声をミュートにできる(メンバーの声は入るようにする)、PAの勉強になる、ラジオDJっぽい
デメリット:購入するものが多くなる、音質がマイク次第、ミキサーの電源ノイズが入る可能性大、地味に高い、コンデンサーマイク
最後に
ここまで、LIVEでコラボ配信するための話を書いていきました。
「結局どれが一番いいの?」と言われるとマイクとか買わなくて済むので②の方法が個人的にはおすすめです。スマホを複数台所持していない方かつPCをもっていなくて、安く済ませたいなら圧倒的に③の方法ですが、今の所マイクは安かろう悪かろうな世界ですし「コンデンサーマイク」の手入れは面倒なのであまりおすすめはしません。雑に扱うとすぐイカレます。
また、今後必ず Radiotalk 側でライブ配信のコラボ機能は付きます(社長も明言してた…はず)。これまで紹介したものは、いずれライブ配信では無用の長物になることをご了承ください。
一方で、 Radiotalk で音源アップロードに対応することがあれば今回ご紹介したいくつかの機材は役に立つかもしれません。例えば「コンデンサーマイク」なんかはノートPCに標準でついてるものより明らかに性能はいいですし、audacity など所謂 DAW を使うことに慣れる機会にもなります(編集技術が学べる)。購入が必要な配線も先述したブログでも応用として紹介したように今はない機能を補完する役目を担えたりします。なので今回ご紹介したようなことに使わない方でも買うことをオススメしておきます。
今後も配信活動の環境についても書いていきたいと思いますので、何卒よろしくお願いします。
この記事が気に入ったらサポートをしてみませんか?
