
スマホでYouTube動画をアップする方法
今回はスマホだけでYouTube動画をアップする具体的な方法についてご紹介をします。
私は以前このような投稿をしました。
ノースキルの主婦におすすめ!スマホでできる在宅副業3選
この過去動画の中で、スマホでできる在宅副業としてココナラ、ライブ配信、YouTubeをご紹介しました。
ココナラとライブ配信はスマホでできるイメージがつきやすいと思うのですが、YouTubeって本当にスマホでできるの?と思いますよね。私は今、YouTubeの撮影、動画編集、サムネイルの作成、動画のアップロードまで、全てスマホで行っています。
この投稿では、YouTubeを始めたいと思っているけど、まだ行動にうつせていない人、YouTubeのハードルを高く感じている人に向けて、発信をします。YouTubeを始めようかなと思っている人の背中を押す投稿になっています。
パソコンが苦手な人でも、YouTube動画をアップするハードルがぐっと下がると思いますので、ぜひ最後までご覧ください。
この投稿もYouTubeにアップしていますので
お時間が許しましたら動画でお楽しみください。
以下、5340文字ございます。
YouTubeは今さら遅くないのか
私はYouTubeを始めて半年が経ちました。私はココナラというアプリでカウンセリングを行っているのですが、YouTubeを始めてから売り上げが3倍になりました。このように、自分の仕事と掛け合わせると、大きく成果を伸ばせる可能性があります。
YouTubeではチャンネル登録者1000人以上、過去12ヵ月以内の総再生時間4000時間以上超えないと収益化できないため、YouTube単体で稼ごうとするときついです。ですから、自分が今行っている仕事と掛け合わせて収益を求めるのが良いのではないかと思います。
私のこのチャンネルも、収益化達成までに半年かかりました。とても時間がかかるので、初めから広告収入目的だと、心が折れます。
YouTube最大のメリットは、広告収入が入ることではなく、自分のビジネスと掛け合わせると大きな効果を期待できることにあります。
【YouTubeのメリット】
自分のビジネスと掛け合わせると大きな効果を期待できる
何か他にビジネスを行っている方であれば、その自分の仕事の売り上げを大きく飛躍させることができます。ハンドメイドが好きな人は作る過程を動画にして、動画概要欄から購入ができるようにしたり、スポーツジムのインストラクターをしている人は日々のトレーニングの様子を動画にすることで「この人にパーソナルトレーニングをお願いしたい」と思ってもらえたり。
YouTubeは始めている人も多くて、今さら始めても遅いんじゃないかと思う人もいるかと思いますが、それはYouTubeの広告収入で食べて行こうと考える人の話であって、自分のビジネスの売り上げを上げたい人にはおすすめです。
しかも、無料で利用ができます。雑誌、テレビ、ラジオ、そのどれもが宣伝にはお金がかかるのに、YouTubeは無料です。無料なのに、今や他のメディアよりも影響力が大きいですよね。CMも15秒くらいなのに、動画は10分とか20分です。こんなに長い時間、自分の一人語りをこんなに多くの人に聞いてもらえるサービスは他にありません。
YouTube動画をアップするまでの流れ
①台本作成
②撮影
③編集
④予約投稿
⑤動画概要欄の記載
⑥サムネイルのアップロード
となっています。10分の動画1投稿するのに私の場合は大体7~8時間かかっています。
①台本作成 2時間
②撮影 30分
③編集 5時間
④予約投稿 5分
⑤動画概要欄の記載 5分
⑥サムネイル作成・アップロード 20分
動画編集を外注したら、数千円でもできます。
使用機材
・iPhone12
・Blue yeti NANO
・Apple純正Ligthningケーブル
使用機材は3つだけです。

マイクだけは良いものを買いました。機械音痴で良いマイクも良く分からないのですが、レビューが一番良かったのでこれにしました。持ち運びもできるサイズ感です。
stand.fmという音声のみの配信も行っているのですが、スタエフの収録の時もケーブルに繋いでスマホとマイクを直接繋いで収録しています。
初期の頃の音質と比べると、マイクを導入してからが随分と良くなったのではないかと思います。また、私は家族がいるのですが、マイク購入前は撮影中の家族の生活音が気になっていました。(初期の頃娘の声がめっちゃ入ってます。)
iPhoneだけでも充分綺麗な音がとれるとは思うのですが、自分が狙った音だけを取るなら、マイクはおすすめです。
使用アプリ
①Ulike
撮影にはUlikeというアプリを使ってます。このアプリはフィルターをかければお化粧もしてくれます。美肌機能もあるので、実物よりだいぶ綺麗にくのいちが写っています。
このアプリのおかげで照明を買うことなく、窓から入る太陽光だけでこれだけの照度で撮影ができています。
撮影時間が午前中に限られるのでいつか照明は買うかもしれませんが、今のところはこんな感じです。
②InShot
編集にはInShotを使っています。無料版です。有料版では使えるステッカーやフィルターの数が増えたりするみたいですが、私の動画の内容としては、喋りがメインなので無料版でも充分だと感じています。
言葉に詰まったり、噛んだりした時はカット編集で無かったことにできます。喋る速度を変えたり、音量を調整することもできます。ただ、喋る速度を早くすると声が高くなるので、自分が聞いたら変な感じがします。
ですから動画でのくのいちはスラスラはきはき喋っているように感じるのですが、実際に話したら「こんなにゆっくり喋るの?」と思うかもしれません。声も低いです。本来、かなり喋りはゆっくりです。話すのは苦手でも、編集でなんとかなります。
文字を入れたり
写真を入れたりすることも簡単にできます。
文字や写真が表示される時間も、設定ができます。
動くステッカーもあって可愛いですよね。
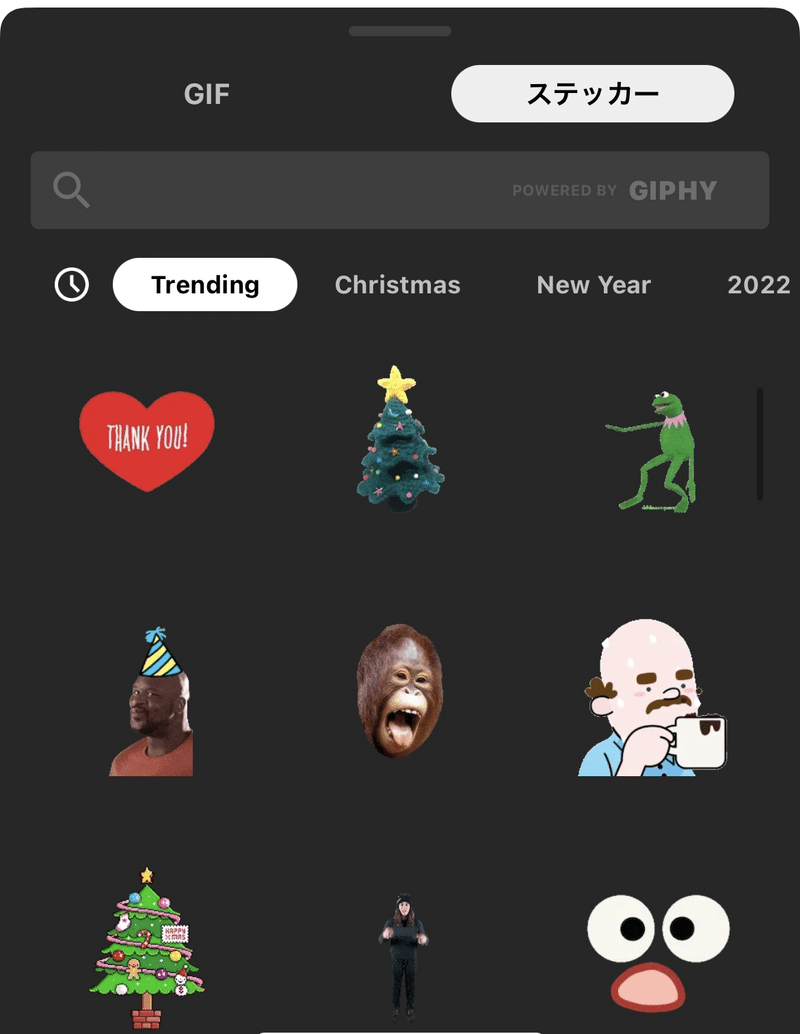
効果音の種類が少ないのが寂しいなと思います。ボタンを押す音とか、「ピコん」ってなるやつをよく使うのですが、その他の効果音は「どこで使うの?」というものばかりです・・・。
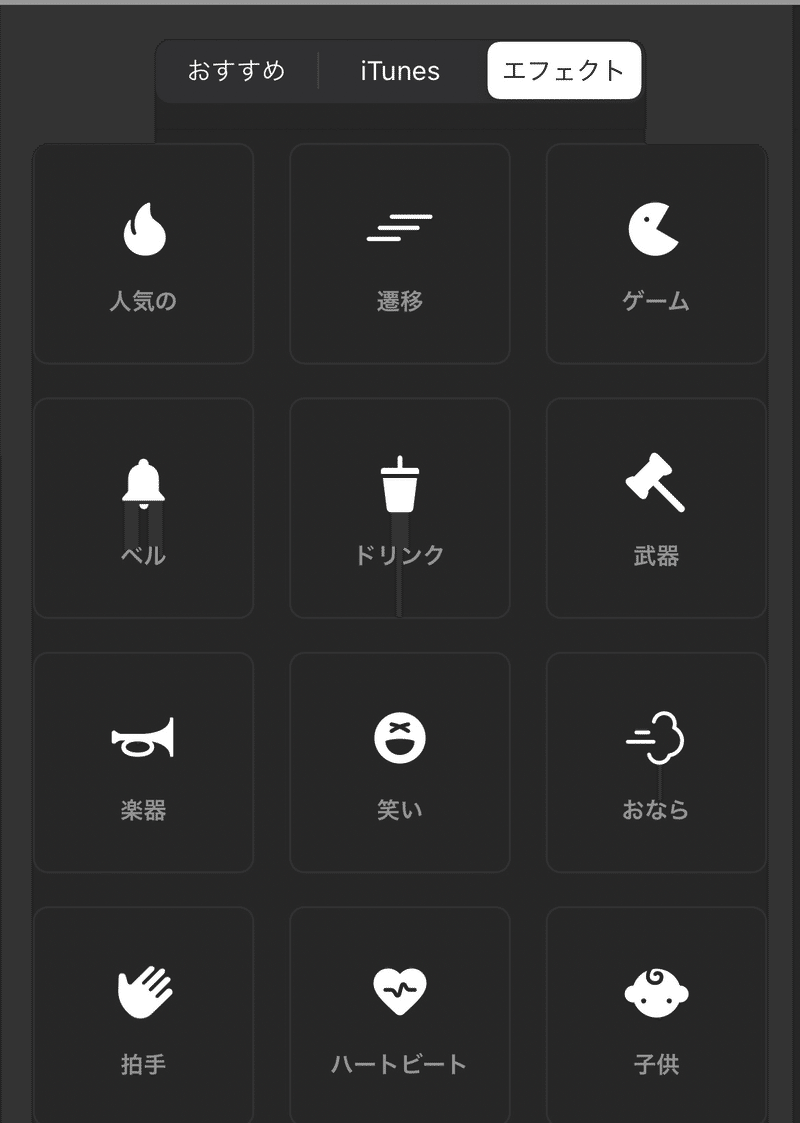
「ピンポン」とか「チーン」とか、皆よく使ってそうなものが欲しいんですけどね・・・。
あと、BGMですね。InShotの中にもBGMがありはするのですが、作者の名前を記載して動画に使用しても、著作権で引っかかる危険性があるそうです。これを知らなかった時はBGM付きで動画投稿していたのですが、知ってからはエフェクトの中にあったオルゴールの音だけを使うようにしました。
③YouTube Studio
BGMをつけたい時は、YouTube側が準備しているフリーの音源があるので、これを使用することができます。動画をアップロードしたあとに、YouTube Studioというアプリを使って、動画の設定で「エディタ」を選択すると、フリー音源が沢山出てきます。
しかし、これは残念ながらパソコンでしかできない作業なのです・・・。
そして
すいません、実はくのいち、YouTubeの工程の中で、パソコンも使ってます・・・。
おいおいくのいちさん、話が違うじゃないかと。スマホだけって言ったからここまで見てきたのに詐欺やないかと。本当すいません。
撮影、編集、アップロードはスマホで行っているのですが、台本作成と動画概要欄の書き込みや設定はパソコンを使って行っています。
私は難しいパソコン作業は苦手ですが、タイピングはできるので、noteにYouTubeの台本を書いて、それを読み上げる形で動画の撮影をしています。
noteというのはブログをさらにシンプルに、使い勝手しやすくしたものです。ブログってドメインをレンタルしたり、意外と設定が難しかったりして、パソコンが苦手だと記事を書くまでに苦戦するのですが、noteはすごくシンプルなので使いやすいです。
noteはアフィリエイトができないというデメリットがありますが、タイピングくらいしかできないくのいちはお世話になっております。noteの執筆もスマホでできることにはできますが、パソコンと比べると時間がかかります。時間の短縮のために、台本作成はパソコンを使っています。
それから、YouTubeを行っていく上で、どんな視聴者さんから見られているかという分析が大事になってくるのですが、これもYouTube Studioで見ることができます。自分の動画を見ている年齢層や性別などのパーセンテージが簡単に分かります。
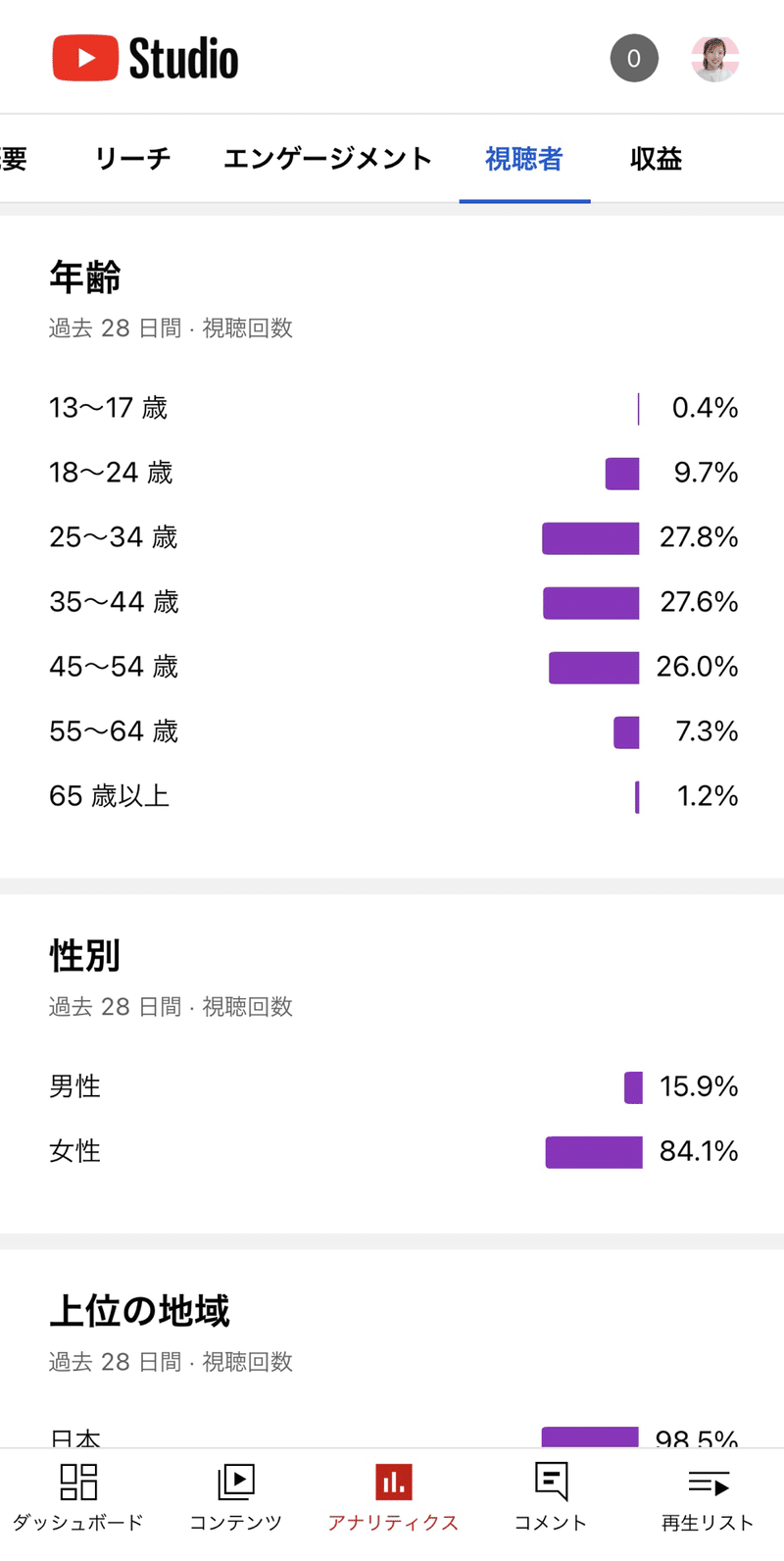
視聴者が何分くらいでこの動画を離脱したかもわかるので、自分の動画のどこがダメだったのか、どこが良かったのかを分析して、トライ&エラーを繰り返しながら動画を投稿していきます。
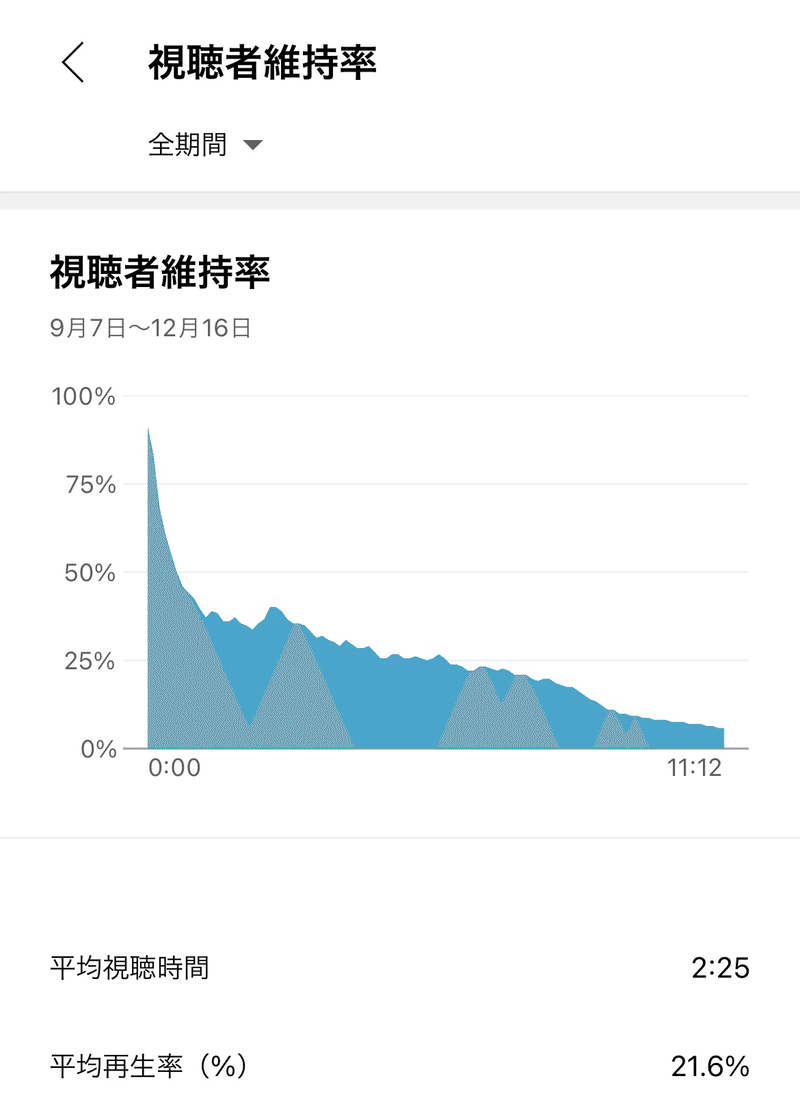
④YouTubeアプリ
気を取り直して、スマホの作業にうつります。
動画を予約投稿でアップロードする場合、YouTubeアプリを使用します。YouTubeアプリを開くと、普段は気にも止めないようなこちらのボタン、
画面下のこのボタンを押します。
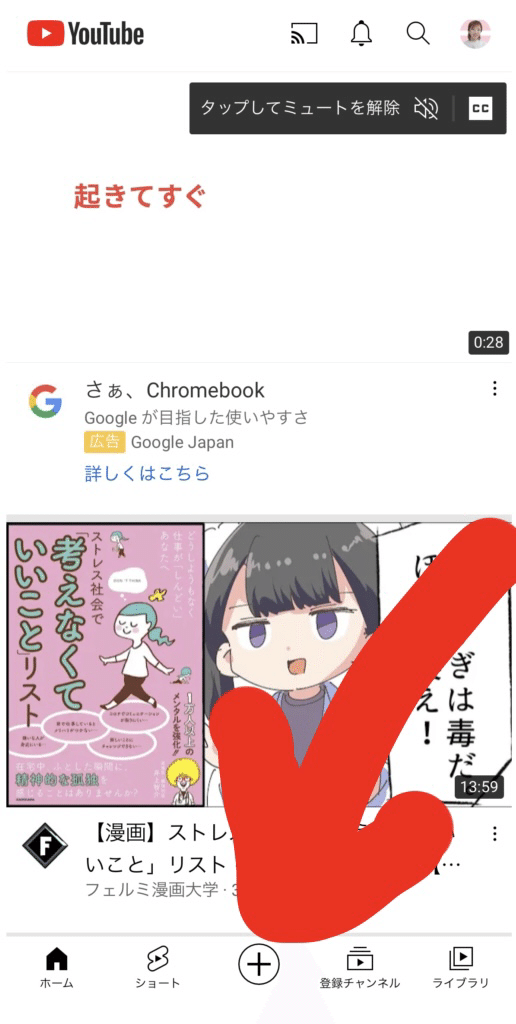
動画のアップロードを選択し、時間を設定します。
私は毎週土曜日の18時に設定しています。
本題とは少し反れるのですが、動画の投稿時間は自分の視聴者さん層が一番ゆっくりしている時間帯が良いそうです。私のチャンネルでは25~34歳の女性の方が7割ですので、働き盛りの女性が、一番ゆっくりとできる時間・または家事をしながら聞き流すことができる時間ということで、土曜の18時にしています。
もしこの動画をご覧になった方がYouTubeを始める時は、自分の動画に、どんな世代の、どんな暮らしをしている人が集まってきそうかを判断して投稿時間を決めてみてください。
⑤アイビスペイント
サムネイルの作成にはアイビスペイントというアプリを使っています。
イラストレーターさんもよく使っているんじゃないかなと思っているこのアイビスペイントです。
●まずサムネ用の自撮り写真を読み込んで、
背景を消しゴムで消します。
●背景の色を変えたり、フォントを変えたりしながら、作っていきます。
フォントも結構種類があるので好きなものを選ぶことができます。
この動画のサムネはアイビスペイントで作りました。
私はLINEスタンプの作成も行っているのでこのアイビスペイントでサムネ作りをしているのですが、よりおしゃれに作りたいなら「Canva」がおすすめです。アプリ版もあります。
まずフォント数が桁違いに多いですし、Canvaを開くとYouTubeのサムネのテンプレートがズラッと出てきますので、初心者でも簡単におしゃれなサムネイルを作ることができます。
この動画のサムネはCanvaで作りました。
まとめ
今回はYouTube動画をスマホだけで作成する方法についてご紹介しました。
使用機材は
・iPhone12
・Blue yeti NANO
・Apple純正Ligthningケーブル
使用アプリは
①Ulike(撮影)
②InShot(編集)
③YouTube Studio(BGM、視聴者分析)
④YouTubeアプリ(動画のアップロード)
⑤アイビスペイント、Canva(サムネイル作成)
台本作成と動画のアップロード後の設定はパソコンで行っていますが、ほとんどスマホで完結しています。
「YouTubeって難しそうだな」「人前で話すの苦手だしな」と感じる人が多いと思います。私もその一人でした。ですが勇気を出してYouTubeを始めたことで、自分の収入が飛躍的にアップしたので、やって良かったなと思っています。
心の健康にお金は大事です。YouTubeの広告収入を狙うのには相当な努力が必要なのですが、もし収益化できるところまでいったら、毎月お金が入って来るようになるの、嬉しいですよね。
やらないよりやったほうが絶対に良いので、これからもコツコツ頑張っていきたいと思います。
活動報告
CAMPFIREコミュニティ
病院内だけでなく、地域で作業療法を行っていくために、切り絵作家として独立したいと思っています。精神障がいや発達障がいのグレーゾーンの方を支援していきたいと思っています。この活動を応援してくださる方がいらっしゃいましたら、詳細をご覧いただけると嬉しいです。↓
お悩み相談
ココナラでお悩み相談をしています。家にいながら、精神科で働く職員に気軽に相談したいという方に向けてサービスをご用意しています。電話相談とメールでの相談どちらもありますので、何か個別にご相談がある方はご連絡お待ちしています。
電話相談はこちら
スタエフ・YouTube
少しでも気持ちを楽に!をモットーに、暮らしに役立つストレス対処法をご紹介しています。ご興味を持っていただけましたら、チャンネル登録よろしくお願いします!
「後で見る」を押すと、お時間のある時にゆっくりお楽しみいただけます(^-^)
ありがとうございました!
記事を読んでくださりありがとうございました。辛い思いをしている人が少しでも楽になりますように。
