
GIMXに関するまとめ記事
GIMXについて本記事で特集致します。
■概要
GIMXは海外サイトで公開されている、オープンソースのソフトウェアです。
![]()
GIMXは、コンピュータをゲーム機器のハブとして使用するためのフリーソフトウェアです。Windows®とGNU/Linuxのプラットフォームで動作します。Playstation®とXbox®のゲーム機と互換性があります。パソコンとゲーム機の接続は、USBアダプタ(GIMXショップで入手可能!)を使って行います。- またはBluetooth®ドングル(PS3/PS4のみ)を使用します。機能は、プラットフォーム、接続方法、およびゲームプラットフォームに依存します。
![]()
専用のUSBアダプタさえ用意出来れば、無料のソフトウェアであるGIMXを使用することでマウスコンバータが完成しますよ、っていうことです。
使用環境の為には、GIMX操作用端末(Windows®とGNU/Linuxのプラットフォーム)が必要ですが、端末の性能自体は低くても何ら問題ありません。
★注意★
PS4やPS5のタイトルではコンバータ自体の対策が進んでおりコンバータが動作しない機器又はタイトルが増えてきているという事実があります。
GIMXも例外ではなく、家庭用ゲーム機に接続する場合は注意願います。
家庭用ゲーム機は専用パッドに対して一定時間毎に認証キーを確認する仕組みになっていますので、いつどんな対策をされるか予測出来ません。
尚、当たり前ですがPCゲームに使用する場合は問題ありません。
■USBアダプターの用意
いきなりの難所です。
GIMXでつまずく第一ポイントが、アダプターの自作だと思います。
入手可能であれば既にGIMX USBアダプター完成品を販売している業者もいますので、そちらから購入するのが手っ取り早いし楽です。
業者もそんなにマージン取ってなさそうだしね。
相場的には、公式でもUSBアダプターを販売していますが$35.00、フランスからの発送のようですので参考にしてください。
「俺は自作するぞ!」って人の為にも、筆者の自作時の要点を記しておきますので参考にどうぞ。
![]()
基本はGIMXのwikiに記載されている通りで、
USBアダプターは二つのパーツで構成されています。
(1)5Vで動作し500kbpsで送受信できるUSB to UARTアダプター
実例で言うと、CP2102、FT232R
(2)5Vで動作するatmega32u4チップが搭載されたAVR USB開発ボード
実例で言うと、Teensy 2.0、Arduino Leonardo、他中華ボード
これら2つを半田するなり、ブレッドボードで繋ぐなりして
一つのアダプターとして仕上げる訳です。
接続は下記表の通り、互いの接続箇所のプラス、マイナスを意識して作業するのですが基盤によっては誤記で逆に記載されていることもあるようです。
いや、そこ間違ったらいかんだろ。
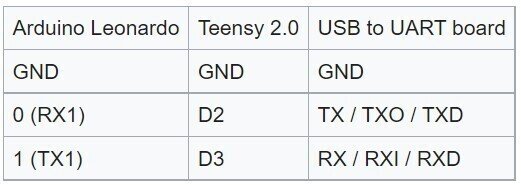
筆者のハード構成は以下の通りです。購入元も併記します。
(1)FT232R(秋月電子から購入)
(2)ダ・ヴィンチ32U(ストロベリーリナックスから購入)
(3)ブレッドボード(amazonから購入)
ブレッドボードに2つの基盤を載せてかれこれ6年間PS4に繋げて使用していましたが、何も問題は起こらず意外とタフなやつです。
■ファームウェアの書き込み
ハードが組みあがったら今度はファームウェアの書き込みを行います。
ここからはハードだけでなくソフト面も絡まってくる為、やはり複雑怪奇です。問題が起こった際の、原因の切り分けが難解になります。
ハード側が完成に至っていると仮定して、AVR USB開発ボード側をPCにUSB接続すると、デバイスマネージャ上で何かしら出てくると思います。
「atmega32u」とか「Arduino Leonardo」等が表示されるかどうか、まずは確認してください。
※ここから先はAVR USB開発ボードの機種によって使用ソフトやノウハウが異なります※
筆者の環境である「ダ・ヴィンチ32U」を用いた場合を記載致します。
①GIMXサイトからファームウェアをダウンロード、用意する。
GIMX本体のファームウェアフォルダにも最新版が同梱されている。
②Flip(ファームウェア書き込みソフト)をインストールする
③AVR USB開発ボード側をPCにUSB接続されていることを確認する。
④PCと通電された状態で、ダ・ヴィンチ32U基板上の隣接した「GND」「E2」ピン穴を接続し、ショートする。
通電状態+ショートの状態で、リセットボタン押すとブランクになりファームウェアが書き込める状態となる。
⑤ダ・ヴィンチ32Uのドライバを、デバイスマネージャー上でドライバの更新を行う。ファイル指定でflipのusbフォルダを選択するとドライバがインストールされる。
⑥flipを起動し、atmega32uを選択し、usbボタンを押す。
マイコンの中身を開き、任意のファームウェアを書き込み(run)。
start apllicationをクリックし、作業完了。
お疲れ様でした。
書き込みが成功していれば、デバイスマネージャ上から表示が消えているはずです。
■GIMX起動に必要なソフトウェアの準備
ここまでくればもう一息です。
・GIMX本体のインストール
・USBK(GIMX本体インストール時に自動的にインストールされます)
・win10用FTDIのvcp driver
※vcp driverはCP2102、FT232Rを認識させる為のものです
■GIMX動作確認
AVR USB開発ボードにしっかりファームウェアが書き込まれており、GIMX操作用PCにGIMXとVCPdriverがインストールされていてればこの時点でGIMXは正常動作をするはずです。
AVR USB開発ボード側をエミュレート対象の端末に(ゲーム機やPC)接続し、USB to UARTアダプターをGIMX操作用PCに接続します。
GIMXのlauncher.exeを起動すれば、Portのところに任意の数字が入り
Startを押しても特にエラーが出なければ無事インストール完了しています。
■設定方法
感度設定について「これが正解!」と言えるものはありません。
市販のコンバーター機器では「俺が考えた最強の設定!」なんかを販売されたりしていますが、感度調整って人によって最適解は異なります。
当たり前の話ですが、基準となる設定に対して、自分なりに微調整出来る術を身に着けるのが大事です。
幸い、GIMXの本体から有名タイトルの設定ファイルはダウンロード出来ますし、GIMXのフォーラムでも幾つかのパターンが公開されていますので試行の上、まず自分にあったものを決めるのがベターと考えます。
とは言え、これでは投げやり感があるので筆者の経験で得たパターンは大きく分けて二つですので考え方を紹介します。
![]()
GIMX側で弄る部分はDZ、Accel、Sensの3種類です。
DZ:スティックの入力信号受付の下限値
DZは画面が勝手に動かない最小限の数字に抑えるのが良いです。
PS4等は結構大きかったりします。PCゲームは基本的に最小値0でも画面が動かないことが多いです。
Accel:マウス移動距離に対するスティックの傾きをエミュレートする際の加速度
GIMXの視点感度を設定する上で最も重要です。Sensは後回しで考えて下さい。大きく分けて2パターンしかないと前述しましたが、Accelが大きく関係します。
一つ目のパターンは、タイトル毎に微調整し「加速感」を低減させる設定を目指します。CoDやBF系だと「0.35」前後とか、大体0.2~0.5の間に落ち着くことが多いです。GIMX本体で採用されている設定もこのあたりが多いんじゃないかな。
二つ目のパターンは問答無用の「1.0」です。
これが意外に良くて、結構フォーラムでも紹介している方が多いんです。
尚、筆者も最近は「1.0」ばかり使ってます。
Sens:GIMX側での感度補正係数
マウスのDPIと合わせて好みの数字を入れてOKです。
Accelを先に決定してから、Sensを決めると沼りません。
尚、DPIは良く高い方が良いと言われますが筆者のおすすめは1600~3200程度です。800だと低すぎるし、かといって不必要に大きくする必要性を感じないからです。
■使用におけるノウハウ
ざっくり今まで使った「これは良かったな」っていう事案を紹介致します。そのほとんどがマクロを利用したものでほんの一例に過ぎませんが、市販のコンバーターでは出来ないことも多いと思いますので参考にドウゾ。
(1)アンチリコイル機能
マクロ機能を用いれば、「一定速度同方向に視点を移動させる」と言う簡易なものは勿論、複雑で緩急のあるパターンを呼び出すことも出来ます。パッド入力扱いながら流行りの「ジッターエイム」も再現出来ます。
(2)スティックの入力増減
任意のキーを押している間だけ、移動スピードや視点移動速度を増減させることが出来ます。仕組みとしては任意キーにより設定を切り替えることでスティックの入力に制限を掛けたり、倍増させます。
CS版フォートナイトでの案件ですが、コンバータを用いた移動の入力信号ってデジタルであることを逆手にとり、一定期間中に一定方向のスティック入力しかない場合にゲームから落とされるという対策をされたことがありました。それに対して、マクロで合間合間に中途半端な斜め入力を噛ませることで回避可能です。(テンセントもなかなか頭使ってるなーとは思いました)
(3)連射マクロ
一定間隔の連射は勿論、連射ピッチも緩急をつけることが出来ます。
■まとめ
以上になります、結構な長文になってしまいましたが
導入における成功事案だとか、GIMXの感度設定に対する考え方、
あとはマクロを用いた実際の使い方などざっくり紹介致しました。
USB adapterさえあれば導入出来そうって人も多いと思うので是非参考にしていただけたらと思います。
この記事が気に入ったらサポートをしてみませんか?
