
白黒映像のカラー化手順
最近はAI技術を使って無料で白黒写真をカラー化するサービスが登場しておりますが、とうとう白黒映像も無料でカラー化できるようになりましたので、ここでカラー化する方法手順を記載したいと思います。
次のカラー化動画
— 亜細亜新聞CH 台湾情報発信YouTuber 台湾移住まであと57ヶ月 (@asianews_ch) October 10, 2020
青空がくっきり映っていることにより、見違えるほどのリアル感が出るようになったと思う。
早ければ明日には公開 pic.twitter.com/IpHfRpOvlN
※この映像は比較的白黒とカラーの差がはっきりしていたため引用したのであって、戦争を美化するという意図は決してございません。
前提条件
Googleアカウントを持っておりログインしている状態である事
PCまたはタブレットを持っている事
※スマホでも可能だが「ブラウザのPCモード」を利用する事
手順1 カラー化できるサイトへアクセス
以下のURLをクリックするか「deoldify」というキーワードで検索する
https://github.com/jantic/DeOldify
手順2 カラー化エンジンを起動させる
AIを使ったカラー化には「グラフィックカード」と呼ばれる高性能映像処理器が必要なのですが、GoogleのColabというサービスでは、誰でも無料で使えます。先程の手順1でアクセスしたサイトの赤枠「Open in Colab」をクリックします。
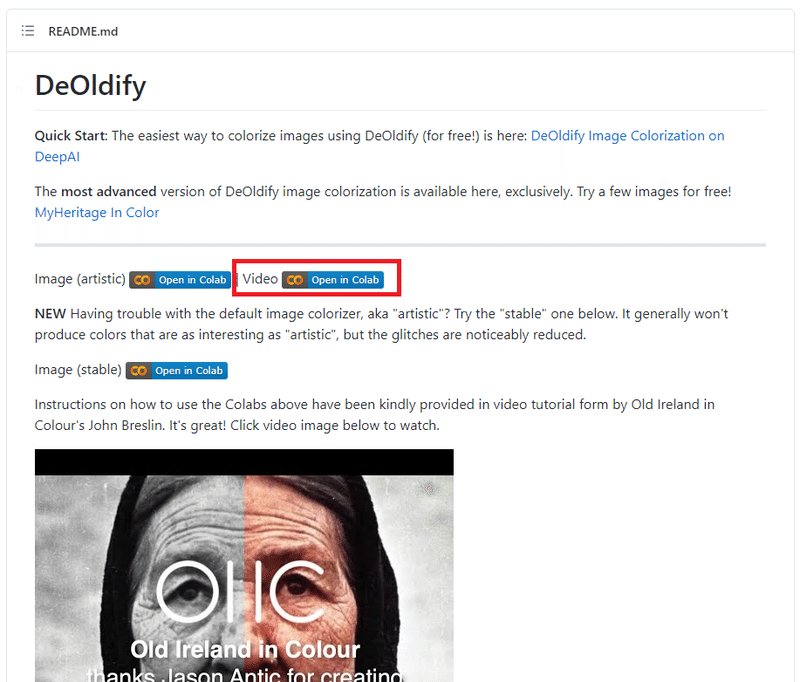
「Open in Colab」をクリックすると別タブでDeOldify(カラー化)エンジンが立ち上がります。
手順3 カラー化するためのプログラムを立ち上げる
技術的な部分を説明すると色々と難しくなるため、キーワードを見ながらプログラムを立ち上げましょう。
画面右上が以下のようになっている事を確認します。緑のチェックマークが無い場合はしばらく待ちましょう(5分以上変化がない場合は、ブラウザの再読み込みを行ないましょう)

ア.「Git clone and install DeOldify」に対する操作を行ないます。下の図①[!get clone https://~~] の[ ]にカーソルを当てます。
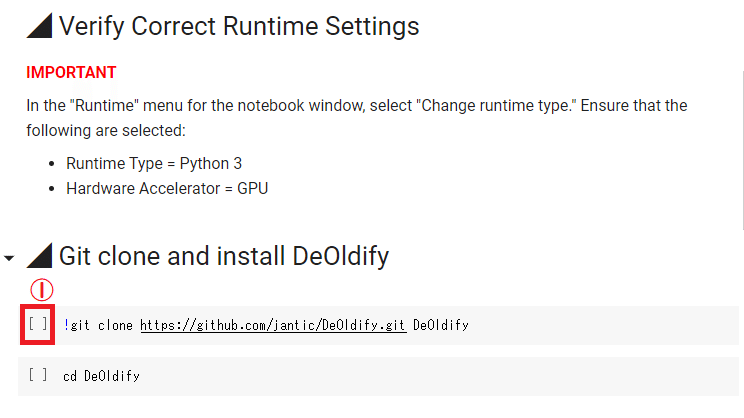
[ ] にカーソルを当てると再生ボタンのようなマークへと変わるので、再生ボタンのような部分をクリックします。
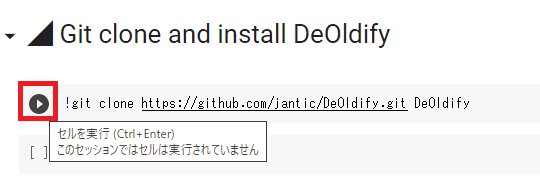
イ.ボタンをクリックすると以下のようなメッセージが表示されるので「このまま実行」をクリックします。
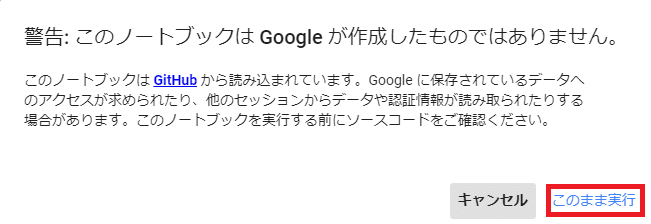
このメッセージは「データを読み取られても自己責任ですよ、Googleは責任取りません」という意味合いです。2021年6月11日現在、私が見た限りデータを読み取るソースコードは含まれておりませんでした。
ウ.手順イを実行すると再生ボタンがクルクルと回り、最終的に以下のような状態となります。最後の行に「done」とあれば次のステップに行きます。
※時々「done」と表示されても再生ボタンがクルクル回っている場合があるのでその場合はクルクルが止まるまで待ちます。
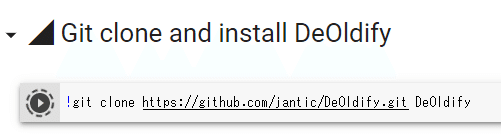
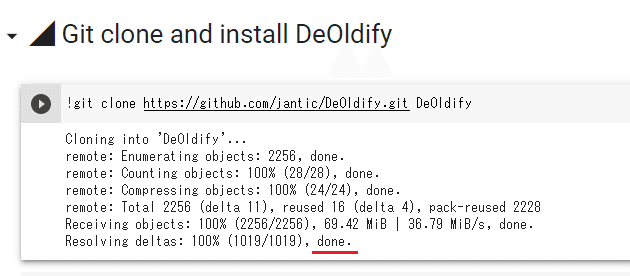
エ.次に「cd Deoldify」の [ ] にカーソルを当てて再生ボタンになったらクリックします。

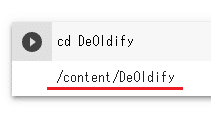
/content/DeOldify と表示されればOKです。次のステップへ行きます。
オ.「Setup」に対する操作を行ないます。赤枠の[ ]にカーソルを当て再生ボタンが表示されたらクリックします。[ ] が [3]になったら次のステップに行きます。

カ.「!pip install -r colab_requirements.txt」という箇所の[ ]にカーソルを当てて再生ボタンになったらクリックします。長い行が表示され、最後の行に「RESTART RUNTIME」と表示されますので、クリックします。
※2022年10月時点では「RESTART RUNTIME」が表示されなくなりました。表示されなければ、【ク】のステップに進んでください。

キ.「ランタイムを再起動してもよろしいですか?すべてのローカル変数を含め、ランタイムの状態は保存されません。」と表示されるので「はい」をクリックします。
※最新バージョンではこの手順は不要のようです

ク.画面上方にある「cd Deoldify」の [ ] にカーソルを当てて再生ボタンになったらクリックします。/content/DeOldify と表示されれ、且つ[ ] が [1](または再生ボタンのまま)へと変われば OKです。次のステップへ行きます。
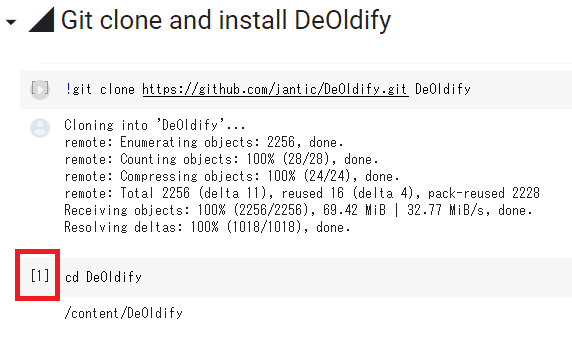
ケ.再度「#NOTE: This must be the first call in order to work properly!」という行の[ ] にカーソルを当てて再生ボタンが表示されたらクリックします。[2](または再生マークのクルクルが停止)になったら次のステップに行きます。
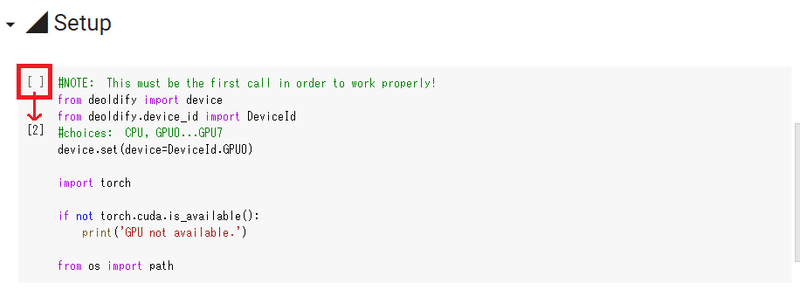
ケ.以下
[import fastai]
[!mkdir 'models']
[!wget https://~~]
[colorizer = get_video_colorizer()]
に対して1つずつ [ ]にカーソルを当て再生ボタンになったら クリックして [数字](または再生ボタンのクルクルが停止)になったら下の項目の[ ] へカーソルを当て再生ボタンをクリックという操作を行ないます。
所要時間の目安として
[import fastai] (すぐ完了)
[!mkdir 'models'] (状況により数分かかる)
[!wget https://~~] (すぐ完了)
[colorizer = get_video_colorizer()](状況により数分かかる)
となります。
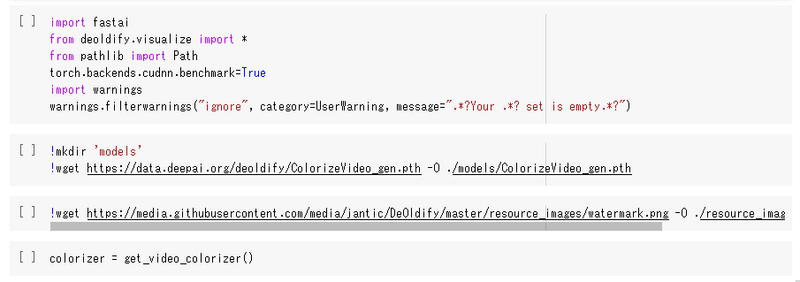
コ.最終的にこのように表示されます。
※[ ]内の数字は場合によっては[4][5][6][7]になっている場合があります
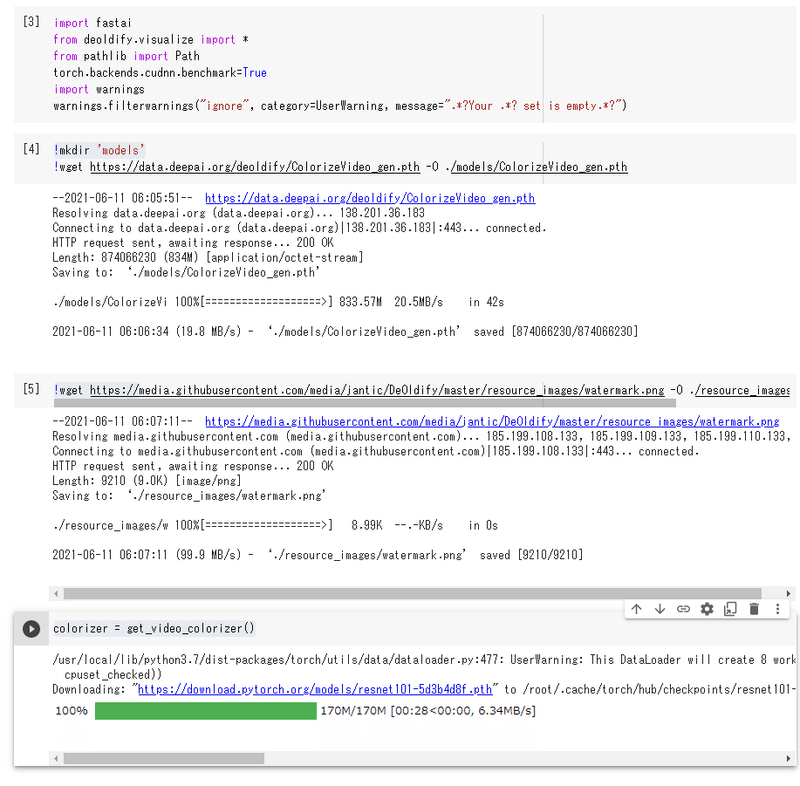
手順4 いよいよ映像をカラー化する
手順3でカラー化する準備は整いました。これからクラウドストレージ内にある白黒映像またはYouTub、DailyMotionやニコニコ動画にある白黒映像のURLをメモしておきます。
※注意 およそ20分を超える映像は本編で紹介した方法では失敗する可能性があります。
ア.「source_url」に白黒映像のURLを貼り付けます。そして②のwatermakedのチェックを外し、③の [ ] にカーソルを当てて再生ボタンになったらクリックします。
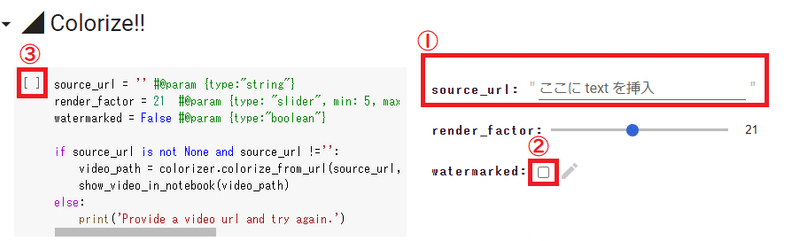
イ.再生ボタンがクルクル回っている間はカラー化処理をしています。下部赤枠は進捗状態。処理が完了するおおよその時間も表示されます。
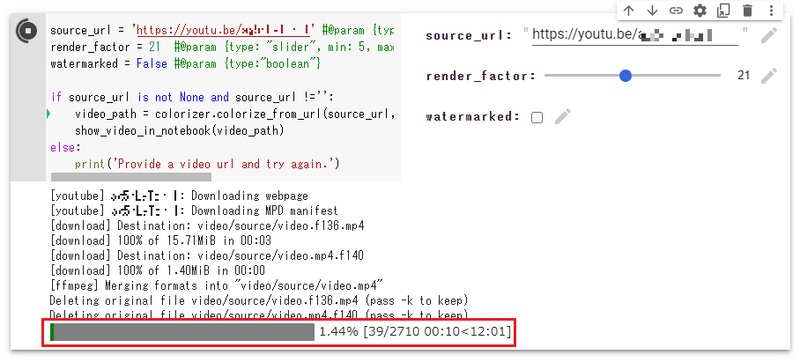
ウ.進捗状況が100%になっても再生ボタンがクルクル回っています。その場合は、カラー化された映像が表示されるか進捗バーの下部に
「Video created here: video/result/video.mp4」と表示されるまで待ちましょう。カラー化された映像が表示される場合は、右下の点3つをクリックして「ダウンロード」をクリックするとPCにダウンロードされます。
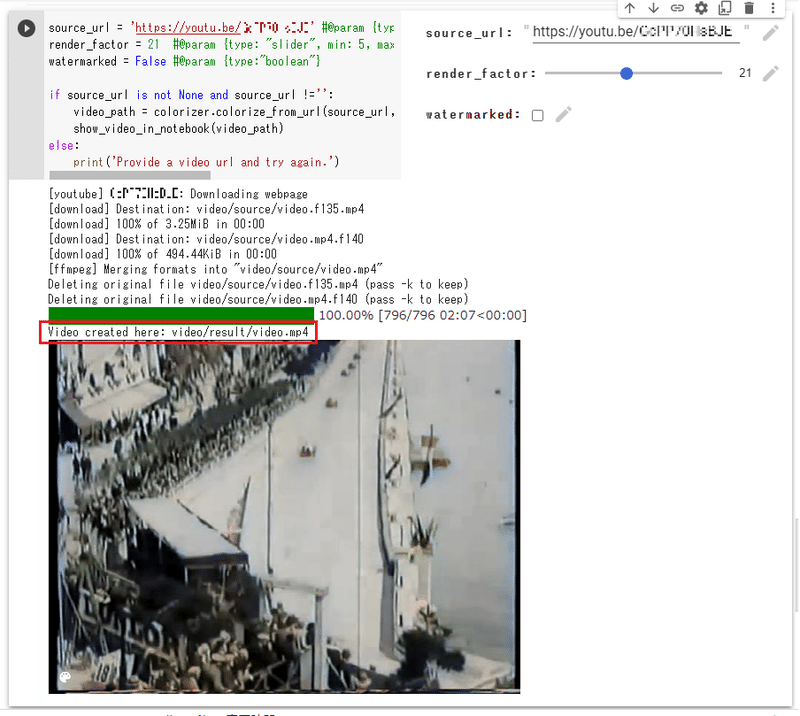
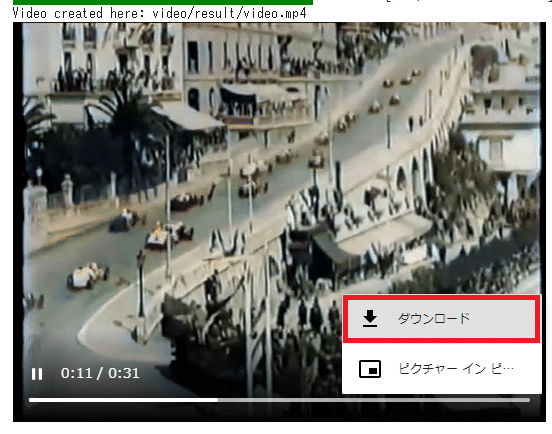
エ.もし「Video created here: video/result/video.mp4」と表示されたのに、カラー化された映像が表示されない場合は、画面左側にあるフォルダアイコンをクリックします。
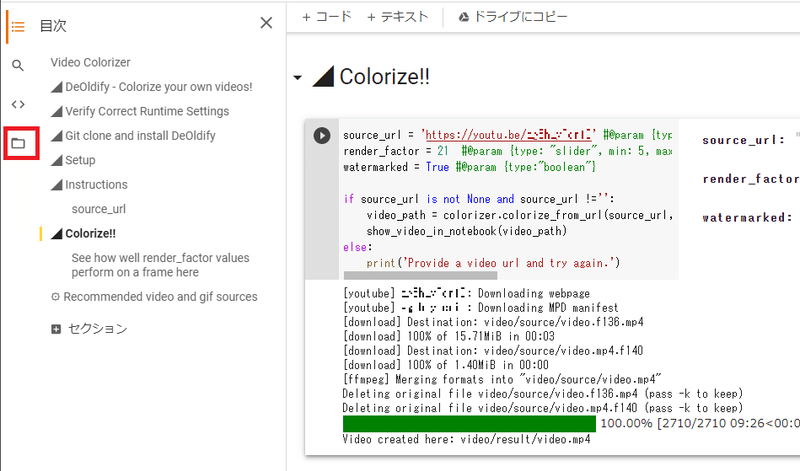
オ.「DeOldify」→「video」→「result」フォルダを展開し「video.mp4」を右クリックして「ダウンロード」をクリックするとダウンロードが始まります。
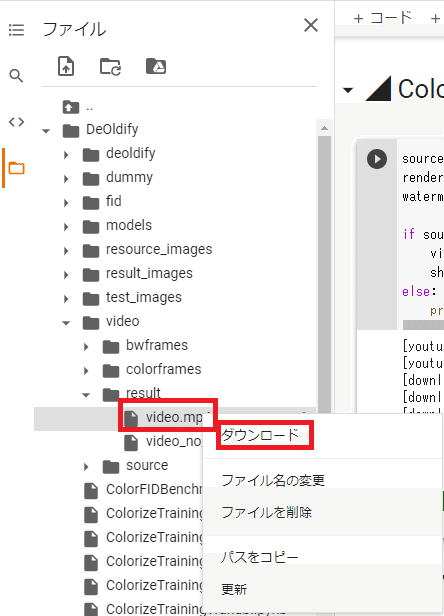
カ.「video.mp4」の右側に円グラフのようにオレンジで進捗状況が表示されます。
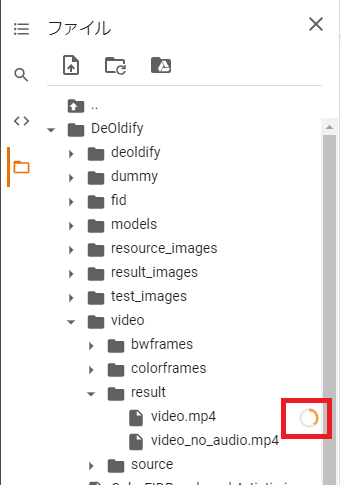
キ.通常は「ダウンロード」フォルダーや「ドキュメント」フォルダーにダウンロードされたファイルが格納されているはずです。
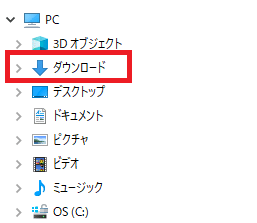
続けて別の白黒映像をカラー化する場合は、手順4「ア」から行なってください。数時間経過した後にカラー化する場合は、最初からやり直してください。
それでは、カラー化された映像をぜひお楽しみください!
昔の映画もこの通り、カラーで見る事が出来ます! pic.twitter.com/7HUdyUBsV0
— 🍠八度 妖(やたび よう) pak-tóo-iau (@asianews_ch2) June 11, 2021
しかし上述の方法では、さまざまな制限があるため、長時間(主観的ですが20分以上)の映像をカラー化すると失敗する可能性があります。これより以下は長時間の映像をカラー化する方法を記載しております。
また有料記事にはメールアドレスを記載しております。購入したアカウント名と共にメッセージを送りいただければ可能な限りサポートいたします。
長時間の映像のカラー化手順
ここから先は
¥ 500
この記事が気に入ったらサポートをしてみませんか?
