
Discordのテキストチャットログの取り方
Discordのテキストチャットログ、手元に残しておきたいもの、ありますよね。分かるよ。
というわけで、ログを取得する方法を解説するよ!という記事です。
○使うもの
「DiscordChatExporter」というソフトです。配布URLは以下の通り。
https://github.com/Tyrrrz/DiscordChatExporter/releases
1.必要ソフトのダウンロード

開くと英語のページが開いて不安かもしれないが、怖がらないで……。大丈夫だよ……。
「Latest release」と書かれているセクション内「Asset④」の中の「DiscordChatExporter.zip」(上から2番目)をクリックし、DLします。
zipファイルなので解凍してもらい、解凍後のフォルダの中の「DiscordChatExporter.exe」をダブルクリックで起動します。
※ここでダブルクリックをしたのにソフトが起動しない場合、「.NET Core」というものがパソコン内にインストールされてないが故なので、こちらをDLしてください。
インストールされていない場合、自動的に「.NET Core」のDLページが開く筈です。相変わらず英語だらけのページが開くけれど、怖がらないで……。大丈夫だよ……。
自分のパソコンのOS(WindowsとかMacとか)とバージョン(bit数だよ)に合わせたものをクリックしてDLしてください。
Windowsの場合、32bitでも64bitでも、「x64」をDLすれば恐らく出来るはずです。
「.NET Core」をDLし終えたら、改めて「DiscordChatExporter.exe」をダブルクリックで起動します。

この画面が出てきたら成功です。
2.トークン(authorization)の確認
続いて、Discordのトークン(authorization)を取得します。
パソコン上でDiscordのソフトを起動します。ブラウザ版でもソフト版、どちらでも大丈夫です。
Discordを起動した状態で「ctrlキー」と「Shiftキー」と「(アルファベットの)Iキー」を同時に押します。

すると、右側にこのように画面が現れます。
右側に現れた画面の上部タブの「Network」をクリックし、その後に「XHR」をクリックします。
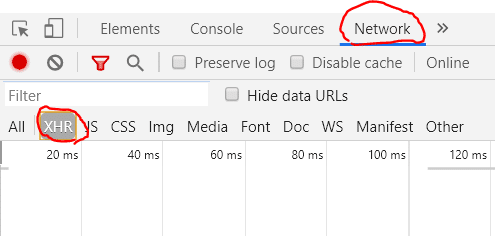
その後、任意のテキストチャンネルをクリックします。
(この時点でクリックするのはトークン確認のためなので、どこのチャンネルでも大丈夫です)
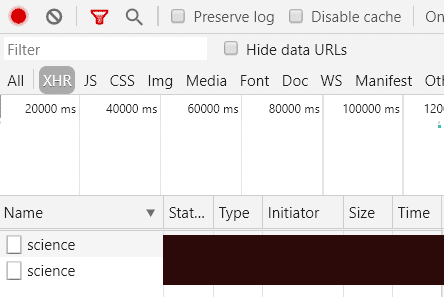
すると、右側の画面にName欄に何らかのファイル名が表示されるようになります。
表示されない場合は、されるまで任意のテキストチャンネルを選択していってください。
表示されたら、任意のファイル名をクリックしてください。どれでも構いません。そうすると、色々な情報がずらずらと表示されます。
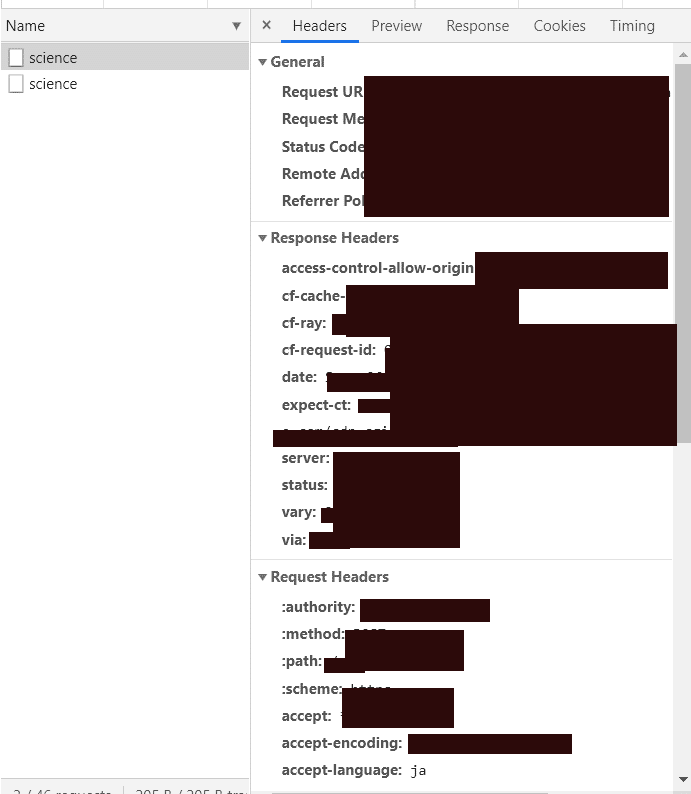
英語がいっぱいだけれど、怖がらないで……。大丈夫だよ……。
上から3番目にある太字メニューの「Request Headers」項目内「authorization」を確認します。
(1つ上が「Response Headers」なので、見間違えそうになるかもしれません)

「authorization」に書かれた英語文字列をコピーします。
(右にスクロールするくらい長いので、コピー漏れにだけ気を付けてください)
3.ログの取得
改めて、「DiscordChatExporter.exe」上でトークンを入力します。
「Token」と薄字で書かれていた箇所に、「authorization」で確認した文字列を貼り付けてください。
貼り付けてエンターを押した後、以下のように自分が参加したサーバー一覧が出てくれば成功です。
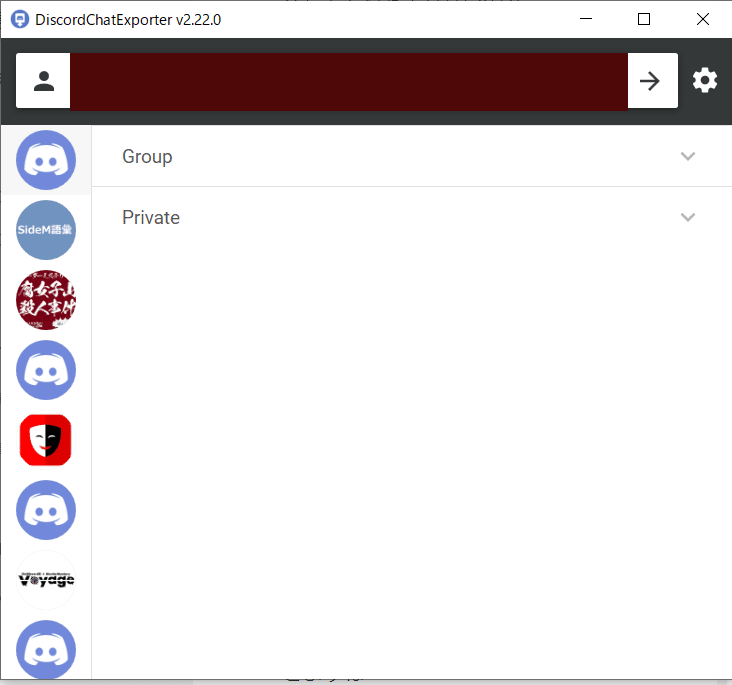
この時点でもログ取得は出来るのですが、先に設定でログにおける時刻表示設定を変更します。
トークン入力画面の右側の歯車アイコン(設定)をクリックします。
その中にある「Date format」を「yy-MMM-dd tt hh:mm」へと変更し、SAVEを押します。
これで準備は完了です。
その後、任意のサーバーを選択すると、このようにテキストチャンネルの一覧が出てきます。(今回は募集鯖を例に出します)

ログを取りたいチャンネルをクリックします。
ちなみに、Ctrlキーを押しながらクリックしていくと、複数チャンネルが選択できます。
チャンネルを選択すると、右下にDLボタンが出てくるので、そちらをクリックしてください。

続いて、DL時のファイルフォーマットを選ぶことが出来ます。

TXT:テキストファイルで出力されます。
HTML(Dark):Discordのダークテーマ調のHTMLファイルが出力されます。
HTML(Lite):Discordのライトテーマ調のHTMLファイルが出力されます。
CSV:CSVファイルで出力されます。
おすすめは、HTMLファイルのどちらかです。後は使用目的に合わせてご自由に。
フォーマットを選択した後、「EXPORT」をクリックし、保存先を設定してください。
その後、少し待ちます。
下部に「Successfully exported」と出てくれば、出力が成功しています。
4.出力されたファイルについて

出力されたHTMLファイルは、このように上部にサーバー名/チャンネル名が出てくるようになります。

このようにアップロードしていた画像も表示されます。

また、付けたリアクションも表示されます。
(誰がリアクションしたかについてまでは残りません)
またそれぞれのアイコンは、ログ取得時の物が反映されます。
個人の使用の範囲内で、良きログファイル日和を!
