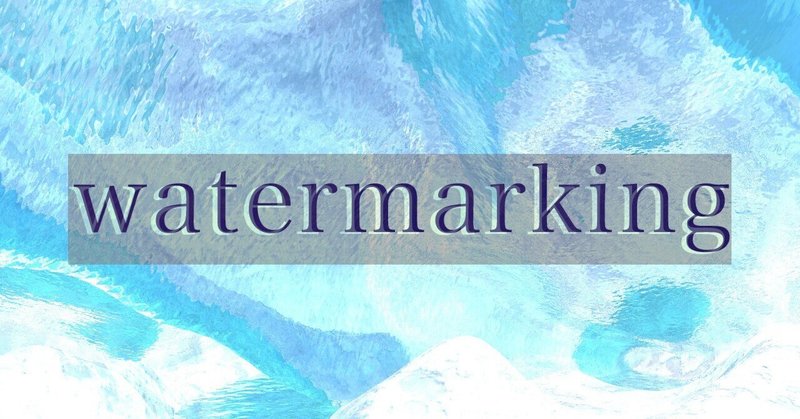
無料アプリで簡単にウォーターマーク(透かし)を入れる方法。
ウォーターマークは、ネット上でよく見かける画面の上に被さった半透明な文字で、作者や所有者を明確にする目的があります。また、目では見る事ができない透明なウォーターマーク(電子透かし)もあり、これはウェブサイトから画像をユーザーが保存した時に自動で透かしが入る情報が埋め込まれています。

Photopeaでウォーターマークをつける
Photopea(フォトピー)は会員登録の必要がなく、無料で使えるオンライン画像編集ソフトです。
https://www.photopea.com/
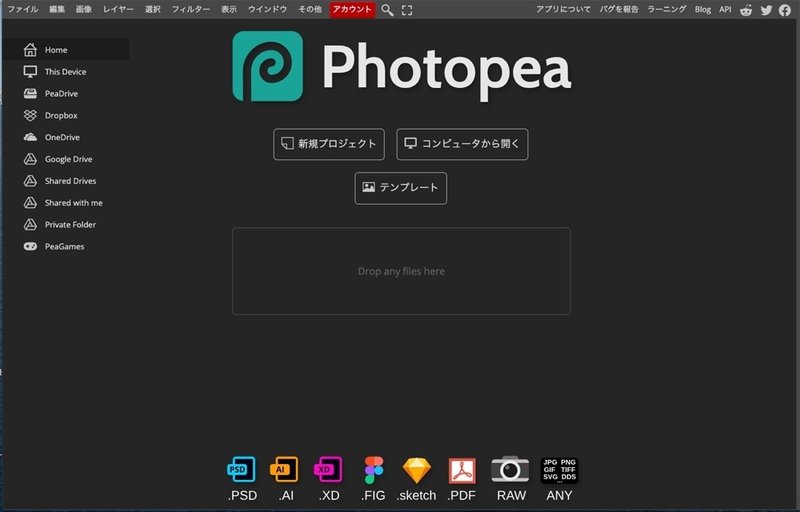
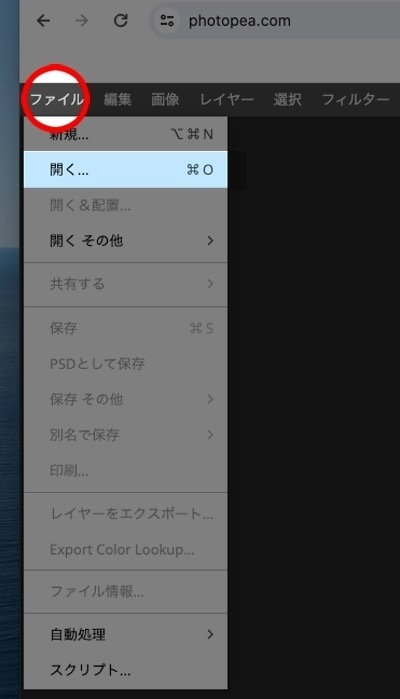
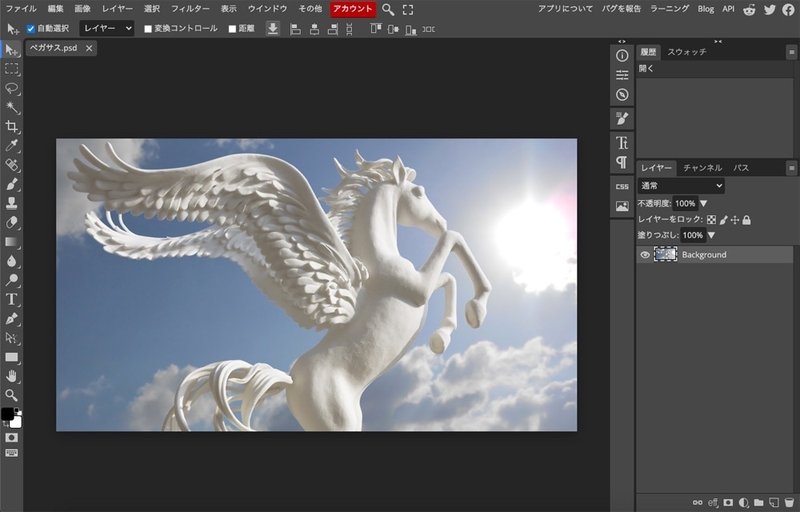
文字を入れる
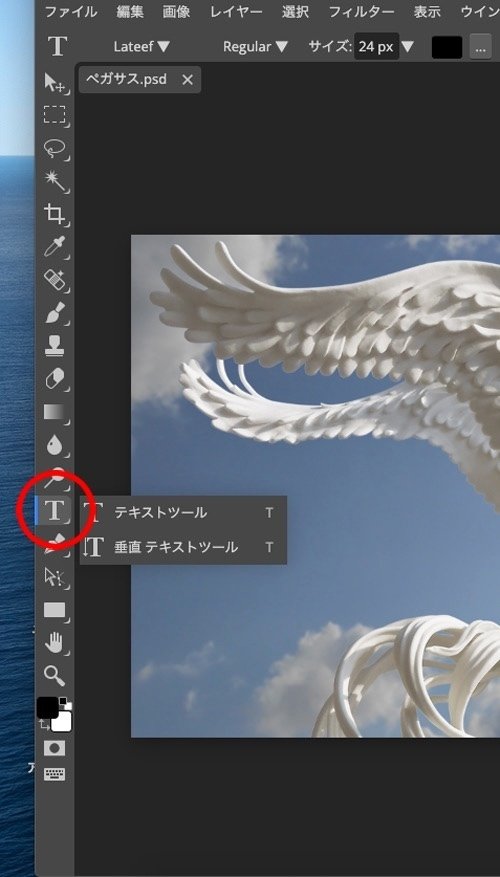
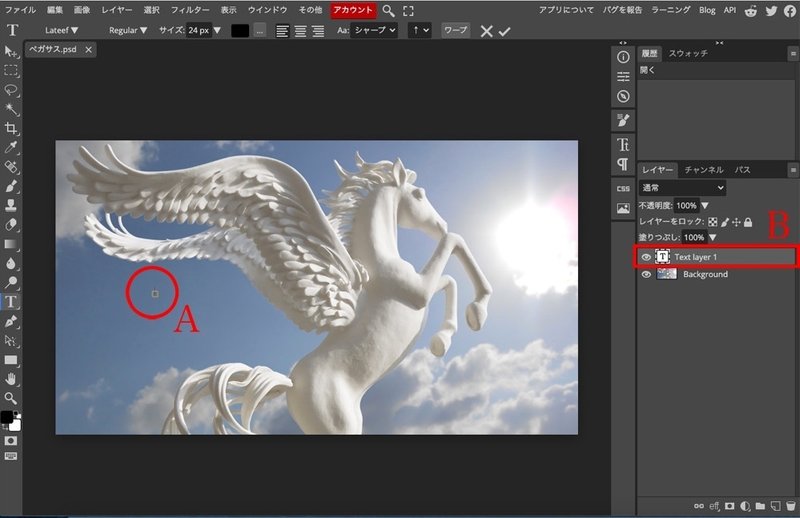
Bの箇所にテキストレイヤーが追加されます。
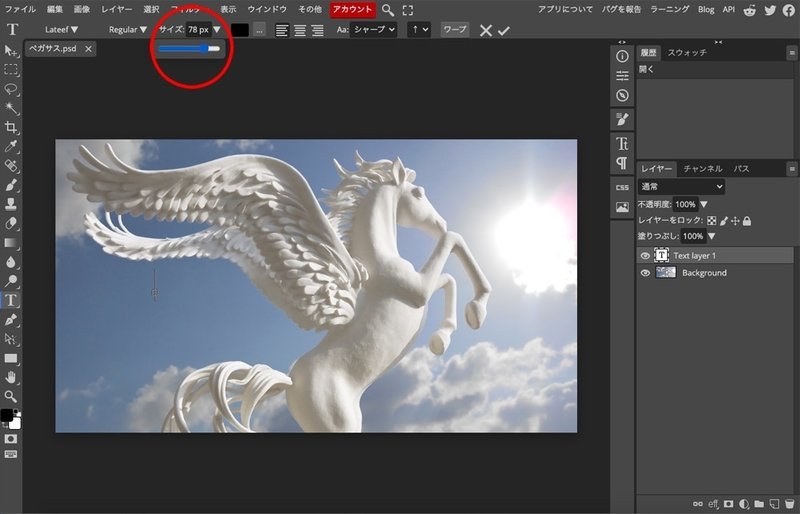
すると画面の印が大きくなります。

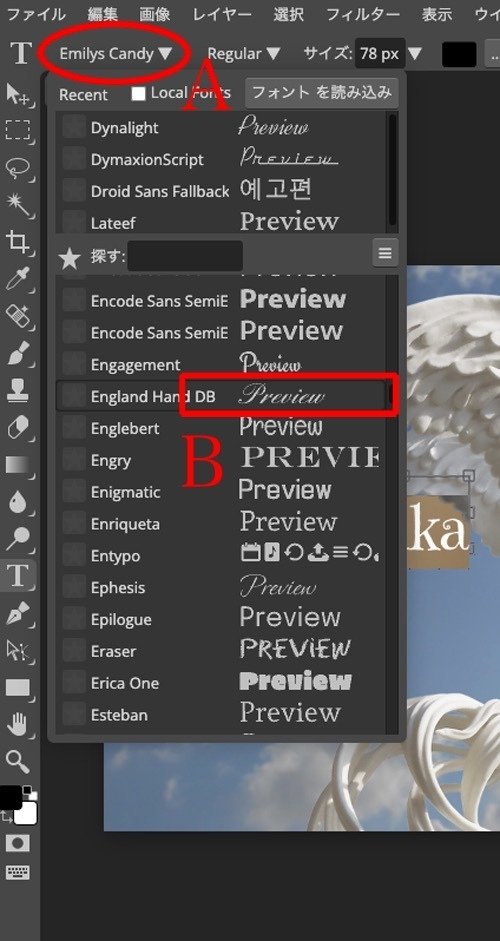
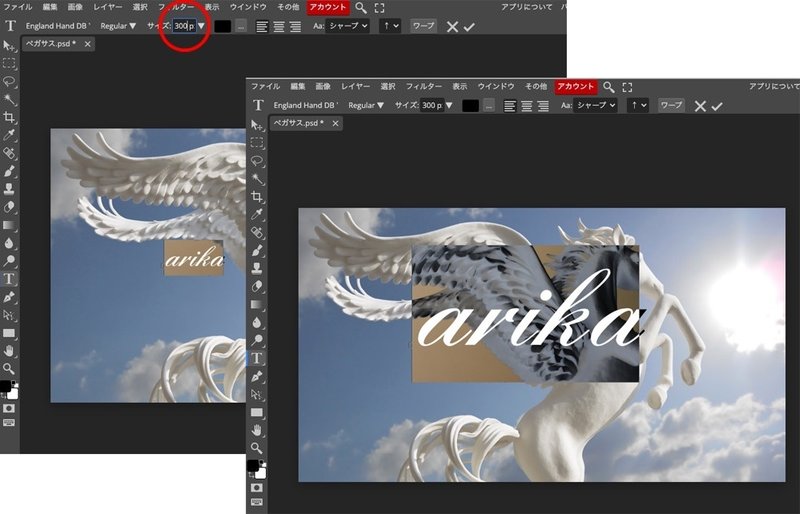

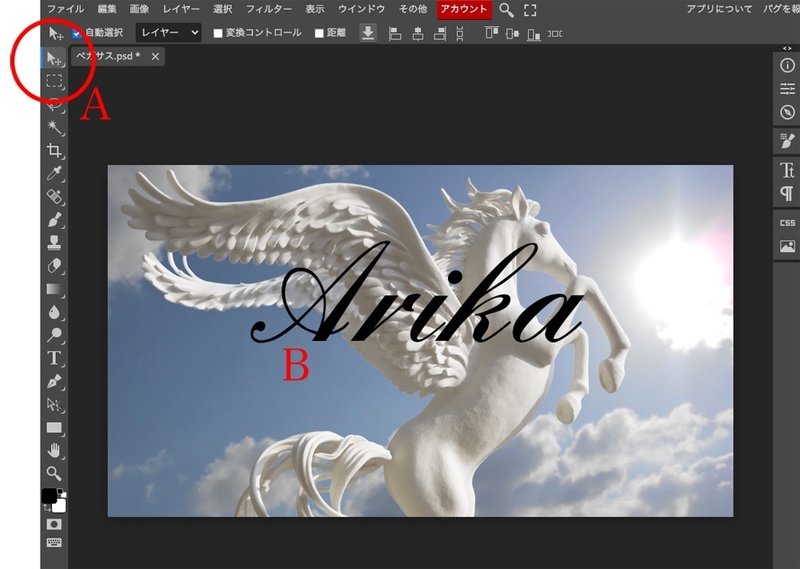
好きな位置に移動します。
文字の色を変える
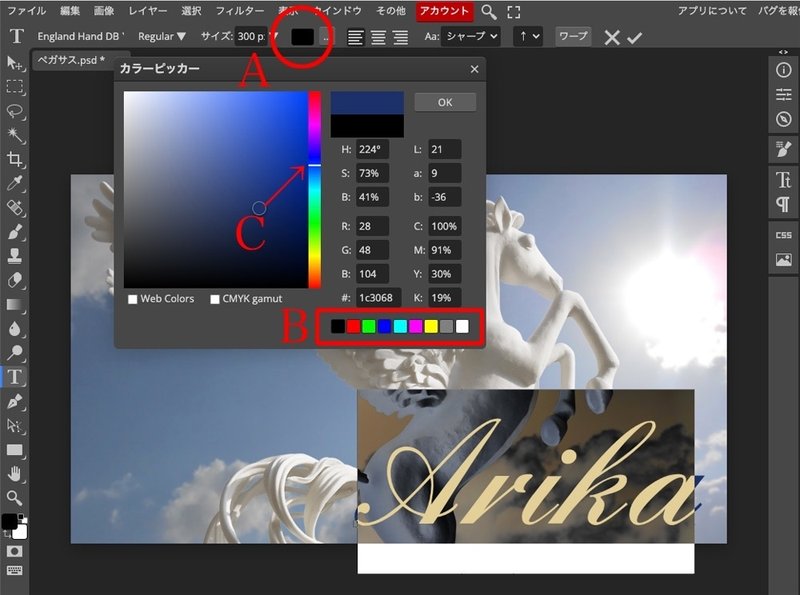
Bで近い色を選択してCのバーを移動し好みの色に変更します。
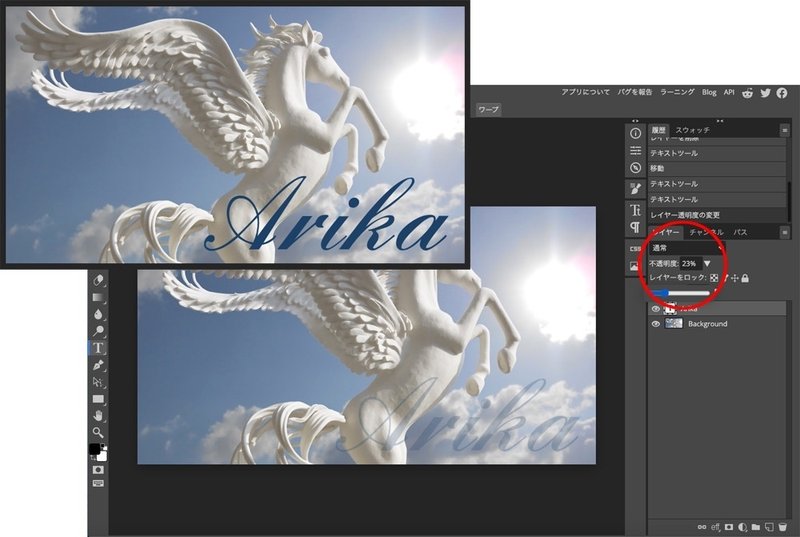
透かしは、絵の邪魔にならず…
でも小さかったり見えにくかったりしますと透かしの意味が無くなります。

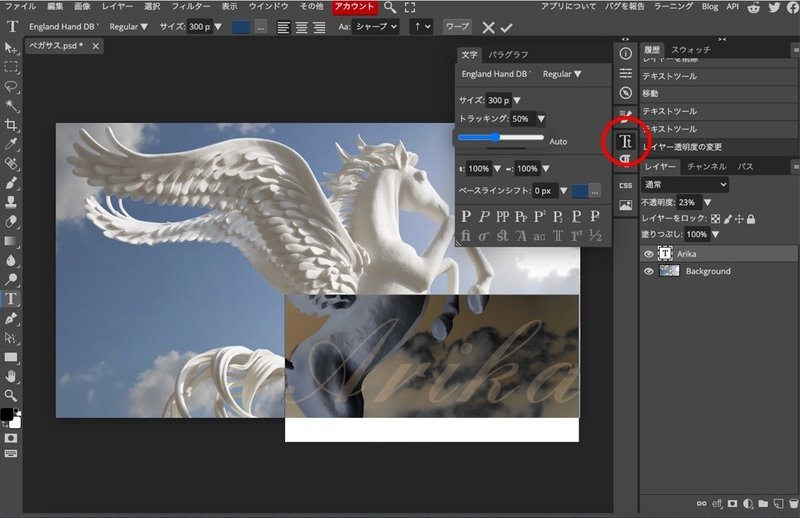
色々と触ってみると面白いですよ。
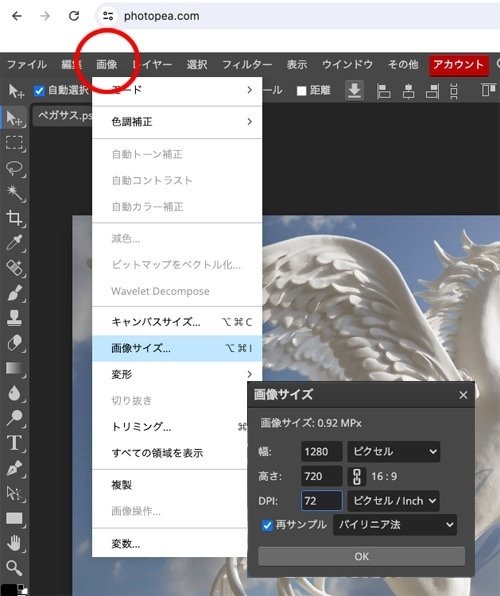
幅、高さは鎖のマークがチェクしてあると、同じ比率でサイズ変更ができ
外すとカスタマイズできます。
保存

今後このPSDファイルを開くと、続きから始める事ができます。

保存した画像はダウンロードフォルダーの中に入りました。
ウォーターマークを消すアプリとかもありまして、これまた簡単に消す事が出来ます。ウォーターマークを入れるというのは企業や作家が「著作権を放棄していませんよ。だから無断使用しないで下さい」という意味ですので、このウォーターマークを消す行為は悪意のあるモノだと判断されます。

Adobe Express AI使用
この記事が気に入ったらサポートをしてみませんか?
