
cluster webトリガーの作り方
最初の画像は先日のクリスマスイベントで使用した「床抜けステージ」です。今回はこの「床抜けステージ」でwebトリガーの作り方を解説します。
筆者はunityエンジニアではないので、詳しい解説はできませんし、深い知識もありません、Timeline等の認識が間違っているかもしれませんが、ご了承ください(汗

「床抜けステージ」は上記の3つの要素により構成されています。
・何も表示されない「yuka_off」(初期状態)
・トップ画像のような床が表示された状態の「yuka_close」
・効果音と共に床が抜ける「yuka_open」
それらを「yuka」でまとめています。わかりやすい名前にしているだけなので、名前は何でもいいです。「yuka_close」だけcubeで他は空オブジェクトで作っています。
したがってトリガーを3つ作る必要があるのですが、最初から床が表示されていてもいい会場を作りたい場合は「yuka_off」はいらないので作るトリガーは2つで済みます。今回は3つ作るものとして話を進めます。
では「yuka」から順に中身(Inspector)を見ていきましょう。


空オブジェクトなのでAdd Component(黄緑の矢印)から「Playable Switch Trigger」を探して追加しましょう。
作りたいトリガーの数は3つなのでSizeに3と入力します。すると2番目の画像のような状態になると思います。1番目の画像のようにGimmick Idを入力しましょう。Default Indexをいじらない時は初期状態にしたいギミックが一番上に来るようにしてください(今回はyuka_off)
Directorは後で設定するので今は飛ばしてください。
次はヒエラルキーの「yuka_off」を見てみましょう。

これも空オブジェクトなのでAdd Componentから今度は「Playable Director」を探して追加しましょう。追加した直後はplayableには何も入ってないし、Bindingもないですね。playableの解説に入る前に
残りの「yuka_close」と「yuka_open」にも「Playable Director」を探して追加しておきましょう。
追加できたでしょうか?では「yuka_off」のplayableに何を入れるのかと言うと、「Timeline」です。Assets>Create>Timeline で作れます。編集に入る前に「yuka_close」と「yuka_open」の分も作っておきましょう。

では「yuka_off」のTimelineの編集をしましょう。

これは設定が終わった状態の画像です。(クリックで拡大できます)
ヒエラルキーの「yuka_off」「yuka_close」「yuka_open」をドラッグアンドドロップ→Add Activation Track で追加しましょう。この時名前が「Activation Track」になってしまいます。このままだと何を追加したかわからなくなってしまう恐れがあるので元の名前を付けておきましょう。
さて、ここで何をしているか(Activation Trackの場合)と言うと、オブジェクトのアクティブ化、非アクティブ化を管理しています。
これは「yuka_off」のTimelineなので「yuka_off」だけアクティブにして他は非アクティブでいいですね。同様に「yuka_close」「yuka_open」のTimelineは該当するオブジェクトだけアクティブにして他のオブジェクトは非アクティブにすればいいのです。
まだ残っていることがありますね、はい、「yuka_open」の効果音です。では「yuka_open」のTimelineを見てみましょう。
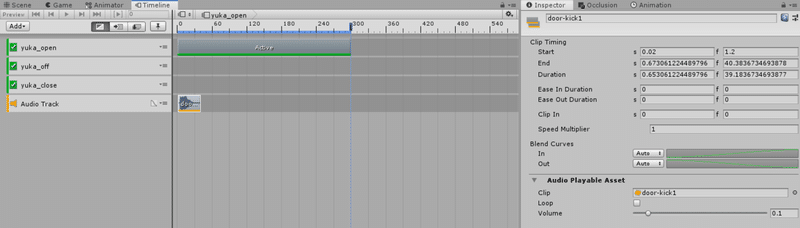
設定済みの画像です。音声素材をドラッグアンドドロップするだけで追加できます。音が出るタイミングを少しだけずらしています。ここではボリュームの調整もできます。
3つのTimelineの設定が終わったらBindingの設定をします。
(ここはちょっと自信がありません。もしかしたらどちらか片方の設定だけでいいかも?)
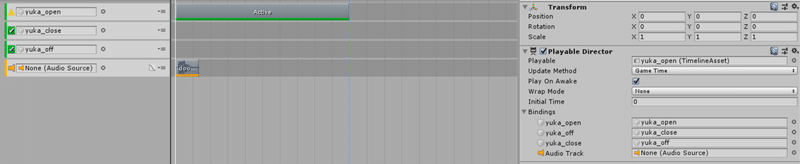
ヒエラルキーの「yuka_off」「yuka_close」「yuka_open」をクリックすると上の画像のようになります(これは設定済みの「yuka_open」です)Timelineと同じようにドラッグアンドドロップで設定しましょう。

設定が終わったら「yuka_off」「yuka_close」「yuka_open」それぞれのPlayable Directorに対応するTimelineファイルを指定しましょう。
これで最初に飛ばした「Playable Switch Trigger」の設定ができますね。

Directorに対応するオブジェクトをドラッグアンドドロップしましょう。
会場をアップロードしたらunityでの作業は終了です。お疲れさまでした。(保存も忘れずに)
次にjsonの作成をします。
ここでは、ほびわんさんのCluster Web TriggerEditor
https://kanno2inf.github.io/ClusterWebTriggerEditor/
を使わせてもらいましょう。新規作成を押すと次のような画面になります

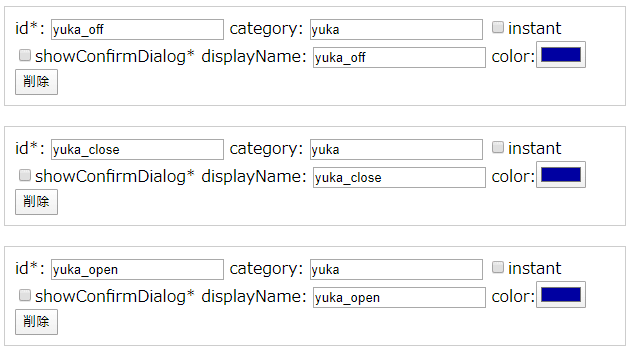
2枚目の画像が設定済みのトリガーですidはunityで作ったGimmic Idと同じにしてください。そうしないと動作しません。categoryは画像と同じ名前でなくても良いですが、統一してください。displayNameとcolorはclusterトリガー管理ページで読み込ませたときに表示される名前と色です。ここはご自由にどうぞ。instantは後から入ってきた人にも発動させるかさせないかです。クイズ会場のメテオ、サンダー、ブリザードは後から入っても発動しませんね。それはinstantにチェックが入っているからです。
設定が終わったら「JSONに変換」ボタンを押した後、「ダウンロード」ボタンを押してjsonをダウンロードしてください。
jsonの読み込ませ方はcluster公式ページに書いてあるのでそちらを見てください。
以上で終了ですありがとうございました。
この記事が気に入ったらサポートをしてみませんか?
