
PCのOSドライブのSSDクローン作成
現在この記事で紹介しているソフトの最新版では無料でのクローン作成はできません
他に無料でできるソフトがあるようですが未検証です
経緯
現在の私のメインで使っているPCのストレージの状況がこちら
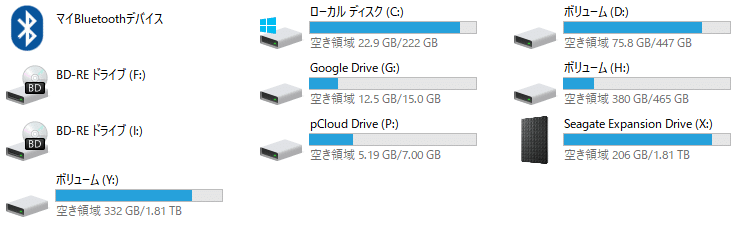
C:SSD 240GB 本体内蔵 SATA OSドライブ
D:SSD 480GB 本体内蔵 SATA Cドライブの補助的な感じ
F:外付けBDドライブ DVDはリージョン1(北米仕様)に設定
G:Googleドライブ
H:外付けHDD 500GB USB3.0接続 HDDケース(SATA)+2.5型HDD
I:外付けBDドライブ こちらのDVDは普通にリージョン2
P:pCloudドライブ
X:外付けHDD 2TB USB3.0接続 ポータブルHDD データ用1
Y:外付けHDD 2TB USB3.0接続 ポータブルHDD データ用2
と無駄に接続ドライブの多い状態で、基本的にどこもカツカツ。
とりわけ空きを確保しておきたいCドライブはなるべく使用は控え、アプリは極力Dドライブに(更にはなるべくポータブル版を)、また強制的にCドライブに巨大なデータを置くようなものはシンボリックリンクを作成し別ドライブに逃がすなど騙し騙しやってきましたがそろそろ限界。
そもそも化石のようなPCなので本来は買い替えを検討すべきなのでしょうがそこそこ手を入れており、現状それほど処理の重い作業やゲームをするわけでもなく古いので他人にスペックを披露するのが恥ずかしいという以外は特に不都合もないので、とりあえずはSSDのクローンを作成し換装することによる延命処置を図ることにします。
人が化石PCをこねくり回しているうちにSSDの世界はNVMeだのM.2だのという未だによくわからない規格が幅を利かせているようですが、当然私のPCには関係ない世界の話なので従来のSATA接続のものを選択です。1TBにしようか迷ったのですが、現状の2倍あれば足りるだろう、少しでも安く済ませたいという安直な理由により上記の512GBのものを選択しました。
SSDのフォーマット
ではSSDのクローン化を行いたいと思います。
まずは購入したSSDを上記のHドライブで使用していたSATAケースに入れ直して接続。認識はされましたが未フォーマットなのでまずはフォーマットを行います。
タスクバーのWinを右クリックしディスクの管理を起動。
下のような画面が立ち上がりましたがここではキャンセル。
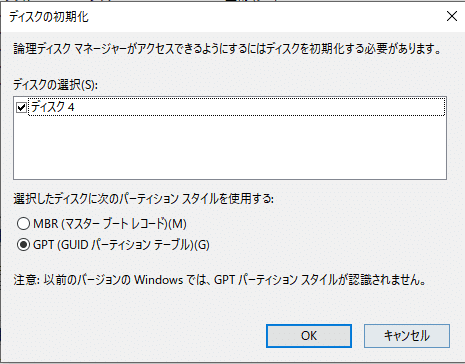
OSドライブ(Cドライブ)にあたるディスク0の①のところを右クリックしプロパティを選択。ボリュームタブを開きパーティションのスタイルを確認。ここではGPTとなっています。
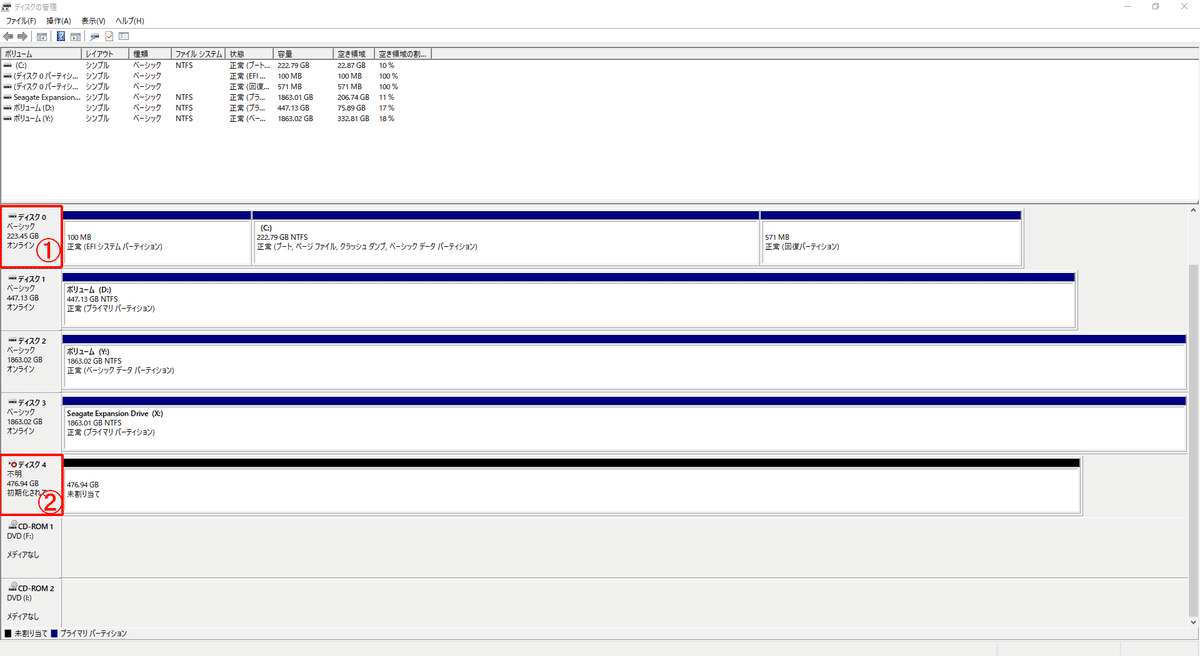
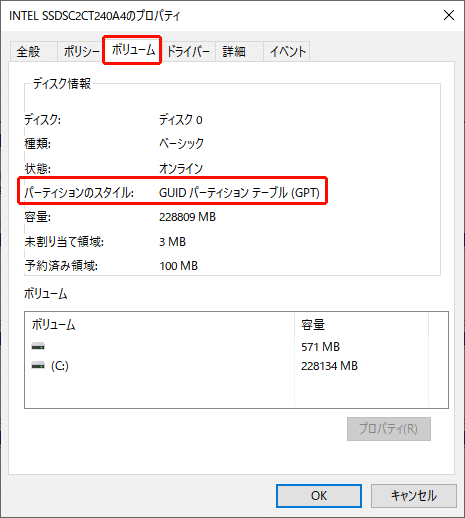
今度は新しいSSDに当たるディスク4(環境によって数字は変わります)の②のところをを右クリックしディスクの初期化を選択。先程確認したパーティションスタイル(ここではGPT)にチェックを入れOKをクリックします。
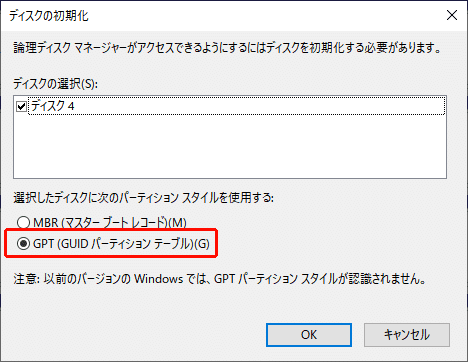
ディスク4の右側の未割り当てとなっている部分を右クリック、新しいシンプルボリュームを選択します。

新しいシンプルボリュームウィザードが開きますので基本的にはそのまま次へをクリックし進めます。少し待つとフォーマットが完了します。

クローン作成
ではCドライブのクローン作成を行います。
ネットでいろいろ調べたところ、無料でのクローン作成によく利用されているのはEaseUS Todo Backup Freeというソフトということらしいのでダウンロード&インストール。解説サイトに記してある手順で進めて行きますが…
各種設定完了。いざ実行という段階になりましたがそこでクローン作成は有料機能ということが発覚。何でもこのソフト、2021年くらいまではフリー版でもクローン作成は行えていたそうですが、現在では有料版でしか行えない模様。参考にしたサイトの最終更新が2019年だったので情報のアップデートがされていなかったようですね。現在も無料でクローン機能が使える!とEaseUS Todo Backupを紹介している記事が結構ありますので注意です。
サクっと復元でインスト前の状態に戻し別の方法を探してみたところMiniTool ShadowMaker Freeというソフトが無料でクローン作成ができるとのことでダウンロード&インストールし起動します。
バージョン4.2以降ではFree版ではクローンは作成できなくなっているようです。世知辛いですね。私はギリギリ無料でのクローン作成のできる4.1でした。4.1以前のフル版インストーラーをどこからか入手できれば可能なのかも知れませんが…自己責任で
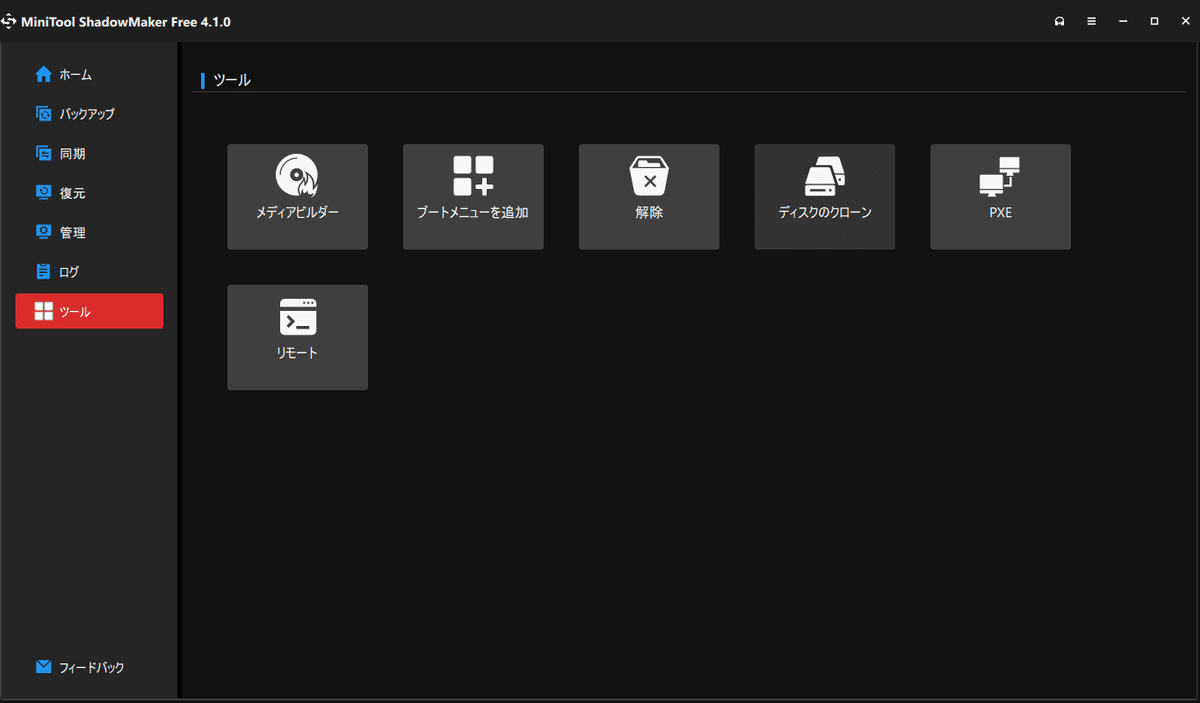
ツール→ディスクのクローンとクリック
クローン元のディスクを選択
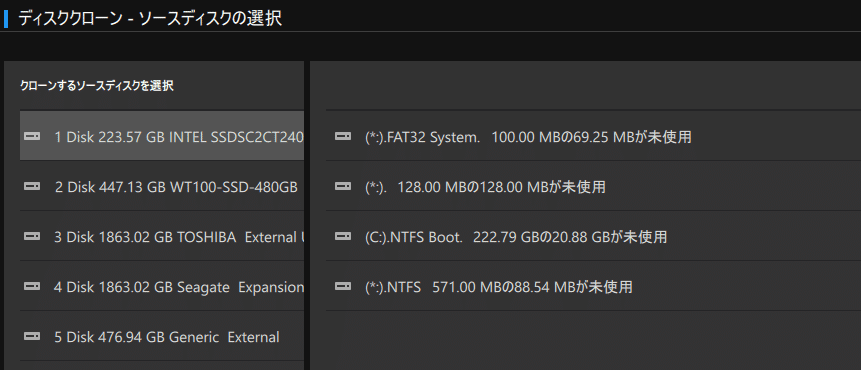
ターゲット(クローン先)ディスクを選択
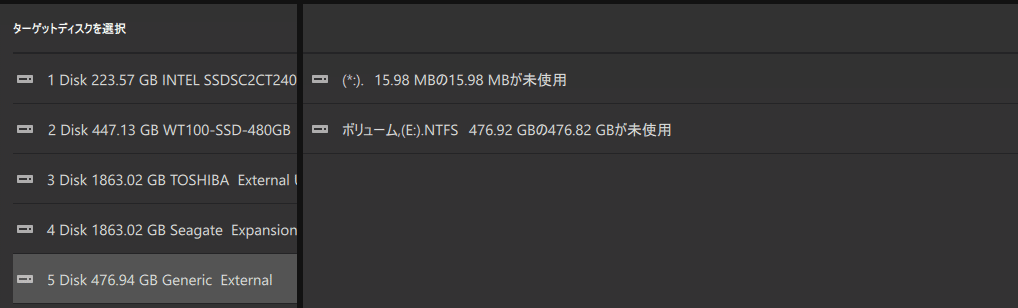
作業を開始。しばし待ちます。

一時間ほどで作業は完了しました。下のようなダイアログが出ます。
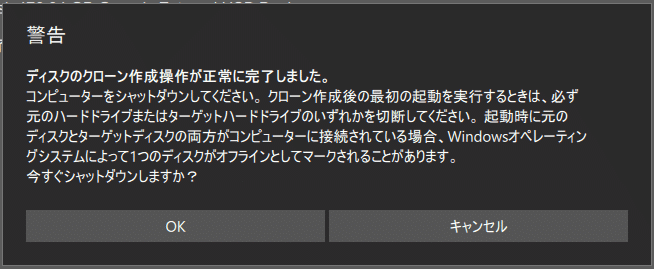
OKを押すと即座にシャットダウンします。キャンセルして自分のタイミングでシャットダウンするのも良し。とにかくPCの電源を切ります。
ドライブの換装
ドライブの換装を行います。ま、PCのケースを開け今コピーしたドライブと入れ替えるだけですので特に難しいことは無いでしょう。
元通りに組みなおしてPCを立ち上げます。クローン作成ははじめてでしたので少々不安でしたが問題なく立ち上がってくれました。
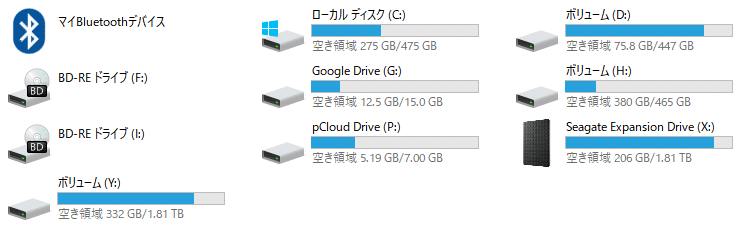
これでまたしばらくはCドライブの容量不足に悩まされることなくPCライフを堪能できそうです。とりあえず後2年ほど、Windows10のサポート終了くらいまで持てはいいのですが…
#SSD #換装 #クローン #EaseUSTodoBackup #MiniToolShadowMaker
この記事が気に入ったらサポートをしてみませんか?
