
【あらうけ】展示URLの整え方とお品書きの作り方
あらうけ!完璧理論に参加される方から色々と質問をいただいておりますので、初心者向け記事にて紹介した内容より一歩踏み込んだ、解説記事を作成しました。
よければ参考にしてくださいね!
URLの整え方について
おすすめしたい方
・通販サイトがピクスペではない
・web展示作品が複数ある
プライベッター編
イベントに合わせてURLの公開/非公開を選べるプライベッターはオススメです。
こちら、展示や頒布用に使えるプライベッター用の見本&使い方です。
HTMLコピペのちメモ帳にて説明文やURLを変更し、プライベッターで投稿すればあっという間に作品ページの完成です!ご自由にお使いください。
プロフカード編
プロフカードは、シンプルさと分かりやすさはピカイチだと思います。
自分のイベント用のリンク集は凝らなくてもいい・プロフカード普段利用していない方はオススメ。
ツイッターアカウントでログインし、プラスボタンを押して必要な分だけ枠を増やします。URLはそのまま貼るだけでok!
難点は公開/非公開を選べないこと。イベント前にページに辿り着かれてしまう可能性があるため、対策が必要かもしれません(作品ページや通販サイトを非公開にして当日公開設定にする、パスワード制にしてお品書きにパスワードを掲載する等)。
お品書きやサクカの作り方
おすすめしたい方
・画像を触らない字書きの方
・スマホしかない
・お絵描きソフトが使えない
サークル参加者様に必要な画像は最低2枚。ピクスクに設定するサークルカットとお品書きです。
特にサークルカットはピクスク会場でワープする際の指標となるため、分かりやすい内容であることが求められます。
ここからは画像で説明していきますので、ついてきてくださいね。また、あくまで一例ですので別のやり方ももちろんあることをご留意ください。
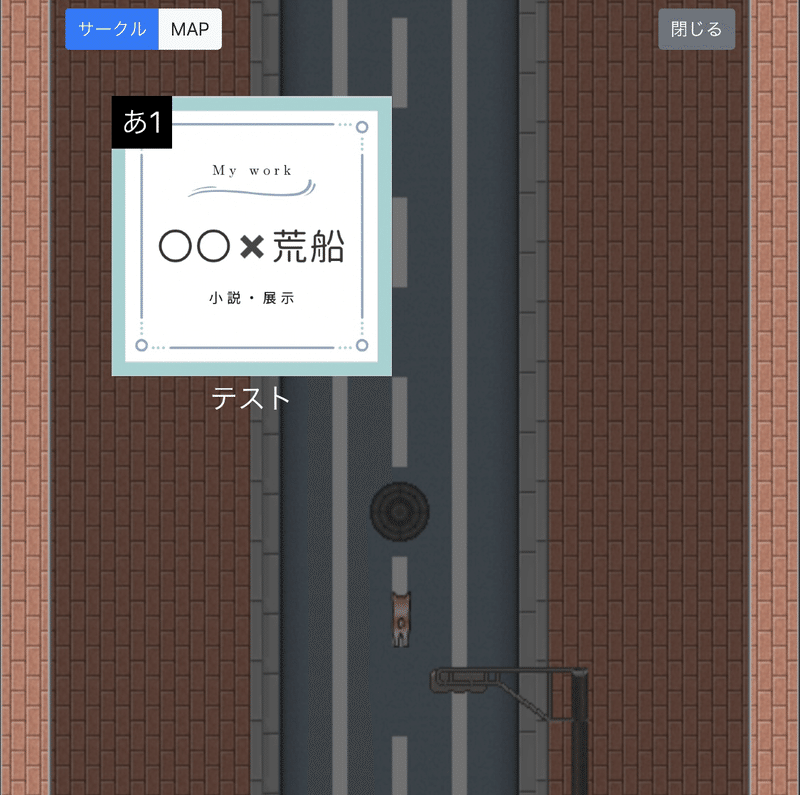
Canva・サクカ編
Canvaというアプリをダウンロードします(もしくはブラウザで開く)。
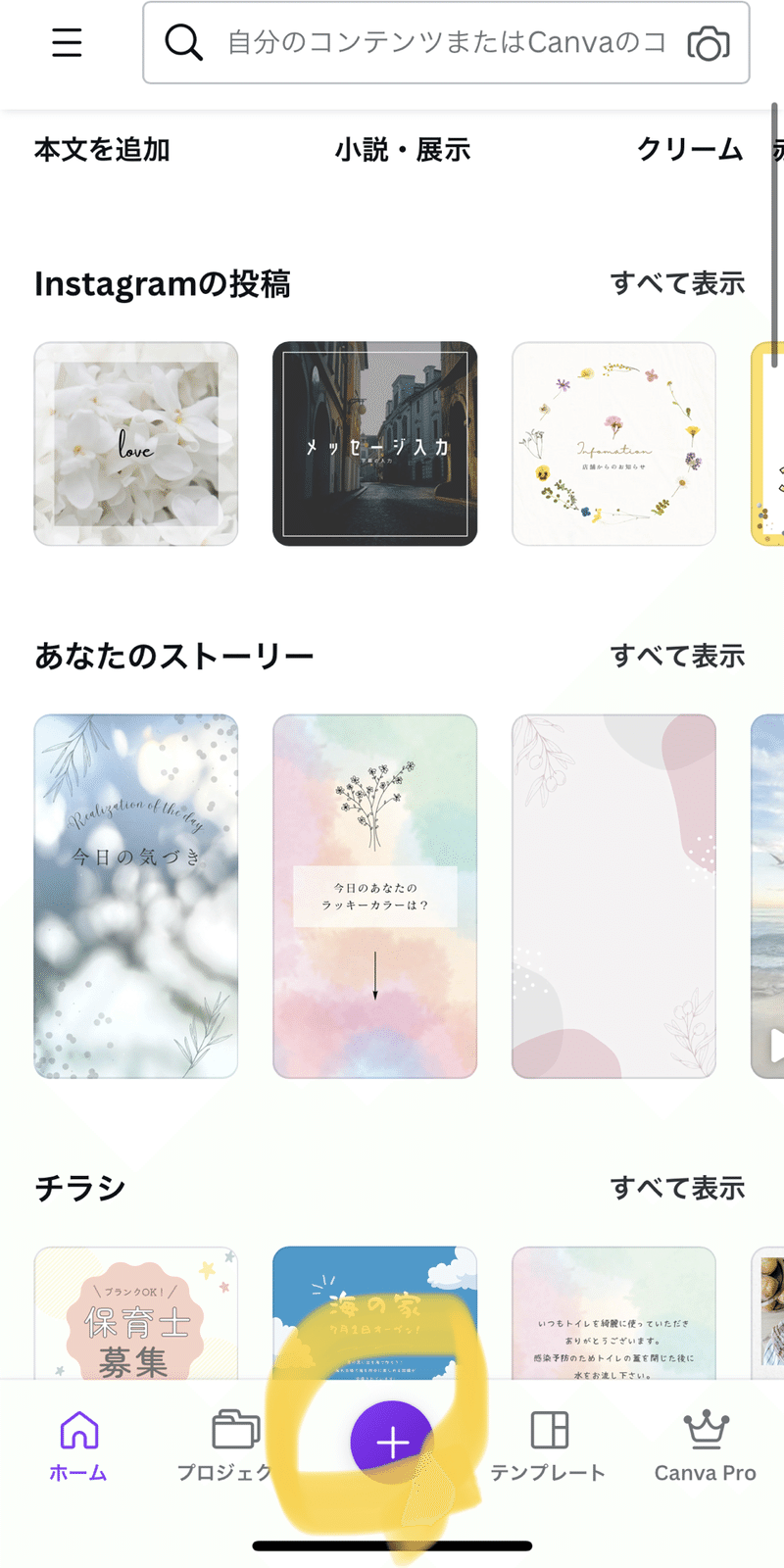
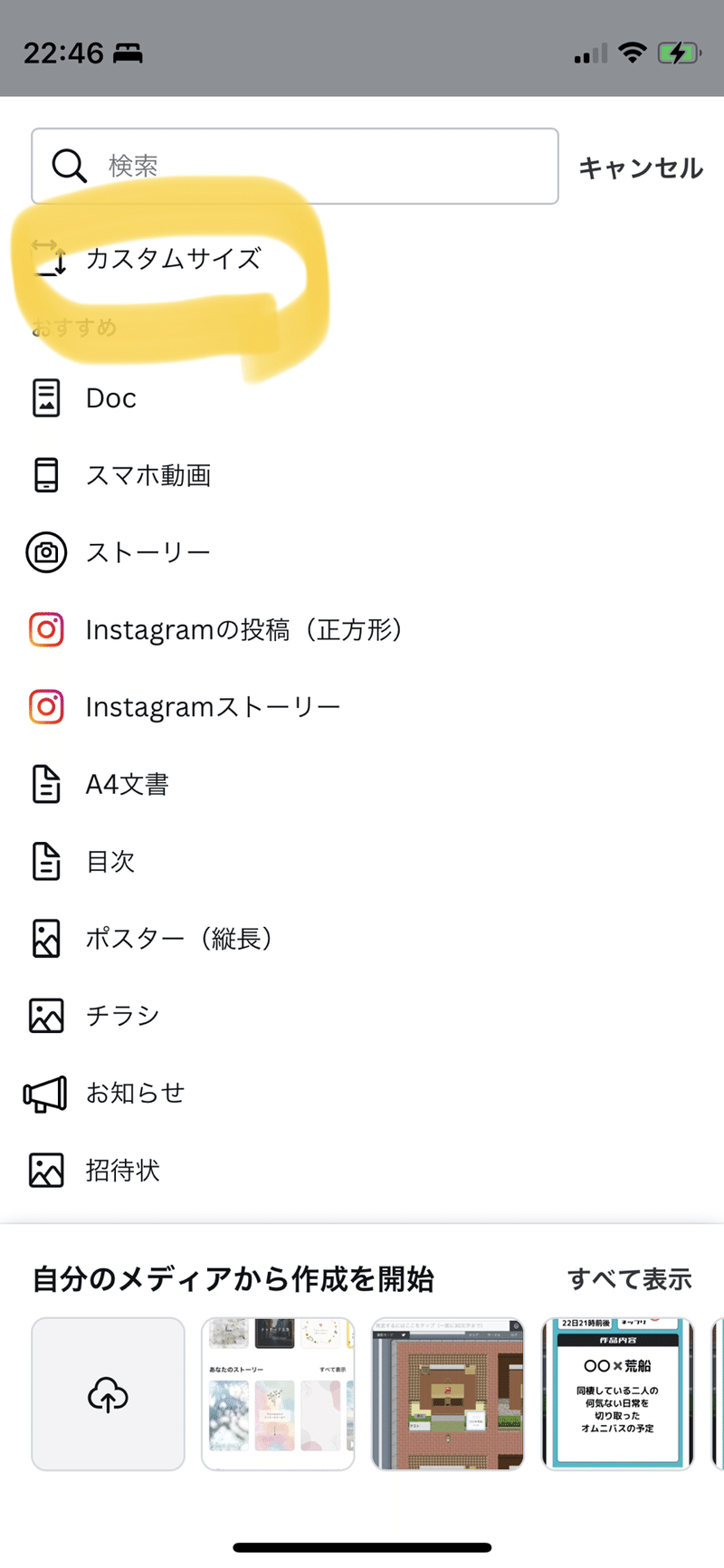

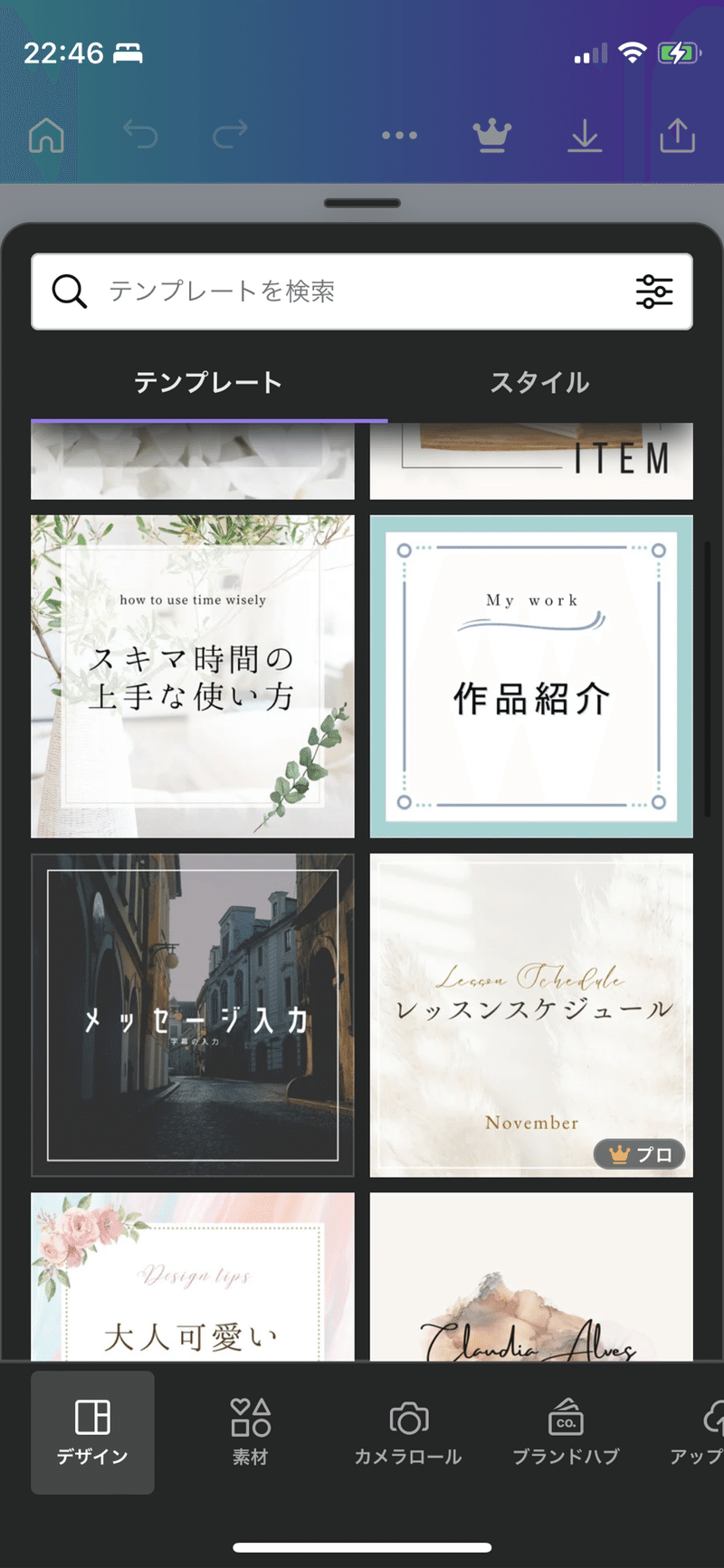

Canva・お品書き編
こちらからお品書きテンプレートをダウンロードします。
ひとまずピクスク用お品書き(縦長の方)をダウンロード。次に、Canvaというアプリをダウンロードして開きます。
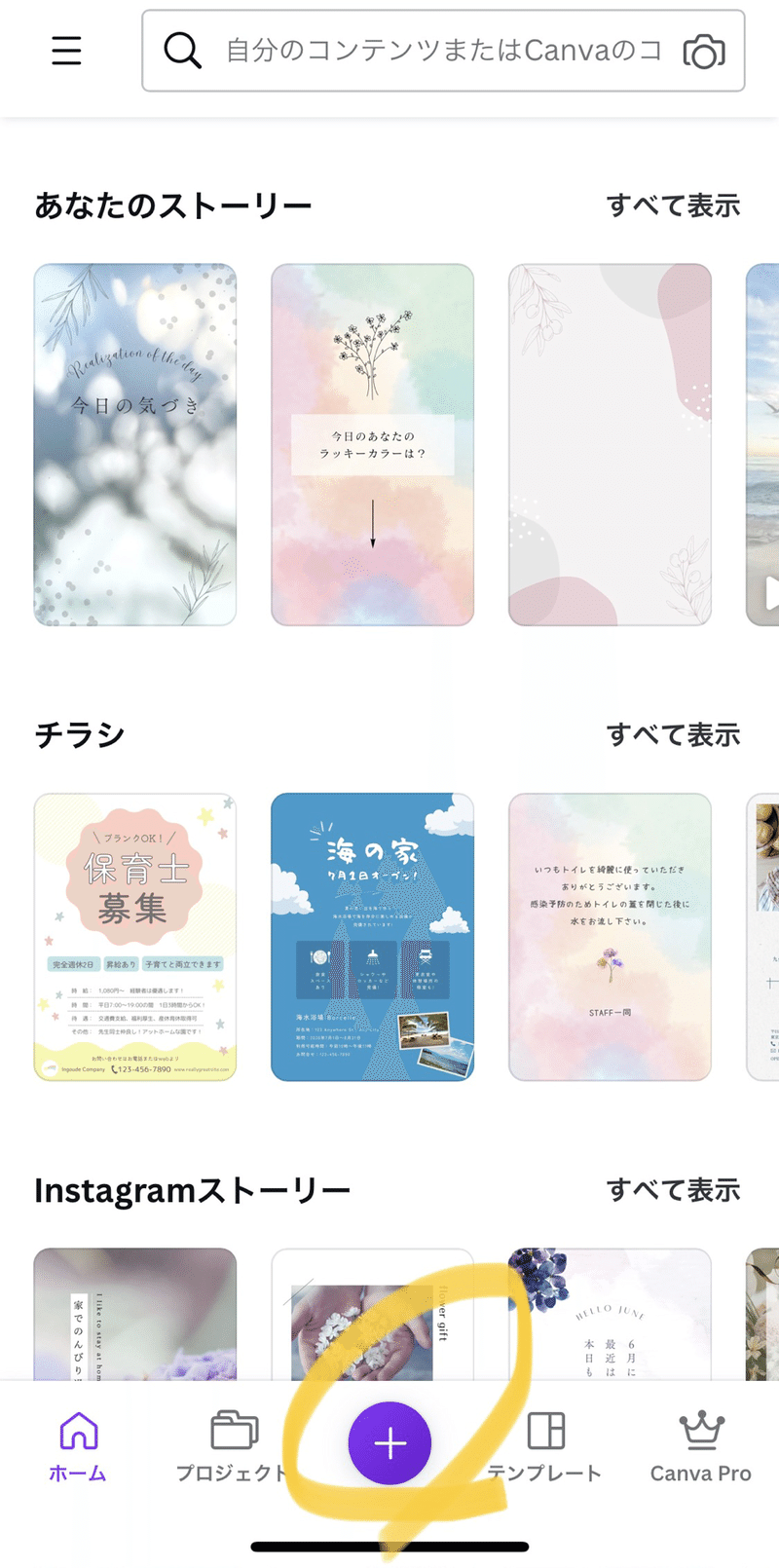
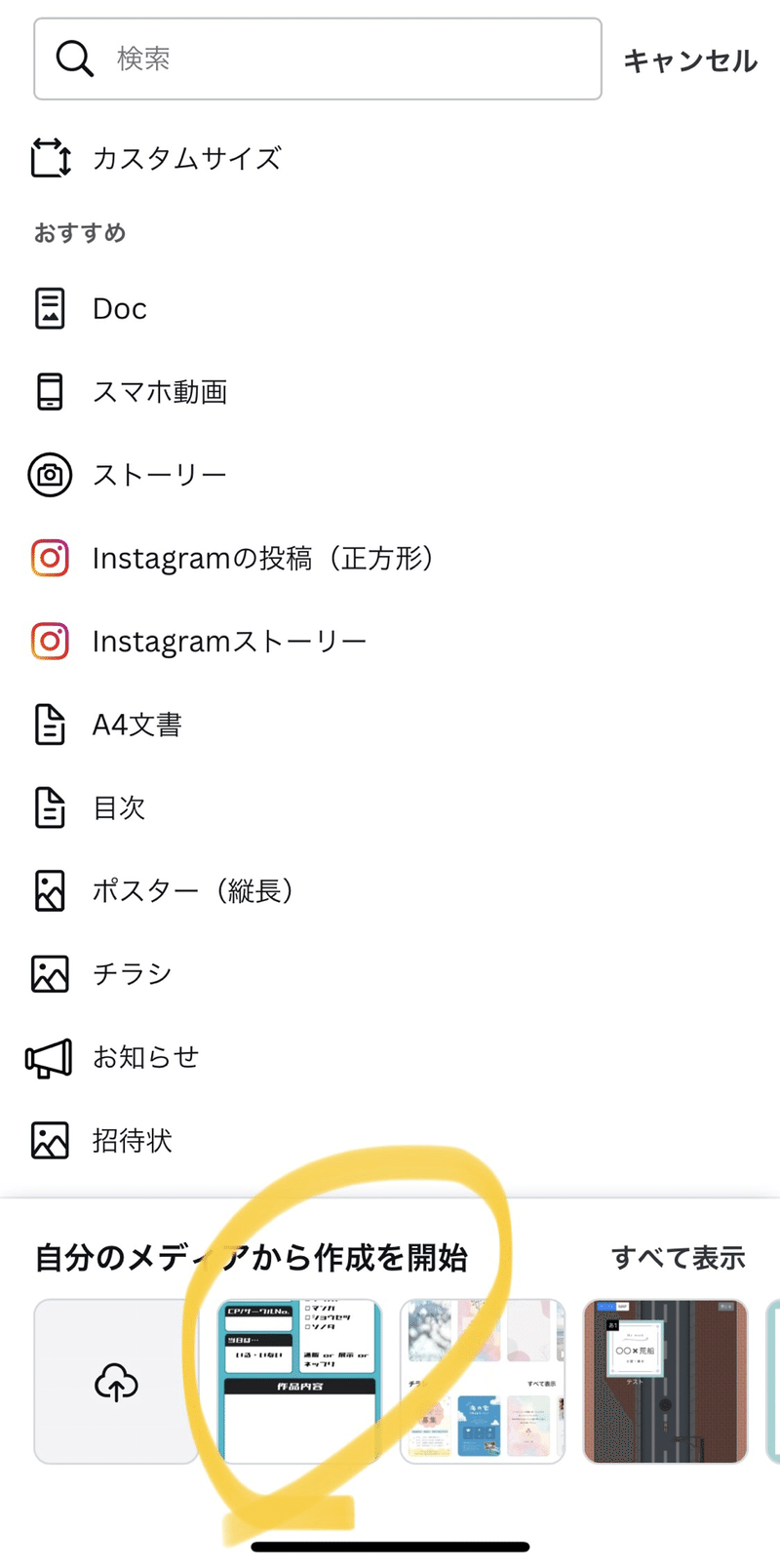
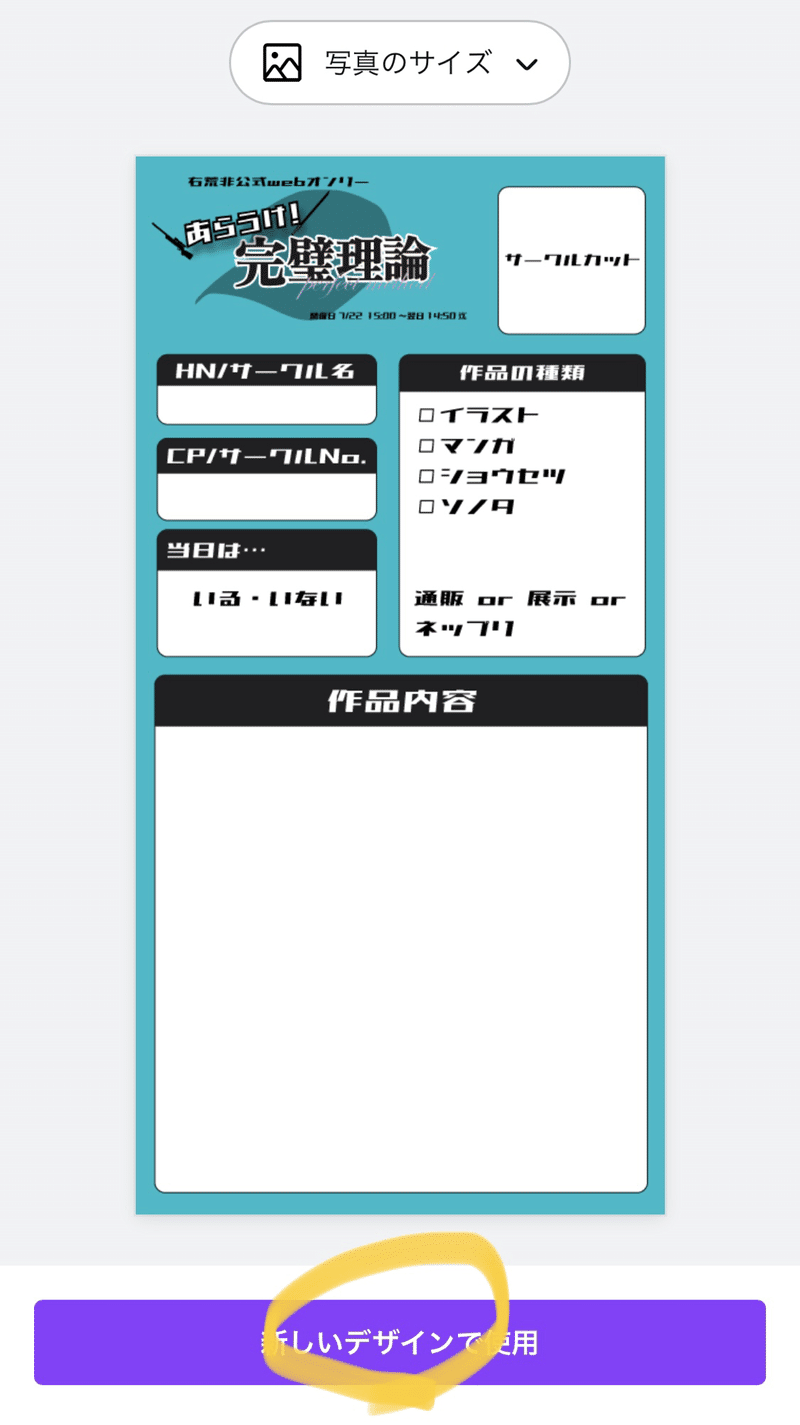
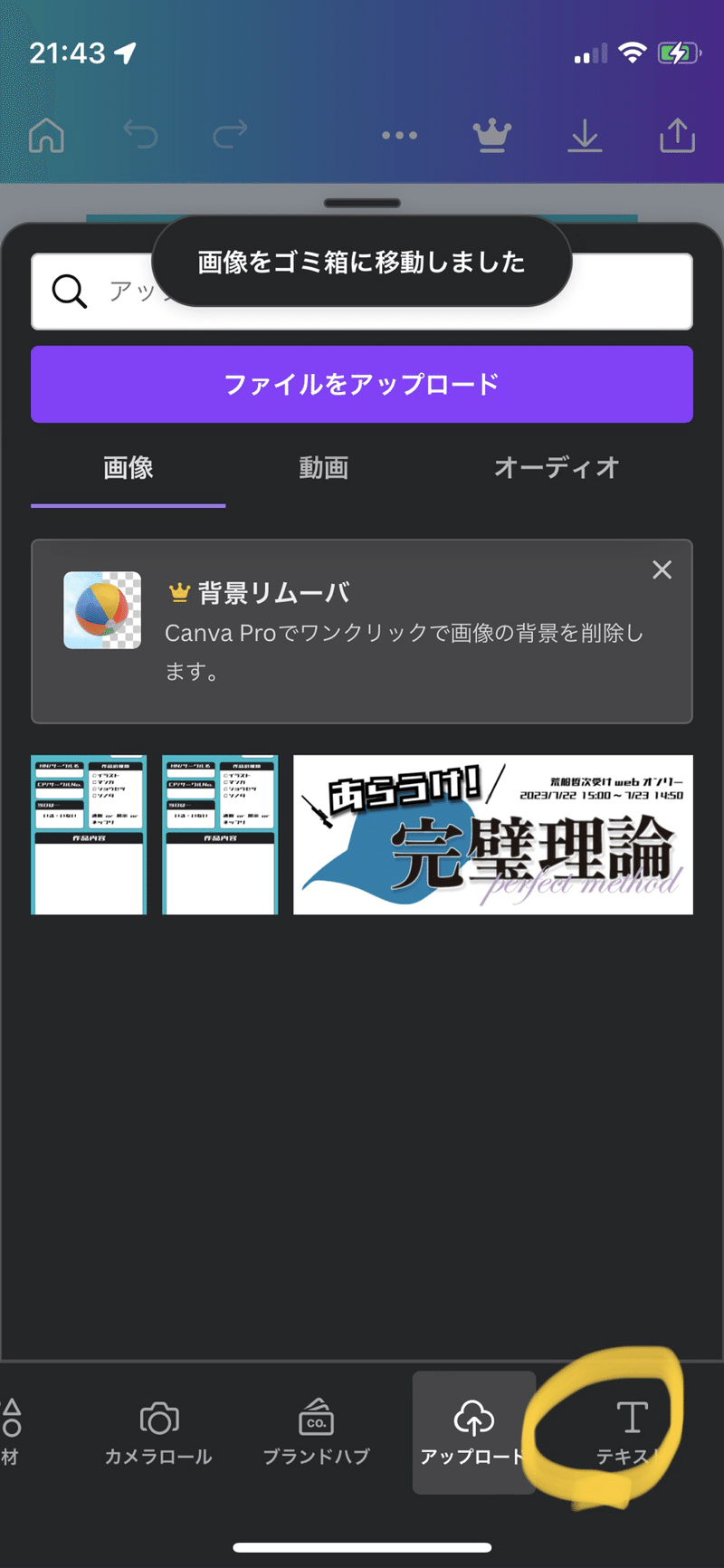
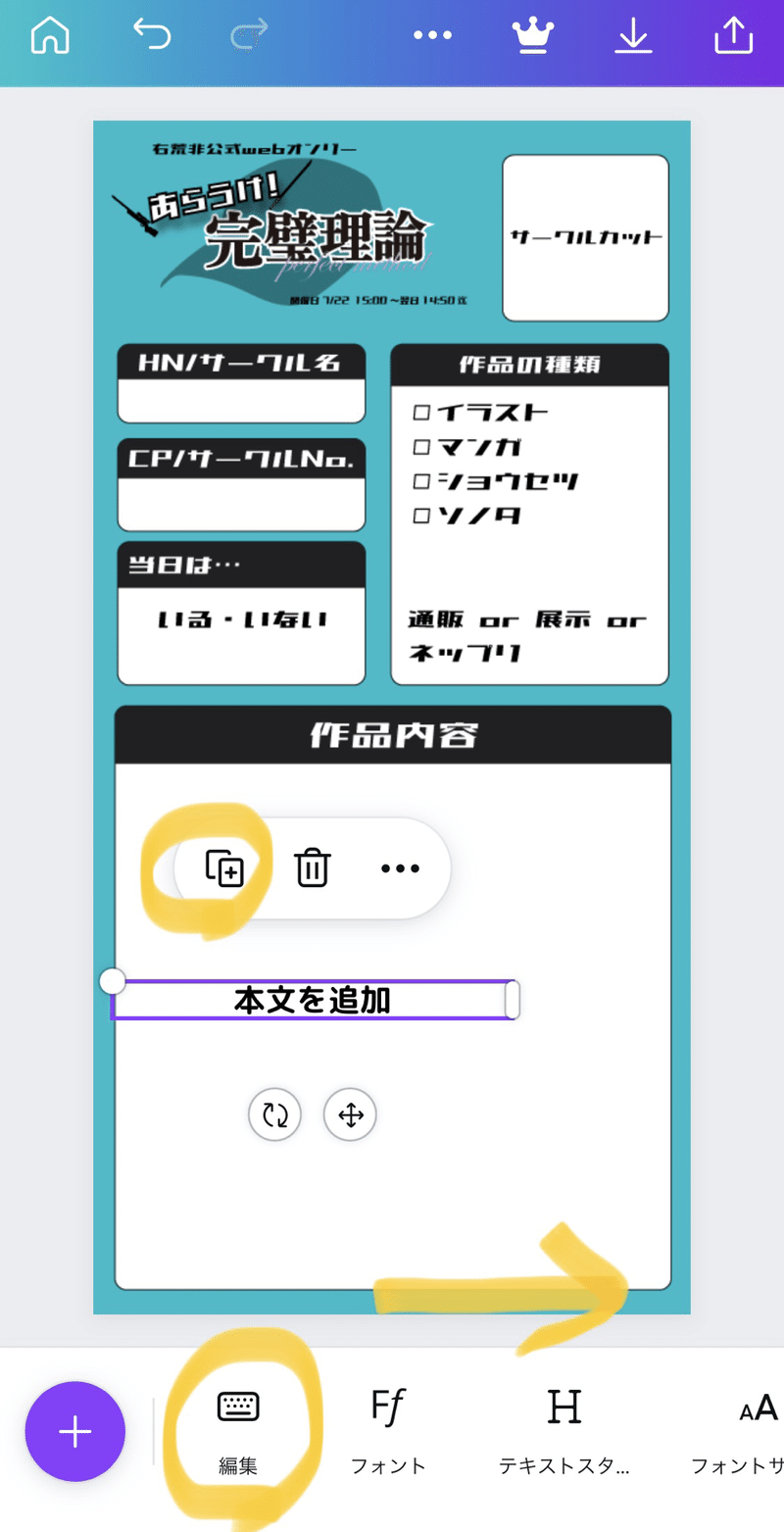


ここからはピクスクにログインして操作します。
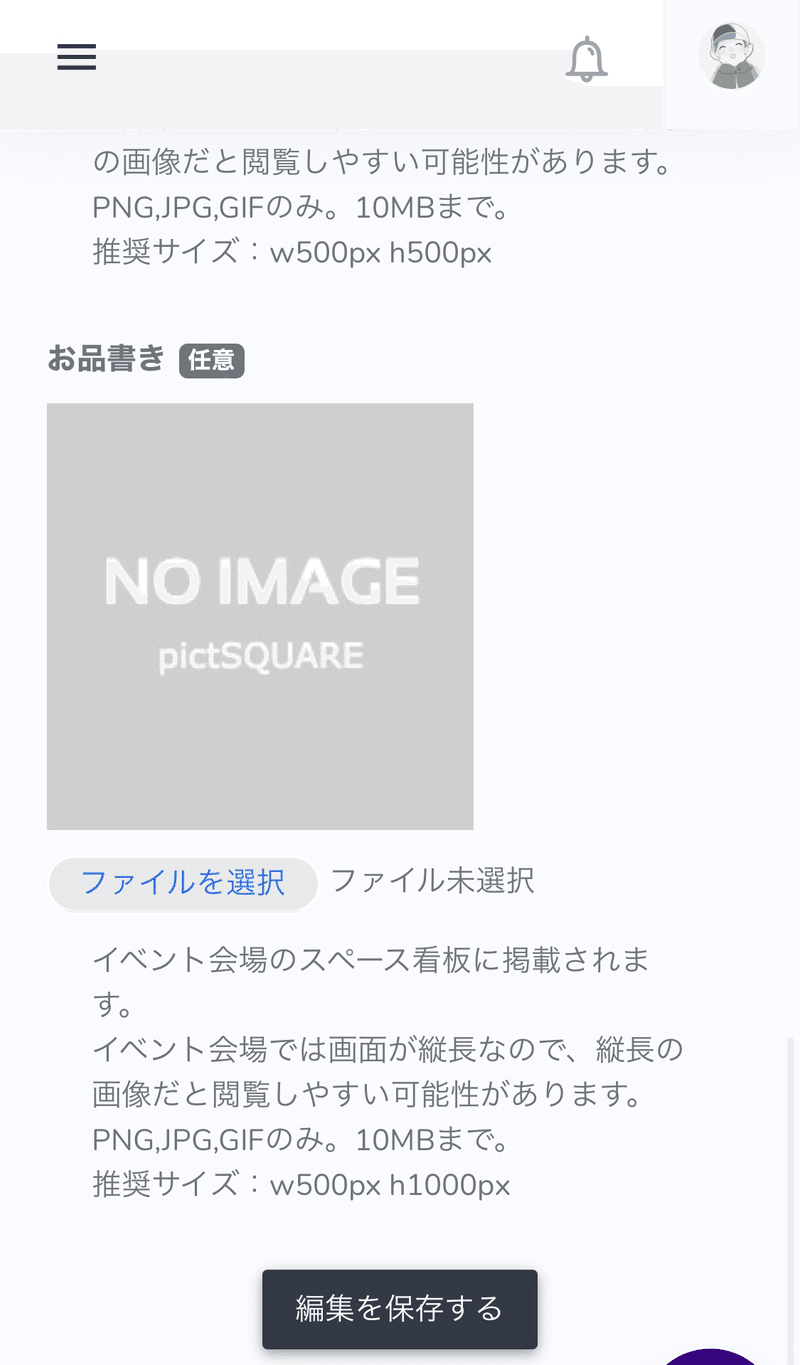


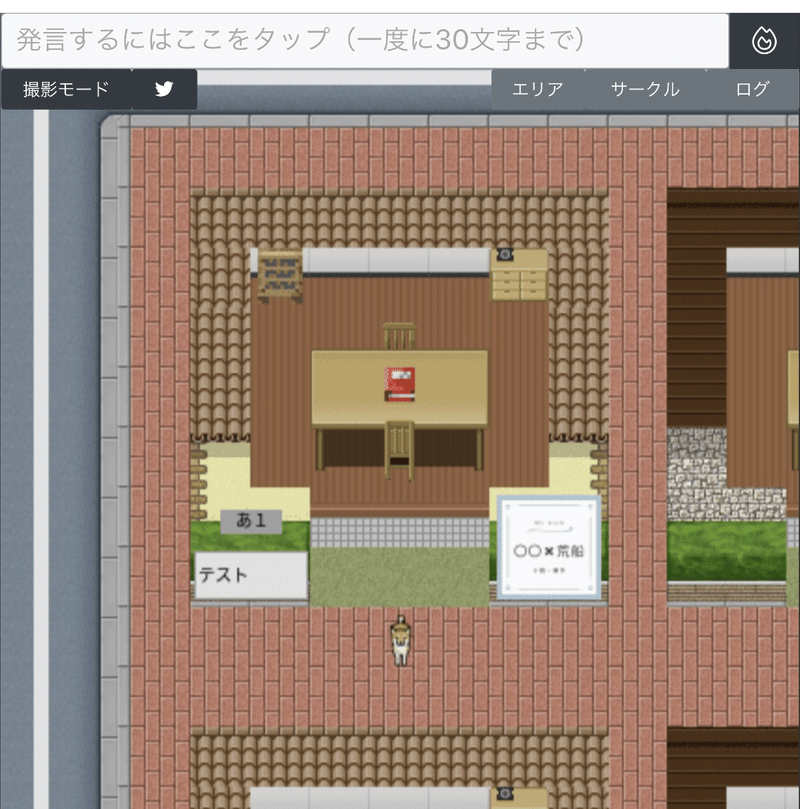
お品書き等の表示も変になっていないか確認してみてくださいね。
その他
よりPhotoshopなど本格的なデザインアプリに近いのはibisPaintです。無料で多機能なので、イラスト系のアプリに慣れている方や、ご自身で色々デザインされたい方はこちらをおすすめします。
なるべく分かりやすく解説してみましたが、いかかでしたか。こういった画像を編集することに無縁だった方はなかなか慣れないかと思います。
個別の質問には企画アカウントや主催アカウントまでご相談ください。よろしくお願い致します🙇♀️
※会場背景は開発中の画面です。実際の会場とは異なる可能性がございます。ご注意下さい!
追記
pictspaceについて
おすすめしたい方
・頒布物と展示をもっとスマートに並べたい
・元々頒布はピクスペの予定だった
・小説を縦書きで読んでほしい
ピクスクではなくピクスペです。ピクスクと運用元が同じ同人誌の頒布が可能な通販サイトのことです。匿名通販も可能、さらに展示作品も設定可能。店舗公開時期を始まりから終わりまで設定できる、まさにピクスクイベント用に特化していると言えます。
まずはピクスペに会員登録しましょう!
登録後、ダッシュボード画面に切り替わります。
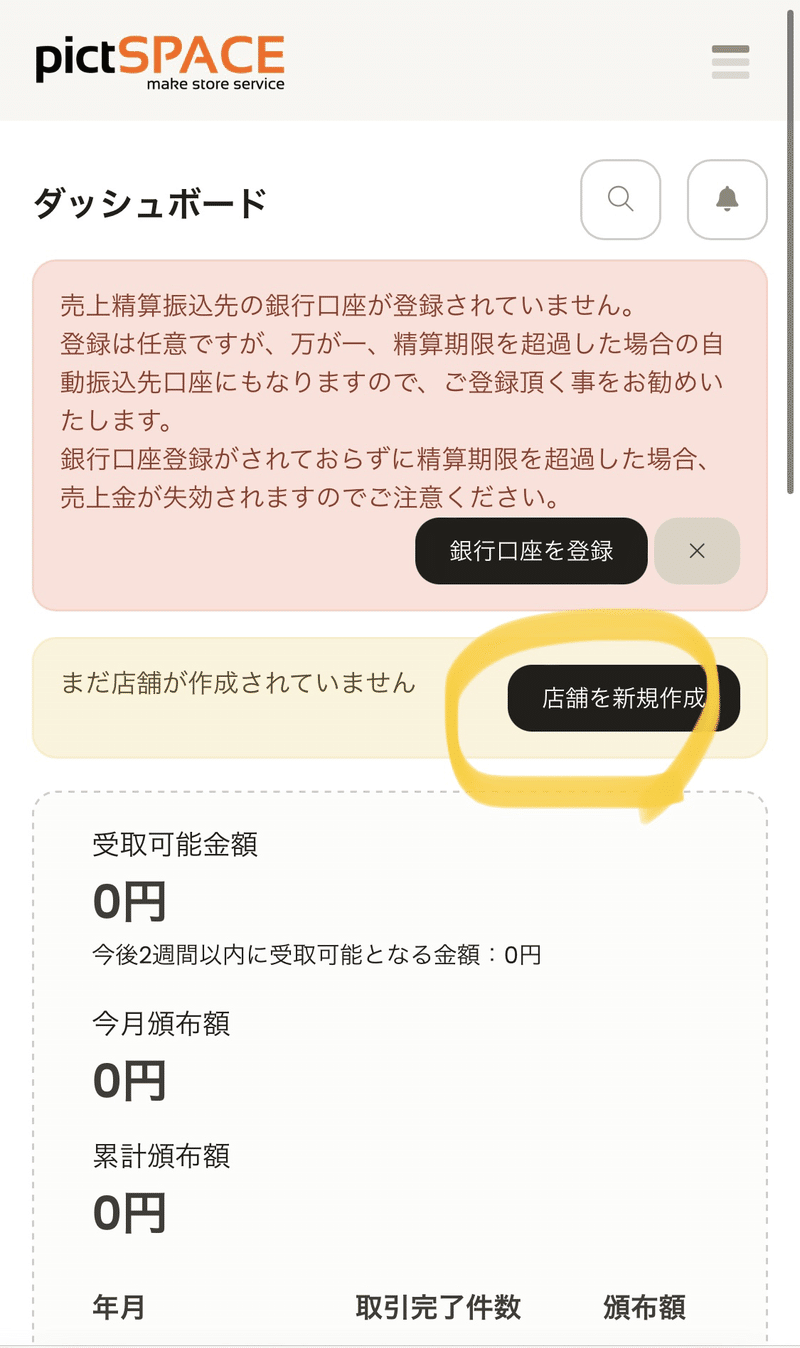
展示なら銀行口座や配送設定を変える必要はないですが、配送設定に幅があるのでこちらを参考にしてください。
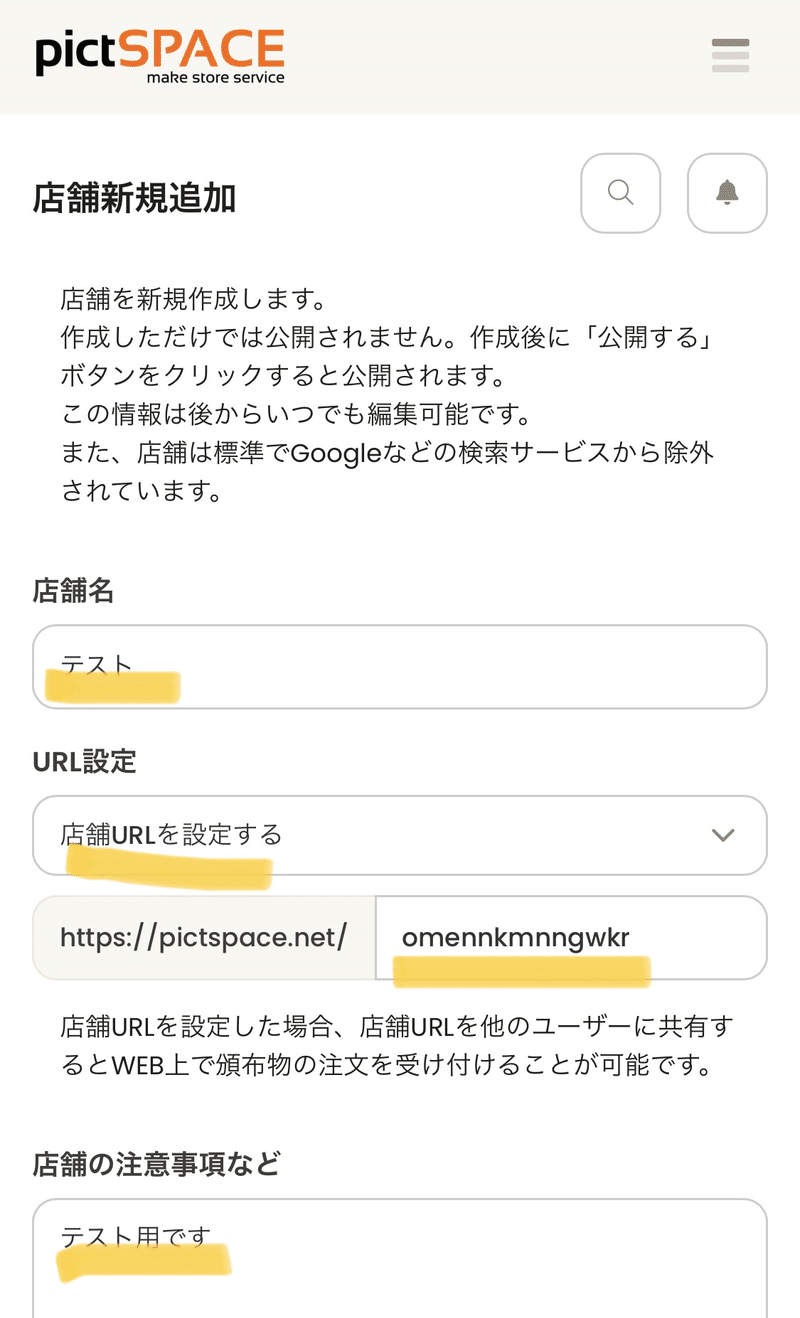

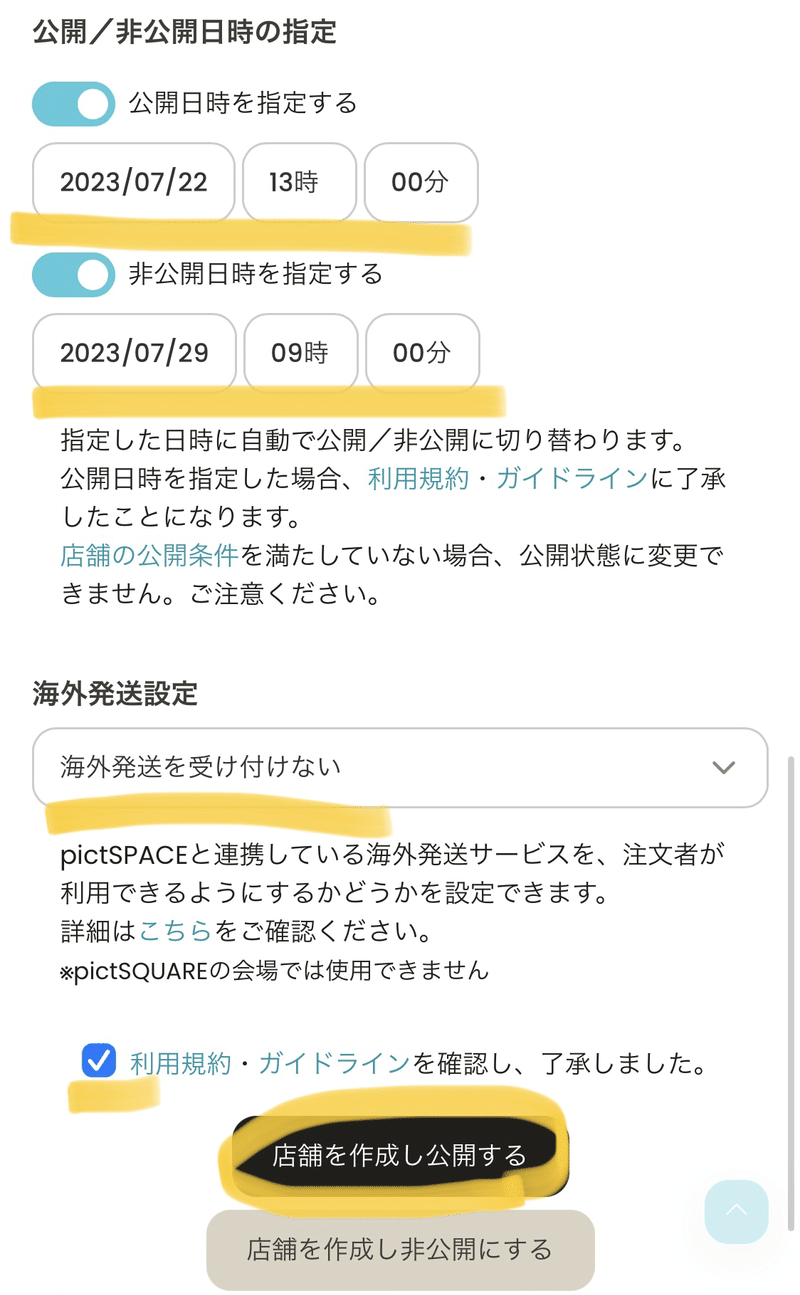

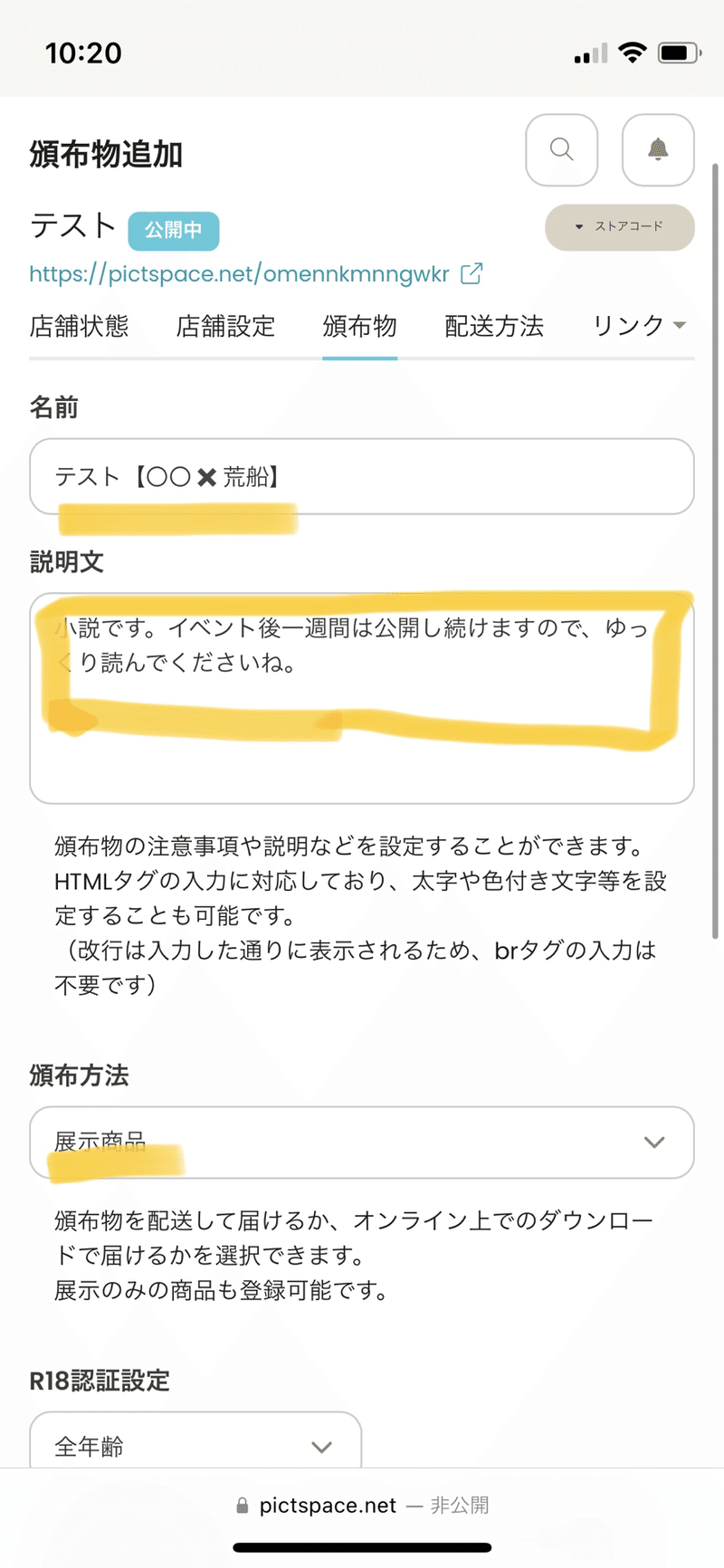
これは全ての展示作品にいえることですが、イベント期間終了後も一週間ほど公開し続けていただけると大変助かります。特に、小説は!読みきれないことがあるので!よろしくお願い致します。

入力し終えたら追加するボタンを押して、動作確認しましょう!
↑今回作ったテストページはこちらです。ぜひ確認してみてください。
この記事が気に入ったらサポートをしてみませんか?
