
DIY初心者がこだわりのPCデスクを作ってみた
実はこれまで、中学生の頃に買った机をずっと使ってきましたが、さすがに寿命を迎えつつありました。
そこで!
ここ2~3年、PCデスクの候補について思いついた時にちょこちょこ調べていたんですが、理想のデスクが全く見つかりません。。そんなPCデスク沼に陥った私が、どうやって理想のデスクを見つけ、DIYに辿り着き、完成まで至ったのか、その全貌をPCデスク難民の方の少しでも参考になれば…と思いながらまとめてみたいと思います。
1.理想のPCデスクの要件
まず、理想のPCデスクとは?を言語化することが最も重要です。今回のPCデスクのテーマはこちらの3つ!
・ゆったりの奥行と幅で快適☆
・配線スッキリ♪
・腕が痛くない!
もちろん「理想」は人によって変わってくるでしょうが、私にとっての「理想のデスク」として、具体的に、上記のテーマをスペックに落とし込んだのが下記の”必須要件”です。
(1)横幅は160cm以上
→30インチクラスのディスプレイを横2台並べても十分な横幅
(2)奥行きは80cm以上
→ディスプレイとの距離が十分に保てる距離
(3)高さは67cm~妥協しても70cm以下
→長時間の作業でもなるべく楽な姿勢が保てる理想の高さ
(4)デスクの手前側の角が、キーボードを打つ際にも痛くならないようなカーブを持っていること
(5)配線を綺麗にするための配線孔。しかも配線孔が目立たない&壁にピッタリとデスクをくっつけたいので「奥」の「中央」が欠けている形だとなお良し!
PCデスクを考える際、意外と重要なのが「机の高さ」です。例えばイケアとかで買おうとすると、欧米人向けに作られているからか基本、高めに作られています。日本製だと基本は70cmが多いですが、これは実は事務作業に適した高さで、PC、特にキーボードを多用するような方はもう少し低い方が疲れ具合が格段に減ります。もちろん最適な高さは身長とか座高とかによっても変わります。
詳しくはこちらが詳しいので、ぜひ!これによると身長172cmの私の理想の高さは67cmということが分かります。
https://www.bauhutte.jp/bauhutte-life/tip2/
2.PCデスクの比較候補
ここは比較検討した結果ボツになった歴史なので、興味ない方は飛ばしちゃってください!
3年前くらい、PCデスクを探していて最初に気がつくのが、奥行きが60cmを超えるものがほとんどないという衝撃。。その中でも最初に見つけたよさげなアイテムは「fantoni」のこちら
幅が180cmまで、奥行きも90cmまでで選べるのがポイントです。
が!!
× 高さが72cm
× 天板の角が尖っている
× 配線孔が目立つしサイドにしかない
× 足がダサいw
と、さすがにダメポイントが多すぎて、断念…そのまま約1年が過ぎ、改めて探してみることに。その際に見つけたのが「かなでもの」屋さんのこちら。
これはカスタマイズも充実していて、
◎ 幅180cm、奥行80cmまでなら自由に変更可能
◎ 配線孔が中央奥に切り欠きの形で可能
◎ 足の形が格好良い!机の色もGood!
ということで、ほぼこちらに決めかけていました。が…!
△ 高さがアジャスター込みで70.5cm
△ 手前だけ面取りはできない。全面面取りする場合でもR5まで
ということで、決め手に欠ける状況に。さらにそのまま1年ほどが過ぎます…
そしてついに今年、「もはやDIYするしかないのか?」と思って調べて見つけたのが「ペイント工房」さんです。
ここなら自分で指定する必要はありますが、
◎ 木材の種類や塗装の種類・色を自由に選べる
◎ 天板の幅、奥行、厚さすべて自由自在
◎ 脚も自由に選べる
◎ 天板手前のみ「ボーズ面」加工が可能
◎ 天板奥の中央に「配線孔」を「切り欠き」の形で加工可能
◎ 「ペイント工房」さんの保有する脚であれば追加費用で「穴あけ(鬼目ナット)加工」もしてくれる=組み立てだけでOK
ちなみに「ボーズ面」とはこんな感じです。

しかもお見積もりを取ったところ、98,000円(税込)と、ぎりぎり手が届く価格。鬼目ナット加工もしてくれるということでこれはもう決定か!?と思っていたんですが、もう少し色々と調べてみると、天板の加工方法として「C面」というものがあることを発見
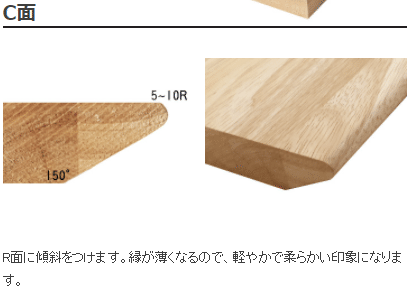
これを天地逆にして表面の角に丸みをつければ完璧じゃない!?
と気がついてしまいました。そこでこれまでの条件に加えて「天板手前のみC面天地逆&R加工ができる」お店を探したところ、めちゃくちゃ探し回ってやっとみつけたのが「マルトクショップ」さん。
しかも天板だけだと送料も込みで38,370円(税込)!脚を別で買っても合計で53,882円と、ほぼ半額じゃないですか!!鬼目ナット加工は自分でする必要がありますが、これならDIY用の道具をゼロから揃えても圧倒的に安く仕上がります。さらに経験のためにもDIY技術を身に付けておきたいという思いもあって、こちらに決定です!
足かけ3年をかけた、長い旅でした…(笑)
3.PCデスク制作に当たっての5大ハードル
DIY初心者の私には何もかもが分からないことだらけで、いくつかの高いハードルがありました。同じような境遇の方がスムーズにDIYを始められるよう、下記では真似をするだけでハードルが簡単に超えられるよう、かなり具体的に書いていきたいと思います。意外とここまで具体的にすべての情報が網羅されている記事がネット上で見つけられなくて苦労したので、、みなさんはぜひ苦労せずにDIYを楽しんでください。車輪の再発明はダメ、絶対!
さて、私が味わった特に大きなハードルは下記の5つです。まぁぶっちゃけ、DIYの工程のほぼ全てです(笑)
(1)天板・テーブル脚の選び方
(2)天板の加工指示
(3)DIYに必要な道具
(4)DIYの具体的な手順と穴の大きさ・深さ
(5)デスク周りをスッキリさせるのに役立つグッズ
では1つずつ見ていきましょう!
4.天板・テーブル脚の選び方
(1)天板の選び方
天板の種類は本当にピンからキリまで、様々あります。PCデスクという意味では硬めの木材を選ぶのが良いでしょう。もし私のようにあまりこだわりがない方にお勧めなのが「ゴム材(=ラバーウッド)」で、良いところがたくさんあります。
◎ 硬い
◎ 安い
◎ 集成材なのでたわみにくい
◎ 加工後の手触りがとても滑らかで、心地の良い手触り
◎ 地球にやさしい
もし予算がもっとあるのであれば、個人的におすすめなのはやはり家具の王様、ウォールナット!高級感のあるデスクができること間違いないでしょう。
また、大きいデスクを作る時に注意しないといけないのは「たわみ」です。木は生き物なので、空気中の水分を吸ったり気温によっても変化してしまうのです。そこで、特に1枚板の場合は大きさに応じて「反り止め」の木材や金属を裏側に打つ必要があります。また、できれば30mm以上の厚みにしましょう。私はラバーウッド(集成材)でしかも水をシャットダウンできるウレタン塗装にする予定だったので、厚みを30mmにすることで、反り止め加工はしませんでした。
(2)テーブル脚の選び方次に、脚を選びましょう。塗装はウォールナット調のシックな感じにすることが決まっていたので、ここはやはりブラックの金属脚が格好良いですね。これはほんと色々あるし、オーダーもできるようなのでこだわる方はこだわっていただくのが良いかと思います。
あとは冒頭に書いたとおり、高さがポイント。
全体の高さ=脚の高さ+天板の厚さ(+アジャスターの厚さ)
私の場合はとにかく高さを重視したかったのですが、ほとんどの脚は70cm前後になるような高さになってしまうんです…そんな中、唯一見つけた神脚が「CHL-110」というスチール脚です。これは高さが65cmなので、まさに理想の高さになるんです!!
全体の高さ=65cm+3cm=68cm
しかも、斜めの支え棒がついていることで反りや耐荷重的にも安心ですね♪
5.天板の加工指示
まずは私の今回の加工指示書をそのまま張り付けておきます!
必要に応じて書き換えてご使用ください♪
・木材:ゴム集成材
・大きさ:幅×奥行×厚さ=1600mm×850mm×30mm
・磨き:◆左側:糸面 + 磨き
◆右側:糸面 + 磨き
◆手前:C面 + 磨き ※天地逆転&角に丸み
◆奥側:糸面 + 磨き
・反り止めの有無:無し
・追加加工:U字穴あけ加工 x1:700mm,x2:900mm,y1:0mm,y2:15mm
・塗装:ウレタン・カラー(裏捨て塗り)※ウォルナットカラー
・用途:三方向使用
さらに私の場合、念には念を期して画像による詳細も併せて送付しております。上の指示書だけだと呪文のようですが、下記と合わせて見ていただくと、完成イメージが湧きやすいかと思います。
なお、配線孔の奥行ですが、かなでもの屋さんだとここが「10mm」になってるんですが、ディスプレイのケーブルとか電源ケーブルは結構太かったりするので、よほどのことがない限り「15mm」は確保しておいたほうが良いです。というか実際に設置してみて10mmだと恐らく詰んでたので、15mmにした自分を褒めてあげたいです♪
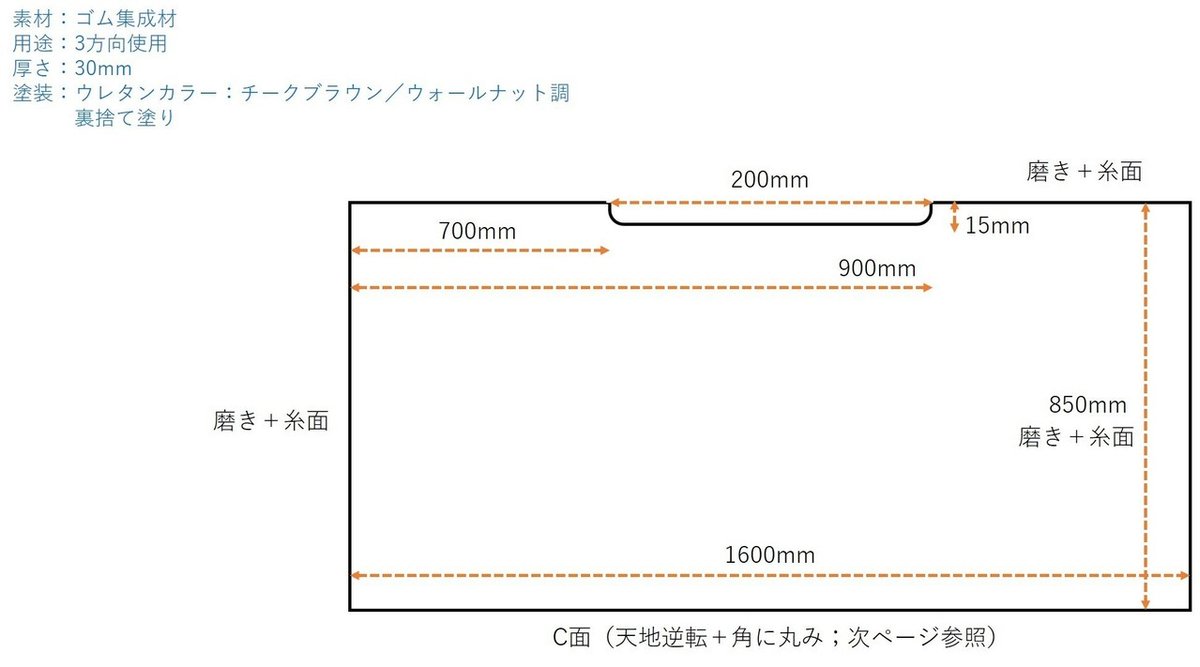

結論から言うと、この「天地逆転C面」のデスク、めちゃくちゃ最高です…キーボード打っていても全然腕が痛くならないし、ラバーウッドの柔らかいさわり心地に、手をデスクに置くのが気持ちよいくらいで、座っていて本当に気持ちが安らぐんです。デスク1つでこんなに癒し効果があるとは自分でも驚きでした。

お陰様で机に沢山座っている=ずっと仕事してしまうという副作用も(笑)
6.DIYに必要な道具一覧
天板と脚をくっつけるには、DIYが欠かせません。単に木ネジで止めるだけでももちろん良いんですが、そうすると分解できないので引っ越しとかがあったときに困っちゃいます。なので、できれば「鬼目ナット」を天板に取り付け、脚と天板を「ジョイントボルト」で接続する方法が望ましいでしょう。下記もその前提で書いていきます。
また、DIYの道具を買うにあたって私自身が非常に苦労したのが、「どれを買えばよいのか?」です。下記ではメーカーと型番も書いておきますので、よく分からない方はマネしていただくのがお勧めです。もちろん、実際に使ってみて何も問題なかったですよ♪
☆無いと始まらない道具一覧☆
・電動ドライバー(リョービ:CDD-1030)
→軽くて安くてパワフル、かつお尻がなるべく平ら(=水平器が取り付けやすい)なのがこちら!
・水平器(エビスダイヤモンド:R25M)
→ボタン型・電動ドライバーのお尻に付ければ水平出しが簡単にできます
・ドリルビット(GREAT TOOL:WDS-05)
→木材用のものを購入ください。3mm/6mm/9mmの3本が必要です
・鬼目ナット×24個(大阪魂:Dタイプ・6×16)
→天板の厚さが30mmの場合「Dタイプ・M6×16mm」がおすすめ
→後述のケーブルトレーを付ける場合は+4個の28個必要です
・ジョイントボルト(M6×20mm)+スプリングワッシャー+ワッシャー×24個
→テーブル脚「CHL-110」に付属
☆その他、あると便利な道具たち☆
→今回のDIYでは下記もすべて使っています。
・マスキングテープ
→脚の位置決めに便利
・六角ビット(TRUSCO:THB-6S)
→4mm(ジョイントボルト用)/6mm(鬼目ナット用)が必要
→鬼目ナットの埋め込み&ジョイントボルトのねじ込みに使用
・ウェーブカッター(スターエム:600-120)
→ザグリカッター/面取りカッターなど、色々な呼び方があるようです
→鬼目ナットの頭を綺麗に埋め込むために使用
・水平器(モノタロウ:アルミレベル150mm)
→作業前と作業後にテーブルの水平が出ているかを確認
→ディスプレイの水平出しとか、活用幅が広いので一家に1台お勧め!
・完全スコヤ(TRUSCO:TS-K15)
→正確な直角と長さの測定に使用
・追加のジョイントボルト+スプリングワッシャー+ワッシャー
→後述のケーブルトレーを付ける場合で強度を増したい方は+4個
・工具ボックス(リングスター:RE-380-BK+RET-3843-P)
→上記すべてがぴったり収まるちょうど良いサイズ感です♪
→同じボックスを買われる方は中皿を追加で買うのがおすすめ
ちなみにこの工具ボックスに上記を全て収納したイメージが下記です。もちろん電動ドリルもピッタリ入ります♪

なお、DIYを始める前に絶対にやっておいたほうが良い、めちゃくちゃ役に立つ裏技は、
電動ドライバーのお尻に水平器を付けること
です。
・電動ドライバーで穴をあけ、
・鬼目ナットを埋め込み、
・ジョイントボルトをねじ込む…
このとき、全て”垂直”に作業をしていく必要があります。これがずれると最終的なボルトの位置がずれてしまったり、最悪、ボルトが上手くはまらなかったりしてしまうリスクがあります。
世の中には垂直出しのために色々な道具が出ておりますが、プロ用の「ボール盤」を使う以外の精度はどれもこれもいまいちな感じでしたし、別の器具があることでお金も時間も余分にかかってしまうのはもったいない!
それに比べてこの「お尻に水平器」の改造は安いし精度もばっちりなので、これからDIYをやろうとしている方には絶対のおすすめです。
水平器の固定は瞬間接着剤、もしくは壁穴の穴埋めパテとかでも大丈夫です。私の家には瞬間接着剤がなかったので、パテで代用しました。

ちょっとはみ出してる。。(笑)
7.DIYの具体的な手順と穴の大きさ・深さ
ではさっそくはじめていきましょう!
今回使う材料たちです。

(1)設置場所を綺麗にし、天板を傷つかないようなマットの上に広げ、脚の位置を決める
→天板の裏表に注意!

(2)テーブル脚を取り付ける位置を決め、マスキングテープで印をつけておく
では脚をどこに取り付ければよいか?ですが、私の場合モニターアームを机のサイドに付けたかった(奥に付けると机と壁の隙間ができてしまう)ので、15cm内側に取り付けています。
15cmというのは後述しますが、モニターアームを机に取り付ける際、机側の果汁を分散させるために使うプレートの奥行が15cmだったので、それに合わせています。プレートを付ける予定の無い方でも、モニターアームのクランプを付けるのに10cmくらいは余裕を持って取り付けましょう。
いうまでもないですが、手前と奥からの距離をしっかり測り、中央に取り付けましょうね!
同時にネジ穴の場所をシャープペンシル等でなぞって印をつけておきましょう。ここを丁寧にやるのが後々のクオリティに直結してきます♪

(3)電動ドリルにドリルビットを付けて穴あけ開始!
このとき、「板の割れを防ぐ」「穴の中央をきちんと取る」という2つの目的もあり、以下の手順で小さい穴から順番に開けていきます。
①3mm径で深さ20mm
②面取りカッター(12mm径)で深さ1~2mm
③6mm径で深さ20mm
④9mm径で深さ15mm

ここでのポイントは3つです。
・深さの目安が分かるよう、ドリルビットにマスキングテープで印をつける。ドリルの先端からの長さの場所にマスキングテープを巻きつけましょう
・3mm穴あけの次に面取りカッターで鬼目ナットの頭の部分がめり込む隙間を作っておく。これを最後にやると、中心が取れなくなります。必ず「3mmの後」にやりましょう
・穴あけは「垂直に」が大原則です。力の入る体勢ドリルを持ち、姿勢を安定させ、お尻の水平器を目安に気泡がなるべく真ん中に留まるように慎重にドリルを下ろしていきましょう。

④まで上手にできると、こんな感じに仕上がります♪
(4)鬼目ナットの埋め込み
ドリルビットを外し、六角ビット(6mm)を取り付け、ここでも「垂直に」を意識して埋め込んでいきます。電動ドリルには空転防止機構が付いていますが、ここでは結構メリッとめり込ませるくらいがちょうどよいので、ここでは空転防止はロックし、奥まで埋め込んでしまいましょう。

もうちょっとアップで見るとこんな感じ
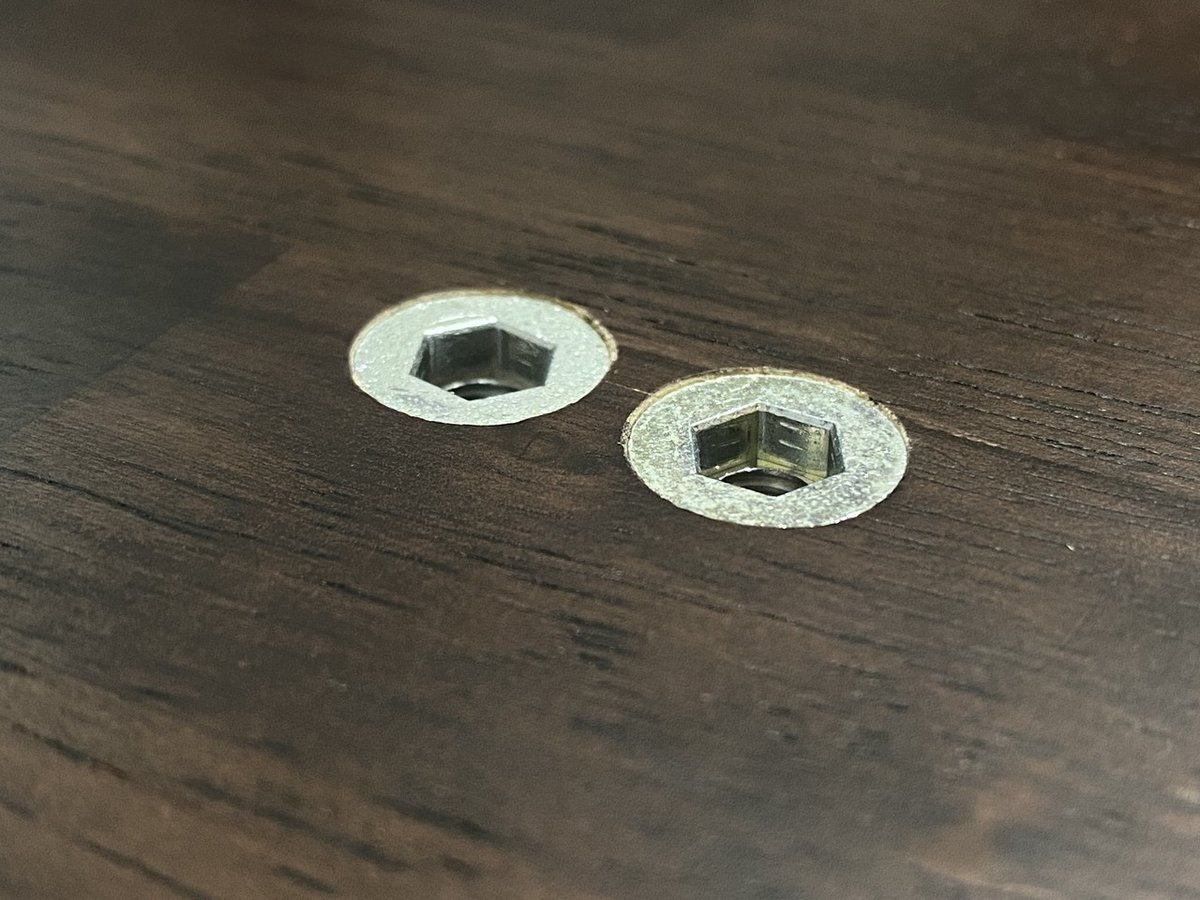
(5)ジョイントボルトで接続
最後に、ジョイントボルトで脚と天板を接続します!
ここでのポイントは「スプリングワッシャー」と「ワッシャー」の取り付ける順番です。
それぞれの役割を把握しておけば絶対に間違えないので、読むの面倒かと思いますが、書かせてください。
・スプリングワッシャー:ネジのゆるみを防止するため、素材側に取り付け
・ワッシャー:ネジ頭と素材の設置面積を広げる(安定させる)ため、ネジ側に取り付け
つまり、ネジを持ったら、まずはワッシャーを取り付け、次にスプリングワッシャーを取り付け、スプリングワッシャーが天板側に来るようにねじ込んでいきます。
今回使うジョイントボルトはM6規格なので、六角ビットを4mmに交換しましょう。
もちろんここでも、「垂直」を意識して!

完成~!!
(6)両側の脚の取り付けが終わったら、慎重に裏返し、設置します

下から見るとこんな感じです

配線孔をこだわったおかげで、机と壁をぴったりくっつけることができました♪

8.デスク周りをスッキリさせるアイテム一覧
PCデスクが無事に完成したのでほっと一息…も束の間、実はこだわりを実現するためにはもう少しだけ電動ドリルを使います。
今回、PCデスクの配線周りをスッキリさせるための大本命が、机の裏に取り付ける「ケーブルトレー」です。多くの製品はワイヤータイプですが、個人的にはワイヤーだと固定がしっかりできないのでは…と思ってしまい、メッシュタイプを選択してみました。
メッシュかワイヤーかはもちろんお好みで良いんですが、デスク周りを本当にすっきりさせたい方は是非、汎用タイプではなく、「ERDシリーズ専用」を選択しましょう。
汎用タイプの場合、デスクとの取り付けは「クランプ」で行うんですが、そうすると当然…
・机の上にクランプが見えてしまう。しかもシルバーなので机の色と合わない…
・机と壁の間に隙間ができてしまう…
という今までこだわってきたポイントを全てぶち壊しにする破壊力です(笑)
「ERDシリーズ専用」にした場合、デスクとの接続はM6ジョイントボルトで行います。もちろん今回のデスクはERDシリーズじゃないので、穴は開いてないです。でもM6ジョイントボルトの穴あけって上で散々やったやつじゃないですか♪
というわけで追加で4つの穴を空けましょう。
付属品として付いてくるジョイントボルトはM6×12mmで短く、またスプリングワッシャーもワッシャーもついていないため、私はデスクで使ったのと同じ部品を取り寄せました
→M6×20mm+スプリングワッシャー+ワッシャー

穴あけの手順は先ほどとまったく同じです。あまり奥にピッタリと付けると、トレーを設置した時に窮屈になってしまうので、私は15mmほど内側に設置しました。
結果…完璧♪

配線孔から漏れる光が神々しいですね!!
ここまでくれば、あとはPCやディスプレイを設置していくだけです。今回、モニターアームを使ってさらに最強のスッキリを実現させました。安いのは圧倒的にamazon basicの2個セットなので、デュアルディスプレイの方は迷わずこれ一択かな、と。
さらにモニターアームの補強プレートを買っておくと安心かもしれません。無くても硬い木材&30mm厚なら大丈夫かと思います。
また、補強プレートは色々な会社から出ていますが、「上下2枚セット」「傷防止フィルム付き」「大きさ」の観点で下記を選びましたが、今見たらもっと安くてよさげな商品見つけちゃいました!
・Amazonベーシック モニターアーム シングル ディスプレイタイプ 2点セット ブラック
・ZepSon モニターアーム補強プレート 取付部硬さ強化対策 デスク保護 傷防止 滑り止めシート付き (黒色)
※モニターアーム補強プレート クランプ式用補強プレート 取付部硬さ強化対策 デスク保護 下プレート拡大 両側滑り止めシート付き(1セット!) Clamp-Aibo
なお、デスク上部への補強プレートはぶっちゃけ不要です。アマゾンのモニターアームは実は「エルゴトロン」という超一流モニターアームメーカーのOEMなんですが、当然のように補強プレートなしでの設置を前提としている余裕の設計だからです。そしてデスク上にプレートを付けると、何より格好悪いというのが最大の…
また、耐荷重とかより
デスク表面にキズが付いたら嫌だ!
という人もいるかと思います。というか私です(笑)そういう方はクリアファイルを台座の大きさに切り抜いたものを机との間に挟み込むことで解決可能なので、ご参考まで♪
9.DIYデビューからの…PCデスクの完成
そんなこんなで、出来上がったPCデスクがこちら!

右側の棚机は、以前のデスクで使っていたものをそのまま流用です。
机の幅を160cmと広めにとったことで、座る位置をモニターアームの長さの兼ね合いもあって若干左寄りにしたことで空いた右側のスペースがちょうどよい感じでiPad置き場になってくれ、より作業がしやすい環境になりました♪

ケーブルトレーも大活躍で、床にコードが一切触れなくなりましたので、掃除が楽ちんになること間違いなしですね。

10.おまけ:音響の更新と、ケーブルホルダー
最後におまけとして、さらにデスクを快適にするための私的カスタマイズ方法を紹介したいと思います。ここは人によってかなり好みが異なる部分かと思ったので、おまけという形で最後にサクッとご紹介です。今後何か思いついたこととか追加のカスタマイズを加えたら、ここで紹介していくかも?
(1)サウンドバー(DENON:DHT-S216)の導入
ディスプレイしたのスピーカーですが、上の写真に写っているのは1,300円くらいで買える激安スピーカーの割に音が良いと評判の「ロジクール:Z120」ですが、片方のスピーカーが壊れていたので、これを機にサウンドバーに買い換えてみました。
ではなぜ今回、DENONにしたのか?サウンドバーの場合、原則としてTV向けに作られている製品が多いので、「映画」のような重低音ドカーンといった迫力の作品や、「ドラマ・ニュース」のような人の声が中心の音声が得意な製品が多くなっているんですが、私の目的はあくまで音楽鑑賞。しかもクラシックなので、正直それらの要素は全く不要でした。
そんな中、見つけたのがDENONのDHT-S216。
これに惹かれたのは、下記の記事に書いてあった、こちらの文章。
「サウンドバーはテレビの音を良くするモノ」、「ピュアオーディオ用スピーカーとは違う」と思っている人は多いだろう。かくいう私もその一人だが、その考えを改めるような製品が登場した。デノンが12月上旬に発売する「DHT-S216」というサウンドバーだ。この製品が何故要注目なのか、その理由を一文で表すと「あのサウンドマネージャー・山内慎一氏が、開発の初期段階から参加して作り上げた初のサウンドバーだから」だ。
実際に色々なレビューを読んでみると、サウンドバーとしては鉄壁の評価を受けていて値段も約1.5倍のソニー:HT-X8500よりも音楽鑑賞だけで見れば音はよい、みたいな意見があったりもして、音楽鑑賞目的での評価の高さが決め手となりました。

さらに!
一般的には左右に分かれたこの形が一般的だし音質も上げやすいですが、ちょうどモニターアームを導入したことでディスプレイの下が空いたので、そこを埋めるような形でサウンドバーを導入したことで「よりスッキリ」し、「ケーブル隠し」にもなるという一石二鳥の効果がありました♪
もちろん音もめちゃくちゃ良くなって、びっくり!クラシックのCDを大量に借りて、毎日現像しながら聞き入っています。

さて、上の写真を見ると、微妙にサウンドバーが浮いているのがおわかりでしょうか?実はこれ、厚さ2cmの木片をインシュレーターとして使っているのです。S216は底面にサブウーファーが付いてるんですが、デフォルトだと隙間が薄すぎて音がこもってしまうのです。インシュレーターで高さを持ち上げてあげることでこれが解消し、スッキリクリアな音を楽しむことができます。
そしてここでもDIYの経験が役に立ちました。
PCデスクを作った際に見本として木材のサンプルをもらえたんですが、「これをインシュレーターとして使えば完璧じゃね!?」と。しかもありがたいことに最初からデスクと同じ色のカラーをしているわけです。これは活用しないともったいない!
のこぎりで半分に切って設置してみたところ…
完璧!
でした♪

(2)オリジナルケーブルホルダー(BMWのペーパーウェイト;非売品)
デスクの写真をよく見ると…分かりますでしょうか。デスクの右側にチョロチョロと見えている座布団のようなもの。
これ、実は手持ちの材料で作ったケーブルホルダーなんです。

100均とかでも売ってるので買えばよいって話もあるんですが、ちょうどよいアイテムが手元にあったので、流用です。これだけでちょっとおしゃれな感じになりませんか♪
今ではもう少し進化して、
・USB-C(充電)
・Lightning(充電)
・mini USB Type-B(データ転送)
・Micro USB Type-B(充電)
・Micro USB Type-B(データ転送)
・オーディオ延長ケーブル
という6本体制になってます。
以上です!
ちなみにDIYグッズをまさにゼロから買い集めたにもかかわらず、上記すべての購入費を合計しても92,000円ほど!(サウンドバー除く)。これで今後もDIYを躊躇なくできると考えると、経験値を考えてもめちゃくちゃ安く仕上がったような気がします♪
気がついたら1万字を超える長文になってしまいましたが、いかがでしたでしょうか。皆さまも楽しくDIYして、自分にとってこだわりの、そして愛着のある家具を作ってみましょう。
日々の生活が予想していたよりもはるかに安価かつ上質になること、間違いなしですよ♪
もし今回の記事が少しでも皆様のお役に立てたのであれば、ぜひ「いいね」で応援してください。また、twitterではもうちょっとシンプルに「私が見つけた世の中の素敵」を写真中心にお届けしていますので、ぜひこちらも併せてフォローいただければ幸いです♬
本日も最後までお読みいただき、ありがとうございました。
この記事が気に入ったらサポートをしてみませんか?
