
BenQ「GW2780T」は”目に優しい”を徹底的に追求したディスプレイだ!
今回、BenQさんより「目に優しい」を特徴としたアイケア(Eye-Care)モニター「GW2780T」をレビューさせていただく機会をいただきました。約1カ月ほど徹底的に使い倒させていただいた結果をまとめていきたいと思います♪
なお、本レビューの執筆に当たってはBenQさんより無償提供されたディスプレイを使用していますが、金銭の授受は発生していません。また私のポリシーとして、イイネを盛ったりなどの忖度は一切せず、純粋に個人的に感じたことを本音ベースでまとめていくレビューでいきたいと思います!
さて、前置きが長くなってしまいましたが早速参りましょう!
「徹底レビュー」だけあって1万字を超える大作となってしまいましたので、下記の目次から興味のある部分だけ飛ばし読みしていただくと良いかもしれません。また、各セクションの終わりにはその賞のまとめも書いておきました。
また、「良い点・悪い点を2分で教えて!」というせっかちな方向けに、【9.GW2780T徹底レビューのまとめ】に総括をまとめていますので、すっ飛ばして最後をお読みいただくと一瞬で結論が分かります。
それではどうぞ!
1.BenQにおけるGWシリーズの位置付けについて
BenQ公式サイトによれば、GWシリーズの特徴は下記2点。
(1)ウルトラスリムベゼルデザイン
(2)アイケア(Eye-Care)テクノロジー
(1)はベゼル(ディスプレイの周りの枠)を細くすることによってスリムでおしゃれに見えます。また、複数枚のディスプレイを横に並べたときにも変な段差が出来ず、スッキリして視認性が向上するのでお勧め!
ただ1点注意したいのは、GW2780Tはベゼルが外枠と液晶部の二段構造になっている点。視覚効果で細くは見えますが、気になる人は気になるかもしれませんので、実物を見ていただいたほうが良いかもしれません。
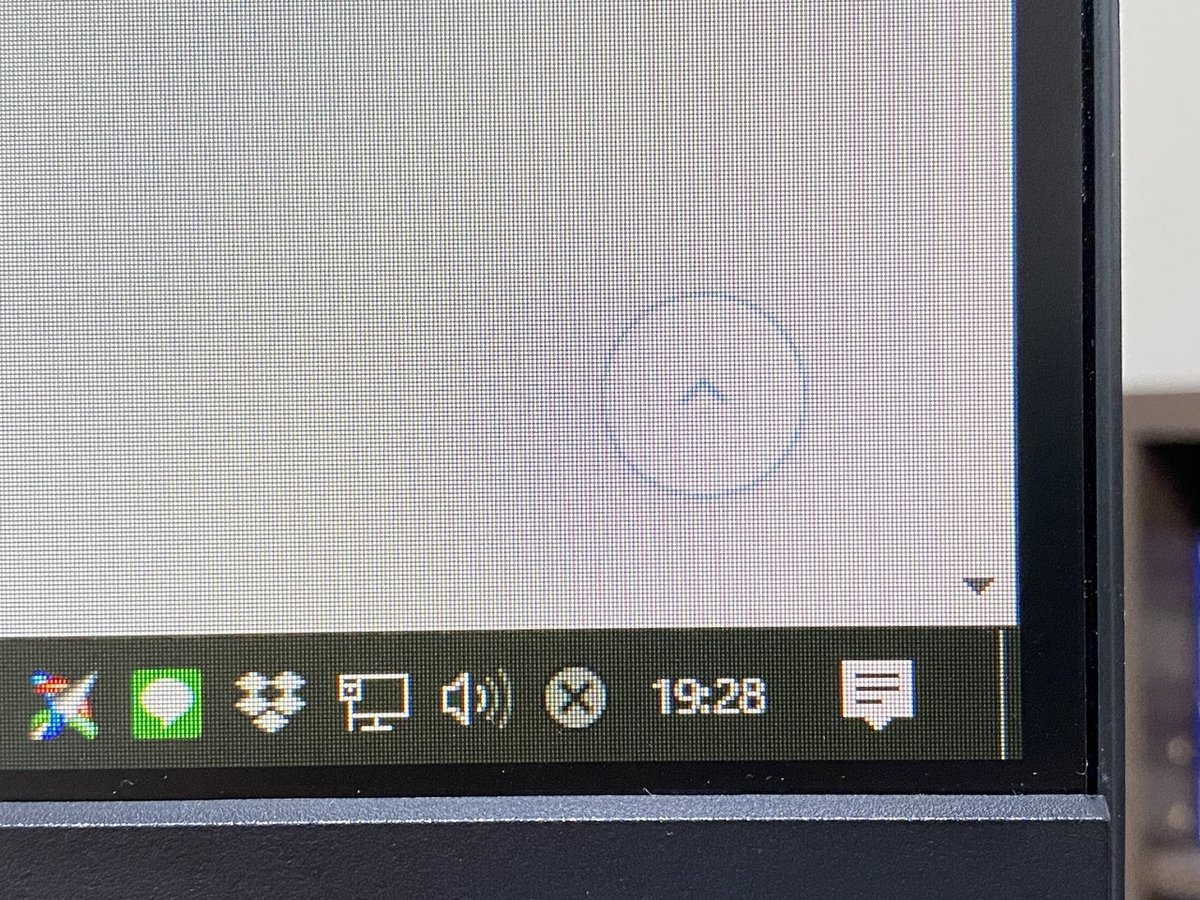
ベゼルと実際の液晶の表示領域の間に、黒い空間があるのが見えますでしょうか。この部分には何も表示されません。
そして2のアイケアテクノロジーというのは、下記3点の総称のようです。
a) フリッカーフリー:ちらつき防止
b) ブライトネスインテリジェンス(BI)テクノロジー:自動輝度調整
c) ブルーライト軽減
フリッカーフリーと聞いてなんじゃそりゃ?と思う方。私も最初分からなかったくらいなので大丈夫です。例えば古い体育館とかに行くとライトがちらついて見えますが、ディスプレイでもきちんと作らないと画面がちらついて目が疲れてしまうようです。
フリッカーとは?何が悪いの?何で起きるの?という疑問についてはBenQさんがめちゃくちゃ詳しくまとめてくれているので、興味ある方は下記をご参照ください。
→ BenQ フリッカーフリーテクノロジー:ホワイトペーパー
(b) と (c) については後ほど詳細にレビューするのでここでは簡単にだけ。
「ブライトネスインテリジェンステクノロジー」はカタカナだと難しく聞こえますが、要するに自動輝度調整、つまり周りの環境にあわせて勝手にディスプレイの明るさを調整してくれる機能のことです。昼と夜とで部屋の明るさが結構違うような環境でディスプレイを見ている方とかには良いかもしれません。部屋が明るい時にはディスプレイも明るく、暗い時にはディスプレイも暗く調整してくれます。
「ブルーライト軽減」については睡眠の質を妨げると言われているブルーライトを軽減させた表示モードのことです。夕方以降にディスプレイを使う方はブルーライト軽減モードでの作業がお勧めですね!
1章の結論:フリッカーフリー昨日はこれからのディスプレイの基本!
2.GW2780Tのスペックと外観
一般的なスペックは調べれば出てくるので、重要な部分と補足必要な部分だけまとめます。
・パネル: 27インチ IPSパネル (※1:パネルの種類は?)
・解像度: フルHD(1920×1080)
・画素密度: 82 ppi (※2:表示が荒くないか?)
・バックライト: 白色LED(※3:色域は十分か?)
・コーティング: ノングレア
・重量: ディスプレイ4.5kg+スタンド2.1kg=6.6kg
・端子: D-Sub x1 , HDMI1.4 x1 , DisplayPort1.2 x1 , Audio Line In x1
・同梱ケーブル: 電源ケーブル(1.5m)、HDMI ケーブル(1.5m)
さらに詳細知りたい方は下記の公式サイトをご参照ください♬
→ 27 インチ Full HD 目に優しいアイケアモニター GW2780T
要検証の部分には「※」を付けておきました。ここでは※1のパネルの種類を見つつ、2,3については後ほど別途詳しくレビューしたいと思います。
さて、パネルについてですがIPSパネルの中でも色々種類がありますが、公式には公表されてません。そこで、マクロレンズでディスプレイを撮影しました。

画素の形だけ見ると「AH-IPS」っぽく見えなくもないですが、どうでしょう。なお、このツブツブが少なければ少ないほど良いパネル(=目が疲れにくい・ギラつきが少ないパネル)ということになりますが、これを見る限り極端にギラついたパネルを使っていないことだけは分かるので、確かに「眼に優しい」は信じてもよさそうです。
2章の結論:GW2780Tの画面のぎらつきは問題なし!
3.開封の儀:withモニターアーム
こちらはあんまり見ていても面白くないと思いますが、私は付属のスタンドではなくモニターアームを使って設置しているので、そこを中心にお届けしたいと思います。なお、モニターアームとは机に固定した自由自在に動かすことが可能な「アーム」でディスプレイを支えることで、ディスプレイを好きな位置に少しの力で簡単に動かせるという魔法のようなアイテムです。後でも書きますが、これを使えば高さを調整できるスタンドはもはや不要ですし、その差額でモニターアームが買えますし、さらには机の上がすっきりするのでとってもお勧めですので、ディスプレイの購入と併せて検討してみてくださいね!

27インチモデルだけあって、かなりでかいですw

スタンドの本体部分がディスプレイに付いた状態で届くので、モニターアームを使う場合、これを外すところから始めます。

一般的なプラスドライバーで簡単に外れます♪

外した場所にモニターアームを取り付けます。
ちなみにモニターアームといえば「エルゴトロン」という鉄板メーカーがありますが、実はAmazonベーシックがそこのOEMで、外見以外まったく同じ製品を作っているので、買うならこれ一択です。プライムデーとかに買うとめっちゃ安くなっていることも…!?
取り付け後はこんな感じです。
左側のディスプレイは同じBenQの27インチディスプレイ「PV270」で、写真編集用のクリエイター向けディスプレイです。そのため色はもちろん左側の方が正確なんですが、それにしても結構色味が違いますね!
GW2780Tでは「色がどれだけ正確に表示できるか」についても後ほどレビューしますので、お楽しみに。

ちなみに右の奥にモニターアームを支えているクランプが見えるの分かりますでしょうか。こんな感じでディスプレイの下がすっきりしますし、自由自在に位置も変えられるのでめっちゃ快適なデスクになりますよ!
なお、左のディスプレイの解像度は「2560 x 1440 (WQHD)」となっています。文字が小さく見えますが、実際は右のGW2780Tの文字が大きく見えているイメージです。
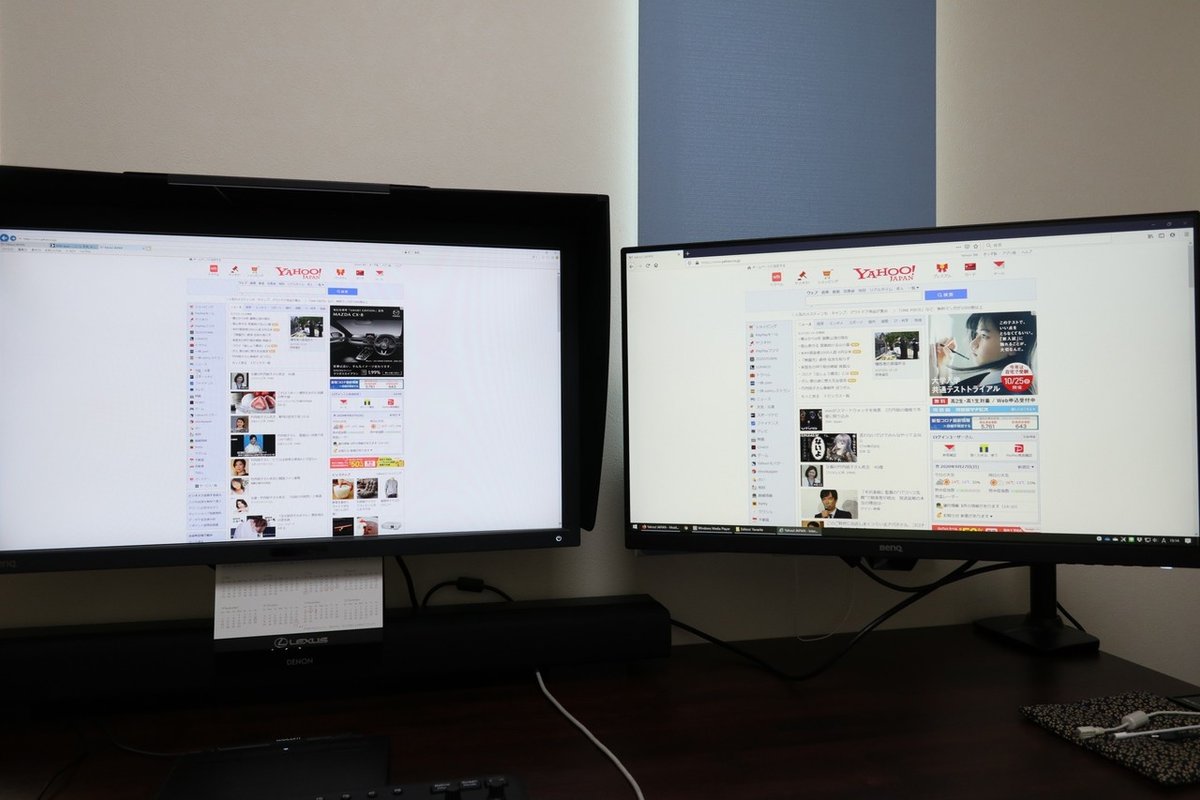
3章の結論:モニターアーム最高!
4.低ppiディスプレイの表示は粗くないか?
今回、個人的に最も気になったのはこの点。
というのも、フルHD(1920x1080)の場合、画面サイズは24インチくらいがメジャーで、それ以上大きいディスプレイだと WQHD (2560 x 1440)とか4K(3840 x 2160)とかになってくるわけです。また、普段iPhoneをお使いになられている方でしたら「Retina Display」という言葉を聞いたことがあるかと思いますが、これは画面サイズに対して非常に高い解像度のディスプレイを採用することで画面をなめらかに表示させています。逆に言えば、フルHDなのに27インチもあると、1つのドットがより目立つようになるということです。特に文字のような細かいものを表現する際、ドットが目立ってギザギザしたりして粗くなって見づらくならないかどうかが心配です。
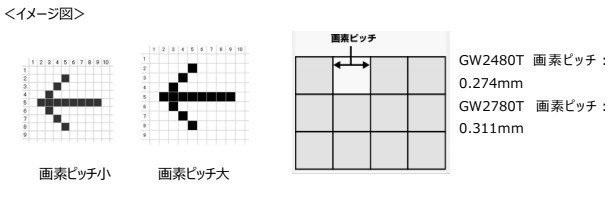
以下、ご参考までにそれぞれディスプレイがどれくらいの画素密度:ppi(=dpi;dot per inch)を持っているのかまとめてみます。
・23.8インチ/フルHD:93ppi
・27インチ/フルHD:82ppi
・27インチ/WQHD:109ppi
・27インチ/4K:163ppi
・iPhone 11 Pro:458ppi
・iPhone SE(第2世代):326ppi
・MacBook Air 2020:227ppi
では百聞は一見に如かず、ということで実際に見てみましょう。
27インチ・フルHD:82ppi

27インチ・WQHD:109ppi
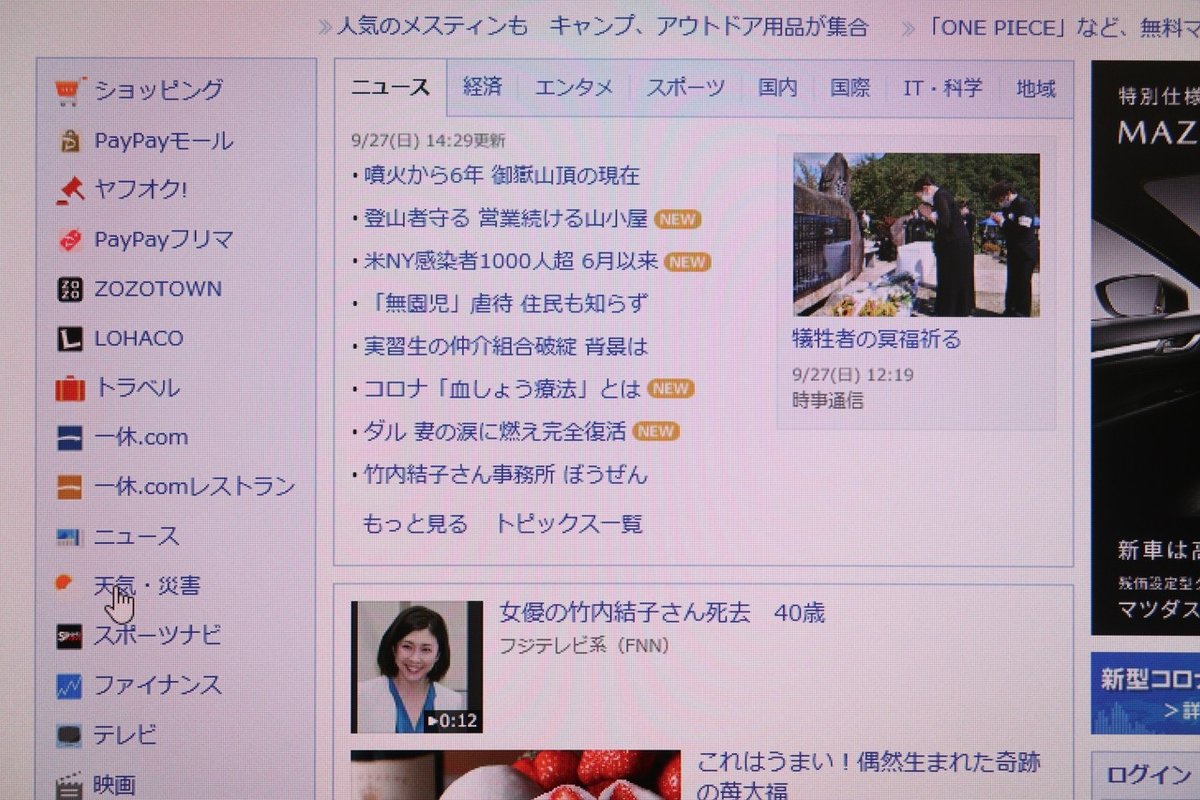
文字の大きさがなるべく同じくらいになるように頑張りました!
いかがでしょうか?
私のはぶっちゃけ、全然わからなかった!です(笑)
それでいて文字は大きくて見やすくなるので、確かに目に優しいディスプレイは27インチ・フルHDというバランスが最高なのかもしれません。値段もその分落とせますしね。
まとめると、27インチ・フルHDモニターの良い点としては下記2点の理由により文字が読みやすく、そして何より目が疲れにくいのがポイントです。
・文字とか画像が大きく表示されるので見やすい
・字が大きいので、ディスプレイとの距離を離せる
一方、もしマイナス面があるとしたらサイズ感だけでしょうか。物理的に机が小さすぎる…という方はしょうがないので24インチモデルを選ぶしかないかもしれません。
ご参考としてどちらも同じフルHD解像度である、23.8インチ:GW2480Tと27インチ:GW2780Tの大きさの比較です。
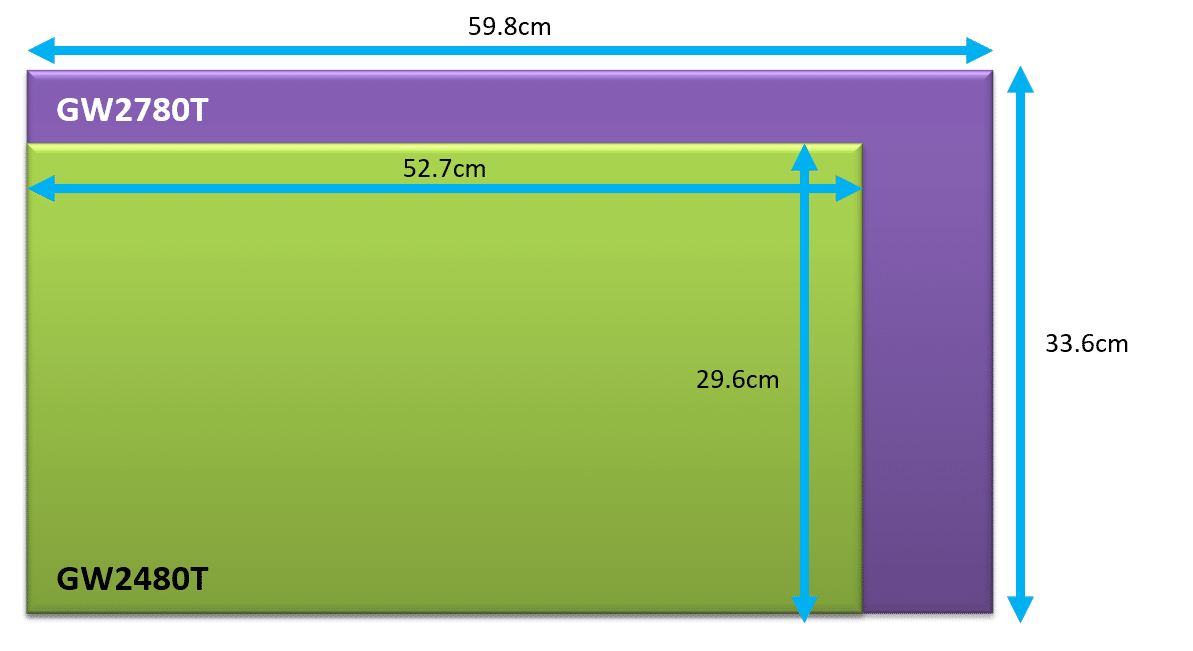
横7cm、縦4cmの差をどう見るか…ですね!
というわけで結論はこちら。
4章の結論:フルHDでも27インチモデルを選ぶべき!
5.視野角・ドット抜けのチェック
ディスプレイを買ったらまずしたいこと、それは「ドット抜けの確認」です。
ディスプレイは小さな点々(ドット)が1つずつ光って画面を表示していますが、「ドット抜け」とは、光るはずの点が光っていない状況のことです。あまり神経質になるのも良くないですし、BenQは出荷前にきちんと検品されているようなのであまり心配することもないかもしれませんが、念のため。
確認の仕方は簡単です。画面いっぱいに白・赤・黄・青など、好きな色を表示させるだけです。

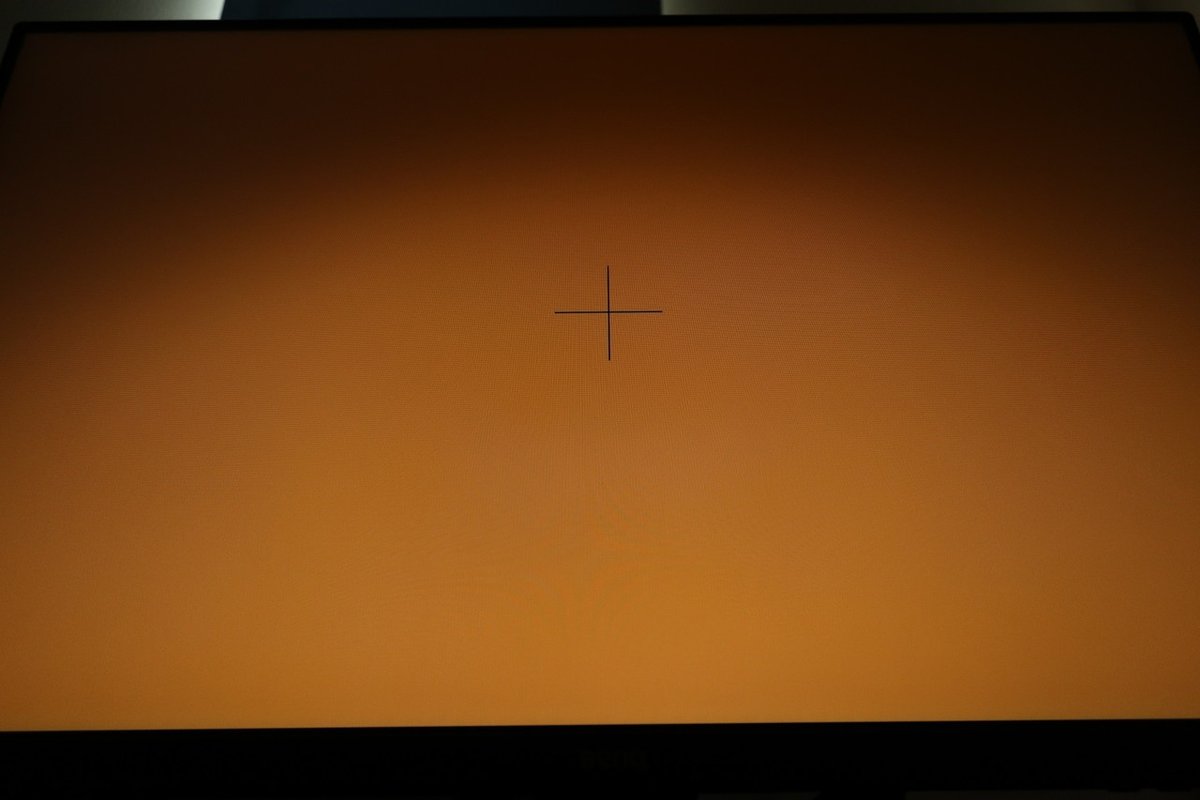


というわけでドット抜けと視野角のチェックを同時にしてみましたが、
・ドット抜けなし
・IPS液晶ならではの視野角も良好
ということで完璧です♬
5章の結論:IPS液晶を選ぼう!
6.BIテクノロジーとブルーライト軽減機能
早速ディスプレイを実際に使っていきましょう!
まずはコントロールメニューを出しましょう。ディスプレイ右下のボタンたちを押すと出てきます。
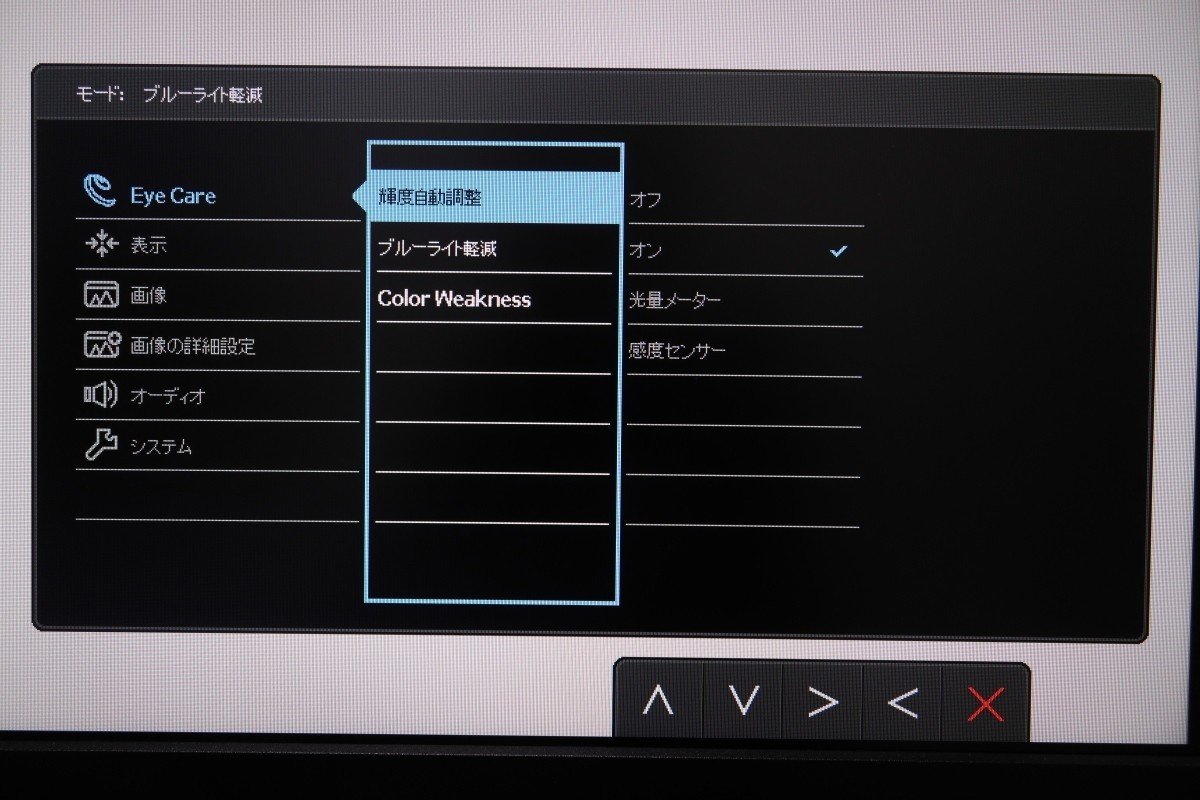
基本的にはここからディスプレイの明るさや色味等、様々な機能のON/OFFをいじることができるので、好みの設定に変えたいときはここをいじりましょう。
メニュー1番上の「Eye Care」には先ほど紹介した、「ブライトネスインテリジェンス(BI)テクノロジー」が入っています。カタカナで難しそうな名前ですが、要するに「自動輝度調整」機能です。
皆さんは照明や外の明るさなど環境行の影響で画面が見づらいと思ったとき、わざわざ自分でディスプレイの輝度を調整したりしていませんか?もしくは調整せずに「見づらい」と思いながら使っていませんか?
見づらい状態で長時間ディスプレイを見続けると、目が疲れて視力に悪影響なことは勿論、頭痛・肩こりなど体の不調にもつながる恐れがあります。そこで「BIテクノロジー」は、明るい部屋では明るくしないと見づらいし、暗い部屋ではその分ディスプレイの明るさを落とさないと眩しいけど、それを自分で調整するのは面倒なので、ディスプレイ側が勝手にやってあげるよ!という素敵な機能です。
では実際、BIテクノロジーがON/OFFの場合、及びONの場合でも部屋の明かりを消したり付けたりした場合の挙動を確認してみましょう。
まずはBIテクノロジーをOFFにしてみます。
以降の比較写真において、条件が同じになるよう、写真を撮る際のホワイトバランスと露出設定は全て同一にしています。
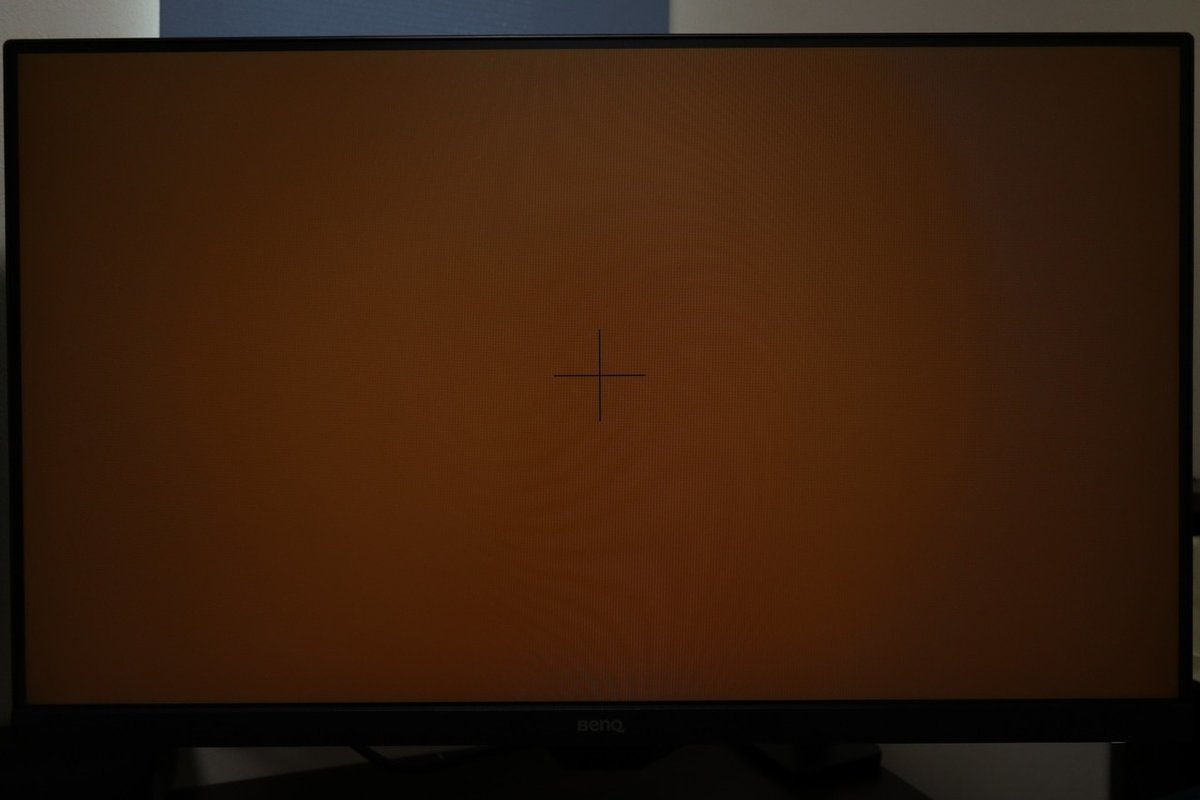
次に、BIテクノロジーをONにして部屋の明かりを消してみます。
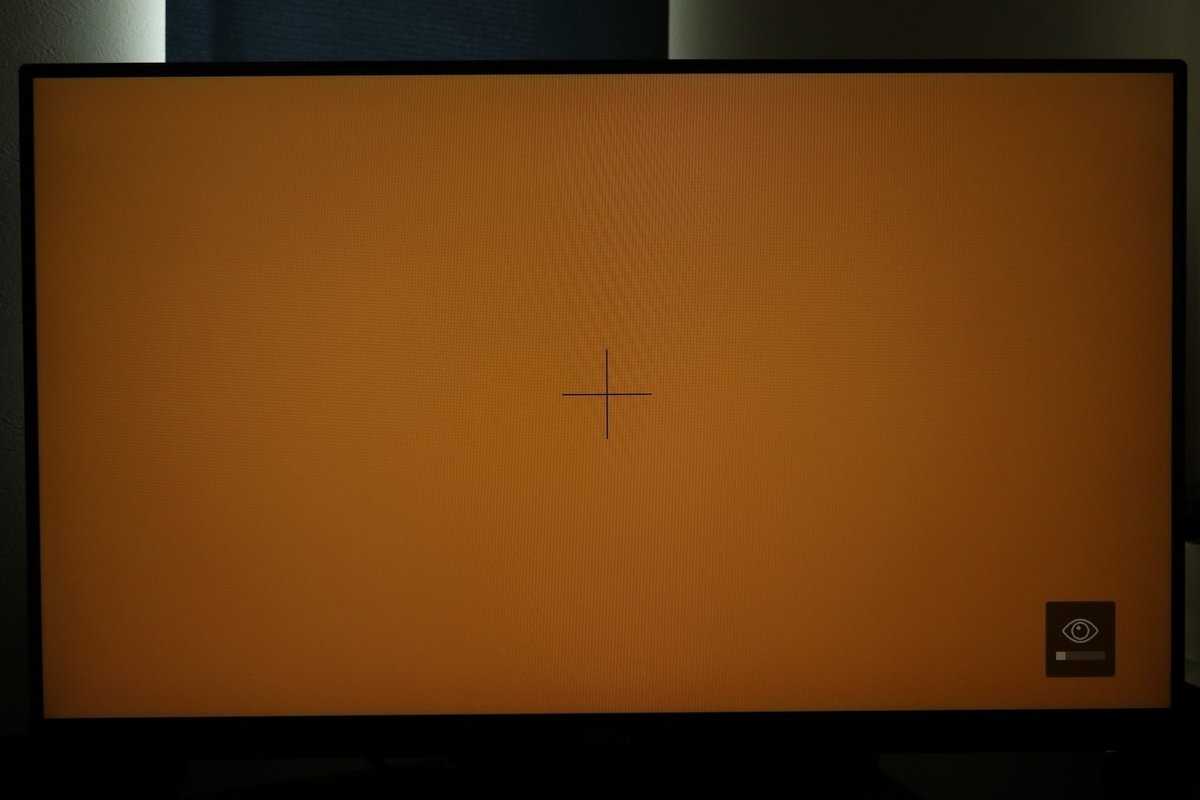
ディスプレイ右下の目のマークできちんとセンサーが反応していることが分かります。
次に、部屋の明かりをつけてみます。
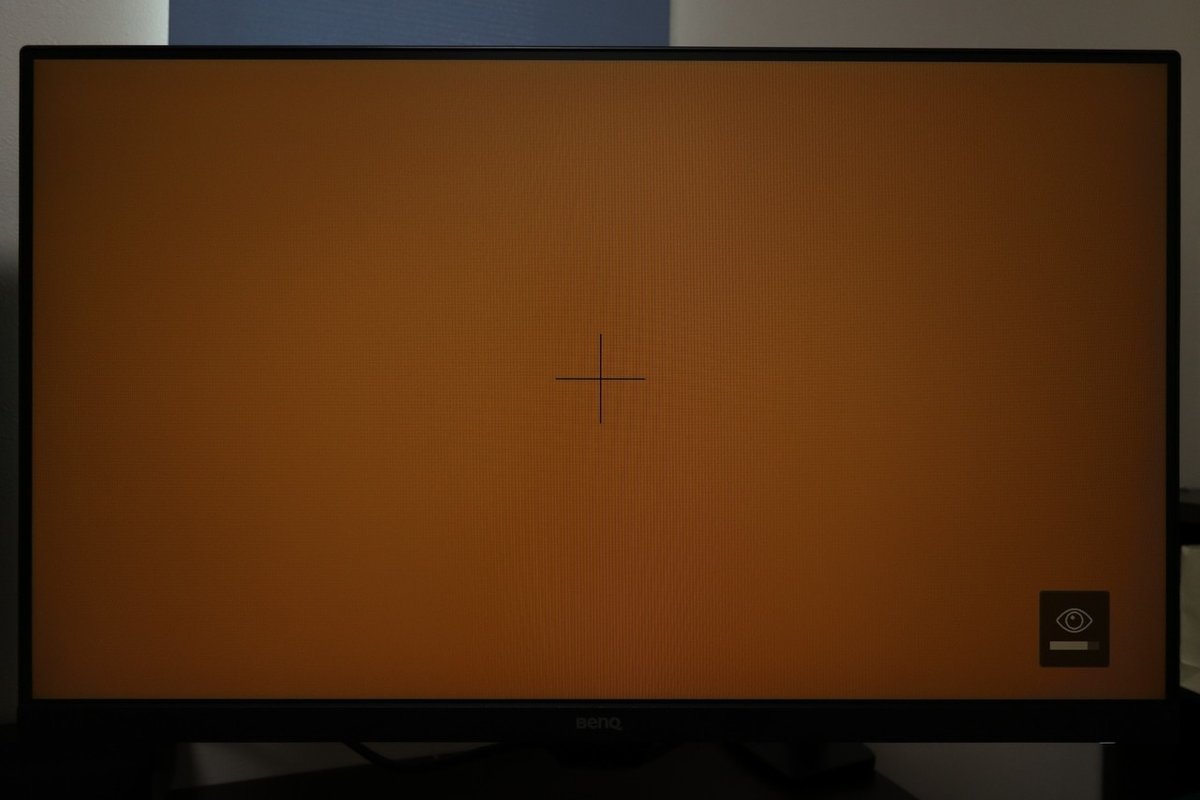
この3枚の比較から分かるのは以下の通り。
・極端に明るさが変わってもディスプレイの輝度の変化は緩やか?
・部屋が暗い状態でもそれほど輝度は落ちない?
この実験をしてみて、自分に合う設定を見つけていきましょう。
個人的には普通の人からするとすごく暗い状態でディスプレイを見るのが目が疲れなくて好きなので、デフォルトの輝度だと眩しすぎるので設定を変えて暗めにして使っています。
右下ボタンを押して出てくるメニュー「画像」内の「輝度」から変えることができます。
次に「ブルーライト軽減」です。
デジタル機器が発するブルーライトは睡眠ホルモンの生成を減少させ、睡眠の質を妨げることが研究成果として出てきています。そこで、夜にどうしてもディスプレイを見ないといけない場合、なるべくブルーライトが少ない状態で見たほうが目にも体にも優しいです。例えばiPhoneにも「Night Shift」モードが搭載されています。

・マルチメディア
・ウェブサーフィン
・オフィス
・閲覧
とありますが、上の方が青みが強く、下にいけばいくほど赤みが強くブルーライトが軽減されていきます。並べて見るとわかりやすい!
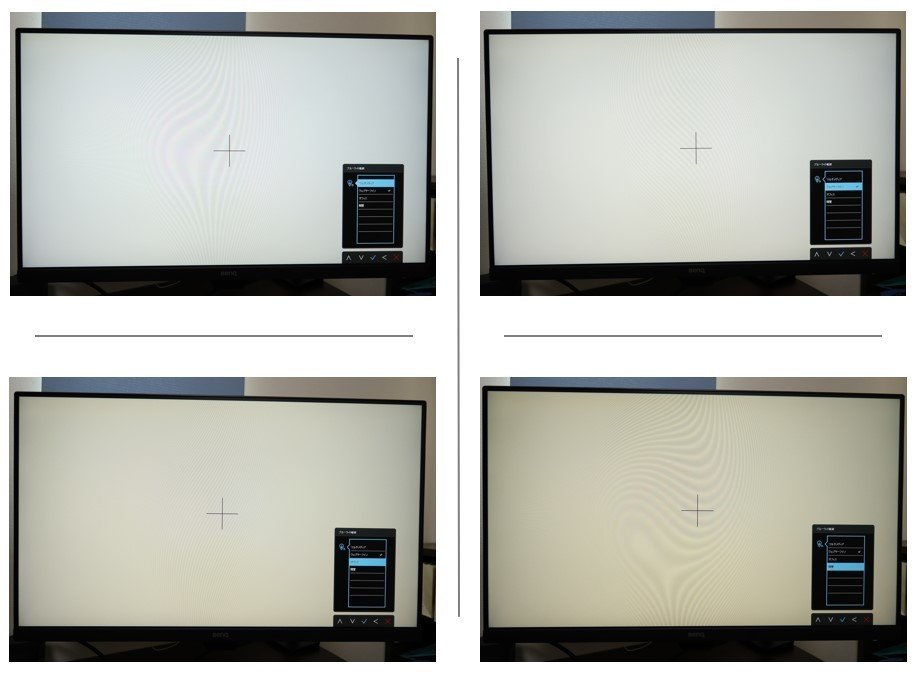
これも完全に好みですが、画像や動画をよく見られる方は「マルチメディア」や「ウェブサーフィン」を、読み物や執筆活動など文字を扱うことが多い方は「オフィス」や「閲覧」に設定するのが良いのではないでしょうか。
一方、補足とはなりますが昼間は睡眠のことはあまり考えなくて良いですし、むしろ頭をシャキッとさせたり脳を起こすためにもブルーライト(太陽光)を浴びたほうが健康的だったりします。そこで本来は昼間は青みを強めに、夕方以降は赤みを強めにするのが理想的と言えばそうなんですが、さすがのBenQもそこまでは自動的にやってくれないようです。
そこまで厳密に管理したい方はディスプレイ側で行うのではなく、フリーソフトの「f.lux」やwindows 10に標準で付いている「夜間モード」を使うことで時間によってディスプレイのブルーライトを自在に操ることもできるので、ぜひ試してみてください。
6章の結論:ブルーライト軽減と自動輝度調整機能があると使い勝手良し!
6.GW2780Tはクリエイティブ作業に使えるか?
言うまでもなくこのディスプレイはクリエてぃぶ用途ではない分お値段が安くなっている製品なのでここにあまり期待してはいけませんが、実際どの程度の実力なのかは調べておきたいところです。
まず、公式サイトのICCプロファイルからcolor ACを使ってプロットした、デフォルト(キャリブレーション前)のGW2780Tの色域が下記になります。
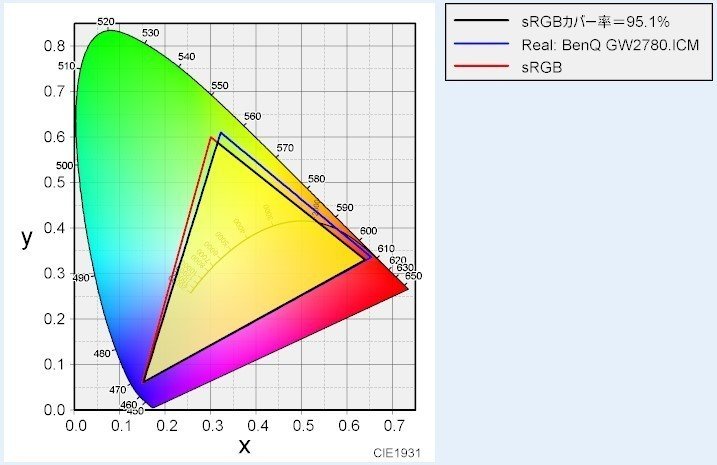
一般的なウェブ上での標準規格であるsRGBと比べると、sRGBカバー率は95.1%ということでやはり良くも悪くもない状況。正確な色を扱いたい場合は不向きですが、とはいえそこそこのノートPCよりは優秀であり、プロとして画像を扱うような人でなければ全く問題ない水準と言えます。
次に、i1 Display Proを使ってディスプレイをキャリブレーションしていきます。キャリブレーションとはざっくり言うとディスプレイを基準の色(今回の場合はsRGB)に可能な限り合わせていく作業のことです。
GW2780Tは高度なハードウェアキャリブレーションには対応していないため、簡易的にソフトウェアキャリブレーションを行うことになります。ソフトウェアキャリブレーションの場合はディスプレイのRGBの輝度を減らす方向で調整せざるを得ないため、ディスプレイ本来の実力を使いきれないところがもったいないですが、それよりも色味が正しい方が重要なので気にせずいきましょう。
キャリブレーションを行う際の事前準備のポイントは以下の通りです。
・ディスプレイの画面を綺麗にしておく
・ディスプレイの色モード設定を「カスタム」にしておく
・ディスプレイに電源入れて30分程経ってから始める
・ディスプレイをなるべく上に向けてキャリブレータ―と画面の間が空かないようにする
・部屋の照明は消す
また、各設定は下記の通りで実施しました。
・ディスプレイの光源タイプ:白色LED
・RGBプライマリ:sRGB
・白色点:5000K(※1)
・輝度:80cd(※2)
※1:一般に、ウェブ用途なら6500K、印刷用となら5000K、どちらも使う方、もしくは太陽光基準で5500Kがお勧めです。今回はブルーライトカットも目的に5000Kに設定しています。
※2:一般に、ウェブ用途なら120cd、印刷用となら80cd、どちらも使う場合は100cdがお勧めです。今回は印刷用に5000Kにしたので輝度も80cdに設定しています。
それではいよいよ実行です。
キャリブレーションのやり方についてはレビューの本筋から離れるので簡単に行きます。
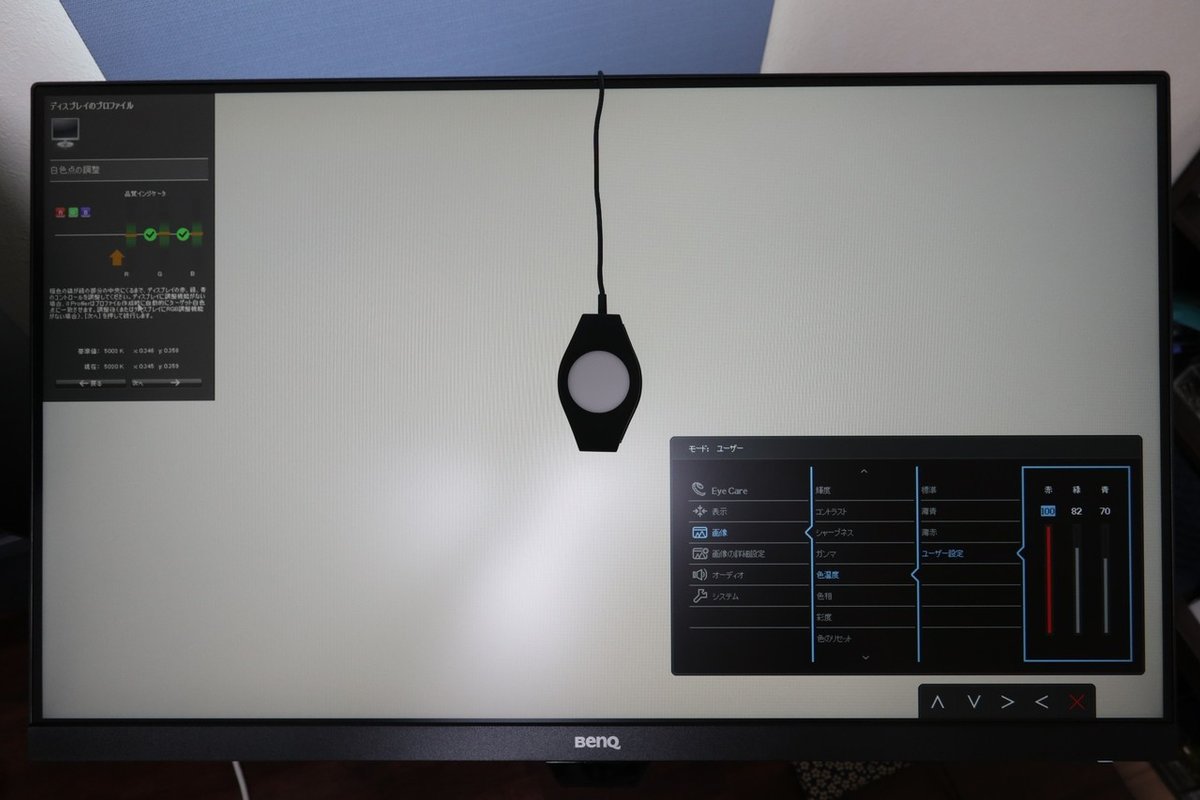
最初に、RGBを合わせていきます。
画面右下のメニューから、「画像>色温度>ユーザー設定」で、左上のメモリを見ながらRGBを下げて調整していきます。このとき、どれかは必ず100になるように調整しましょう。
私のディスプレイでは「R:100、G:82、B:70」でした。
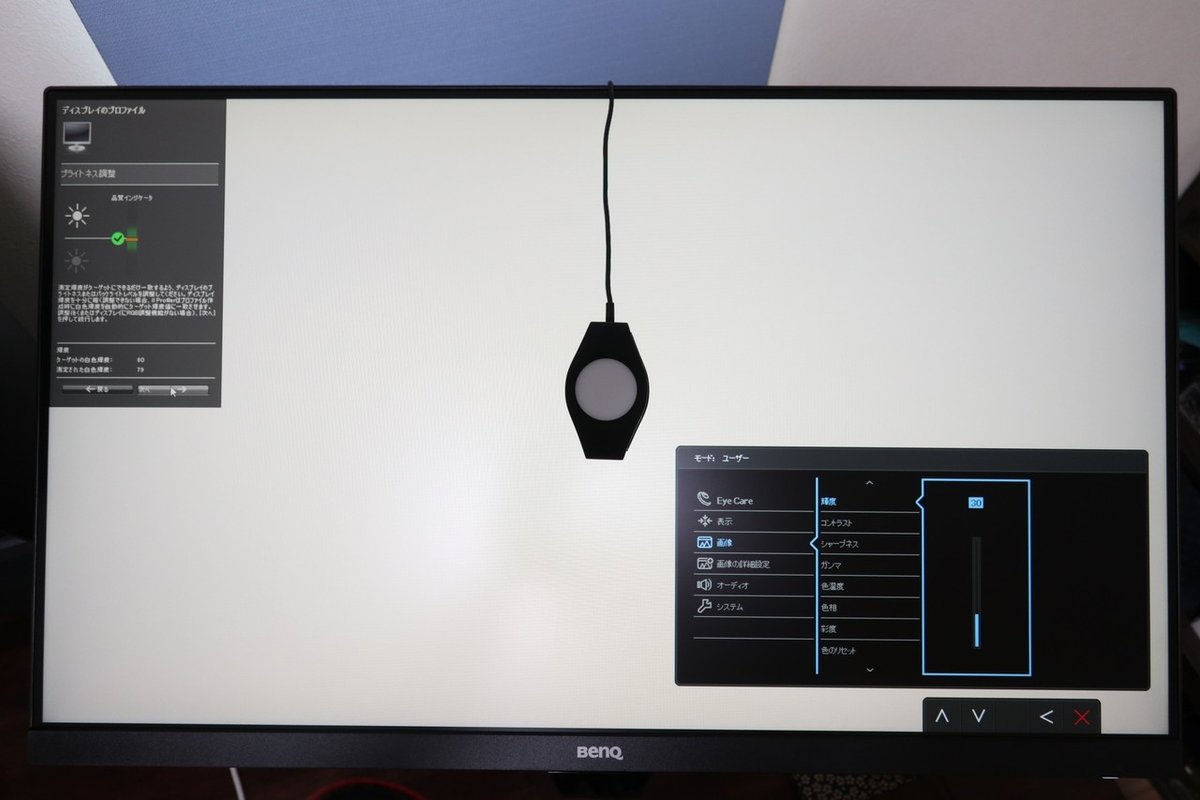
次に輝度です。
こちらもメニューから、「画像>輝度」で、左上のメモリを見ながら調整します。私のディスプレイでは「30」でした。
で、完了前後のBefore(上)-After(下)です。


冒頭で見たデスクトップ画面も比べて見ましょう。

キャリブレーション前は黒が浮いていて色味も不健康に青みがかっていましたが、キャリブレーション後は黒がきちっと引き締まり、肌も健康的になりました。また、クリエイティブ用ディスプレイの左側の画像とも結構近い色身になっていることが分かります。
※左のディスプレイは6500K, 120cdでキャリブレーションしているので少し青みが強いです。
ではキャリブレーション後のsRGBカバー率を見てみましょう。

せっかくなので左のディスプレイのキャリブレーション後の色域も併せてプロットしてみました。
キャリブレーション前のsRGBカバー率が95.1%に対し、キャリブレーション後は予想通り、sRGBカバー率91.6%まで落ちてしまいました。
上記で触れたとおり一般用途には何ら問題ないでしょうが、クリエイティブメインに使うにはやはり難しいと言わざるをえません。といってもこのディスプレイにそれを期待している人もいないかもしれませんが…
さらに、せっかくなのでクリエイティブ用途において重要となる色偏差(ΔE)と、輝度ムラの程度についても調べてみました。
まずはΔEからです。これは本来の色からどの程度ディスプレイの色がずれているか、を示す数字で、平均ΔEが良くないと、きちんとした色が再現できていないことになってしまいます。目安として、平均ΔEが2より小さければ優秀です。

計測の結果は驚くべきことに…
平均ΔE=0.7
と、めちゃくちゃ優秀じゃないですか!上の図の通り、青緑とグレー?の再現性が良くないもののほとんどの色はほぼ基準通りになっていると言えそうです。
次にディスプレイの輝度ムラを見てみます。多くのディスプレイは中央が一番明るく、周辺にの方が暗くなっていきますが、たとえば右だけ明るいとか偏りがあるとクリエイティブ用途だと困ってしまうわけです。
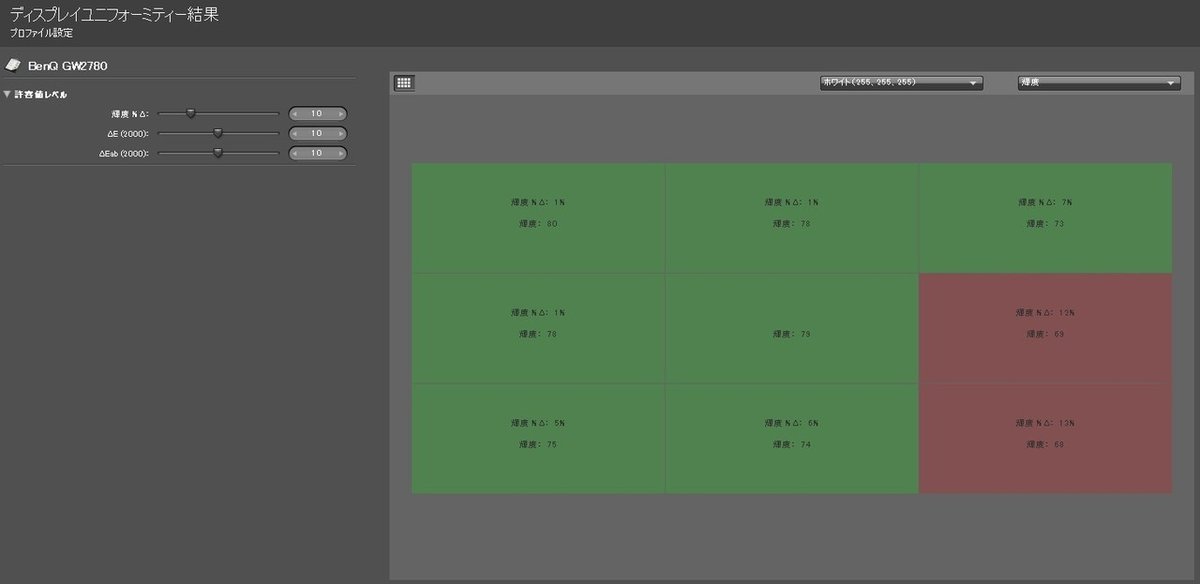
このディスプレイ(パネル)の特徴は左上から中央にかけては基準通りに明るく、右下に行くにしたがってだんだんと暗くなっていく特徴があるようです。
7章の結論:GW2780Tをクリエイティブ用途に使うのは非推奨!
8.どのモデルを選ぶべきか?
この「GW2780T」は実はプレミアムモデルであり「GW2780」というスタンダードモデルと、「GL2780」というエントリーモデルもあったりします。違いは下記の通りです。
▽GW2780T(約2.5万円):高さが自在に変えられるスタンド付き
▽GW2780(約1.8万円):ディスプレイの高さ(位置)は固定
▽GL2780(約1.5万円):液晶パネルがIPSではなくTN
また、それぞれ27インチではなく24インチモデルもあります。
ではどれを選べばよいか?
まずディスプレイの大きさですが、すでに書いたとおり、机の広さや今お使いのディスプレイと比べた上で、27インチがもし許容できる大きさであれば、27インチの方が大きくて個人的にはお勧めです。1点気になる「表示の粗さは大丈夫か?」については心配される方も多いし私もそうでしたが、すでに検証したとおり個人的には全く問題なし!
次にGL、GW・無印、GW・Tモデルですが、GL2780は液晶が「TNパネル」であり、視野角が狭く、横から見ると画面が白っぽく見えたり見づらかったりしますし、GW・無印モデルと3,000円ほどしか変わらないので選択肢から外して良いと思います。
ここまででGW・無印かGW・Tモデルかに絞られました。
最後のポイントは両者の差額7,000円をどう見るか、です。
結論から書くと、
『差額7,000円を使ってモニターアームを導入』
が恐らく一番良い方法かな、と!
冒頭でも紹介しましたが、もしすでにディスプレイをお使いの方であれば、amazonベーシックのモニターアームの「2点セット」を買うのが最もお得です。タイミングが良ければプライムデーとかセールで更にお安く買えるかも?
8章の結論:GW2780(無印)とモニターアームを買おう!
9.GW2780T徹底レビューのまとめと改善点
徹底レビューの名にふさわしいよう、思いつく限り様々な観点から、ときにマニアックすぎるところまで触れて見ていきましたが、いかがでしたでしょうか。
簡単にこれまでのレビュー内容をまとめた上でGW2780Tの良い点をまとめると下記の通りです。
◎良い点
・ベゼルが薄く、スタイリッシュで格好良い
・フリッカーフリーや自動輝度調整機能など、目に優しい機能が揃っている
・画面が大きく、文字も大きく、見やすくて読みやすい
・値段がお手頃で導入しやすい
つまり、
・急遽ディスプレイが必要になった…
・ディスプレイは必要だけど大層なものは不要。なるべく安く仕上げたい…
という方で、かつ「たくさんありすぎて何を選べばよいか分からない…」という方にはとってはとても導入しやすい安心安全のメーカーでありディスプレイだと言えそうです。
一方でもう少し頑張ってほしかったな…という点ももちろんあります。優先度が高い順に3つ挙げさせていただきます。
(1)USB-C非対応
(2)USBハブ機能なし
(3)sRGBカバー率が低い
それぞれ見ていきましょう。
9-1.USB-Cに非対応
GW2780Tは「アイケアモニター」であると同時に「テレワークモニター」ということも謳っています。しかし、昨今のテレワーク事情においては「ノートPC+外部ディスプレイ」という形も多く、その場合はディスプレイ側にUSB PD対応のUSB-C接続があればノートパソコンとUSB-Cケーブルをつなぐだけで接続+電源供給ができ、この形がスタンダードになりつつあります。
しかしGW2780TにはD-SubとHDMIしか対応していないため、例えばMacBookとかをお使いの方の場合、変換アダプタを使わないといけなくなってしまう上に、電源も別にとらないといけません。これは不便でしょうがない…
実際、他社製品では2.5万円ほど払えるなら「昇降スタンド+USB PD対応USB-C端子+USBハブ機能」付きの27インチ・フルHDディスプレイもあったりするので、「テレワークモニター」として見るとGW2780Tを選ぶ理由があまり見当たらないな…というのが正直なところです。
9-2.USBハブ機能なし
実際、私の場合で言うとノートPCを使ってはいないのでUSB-C端子がなくても我慢はできるのですが、デスクトップとして使う場合に不便だな…と感じるのは「USBハブ機能」がないことです。
たとえば私の場合、画像の編集作業を行う際にはペンタブや現像専用のキーボードなど、USB接続機器が実はたくさんあって、PC本体のUSBポートだけでは足りない状況だったりします。もしUSBハブ機能があればディスプレイ側で繋ぐことができるためとても便利なのです。
こういった特別な機会がない場合でも、例えばマウスとかキーボードをディスプレイからつなげられれば、それだけで配線の長さの制限から解放され、PC本体の置き場所の自由度が増えます。また、キャリブレーションなどをする際などもディスプレイ側にUSBポートがないと不便でしょうがないです。。
こちら、ぜひ次のモデルではBenQさんご検討ください!
9-3.sRGBカバー率が低い
すでに検証したとおり、私の個体ではsRGBカバー率が91.6%と、日常使いには全く問題ないものの、クリエイティブ用途として使うには厳しい状況でした。このディスプレイをクリエイティブ用途に使おうと思う人はいないかもしれませんが、逆に言えば「約2.5万円でクリエイティブ用途にも使えるディスプレイ」というターゲティングは他社でもほぼ存在せず、かなり尖ったブランディングになるんじゃないかな!?と。
優先度としては低いでしょうが、実際に写真現像用にBenQのPV270を使っていて、BenQのクリエイティブ向けの取り組みについて非常に高く評価している身としてはぜひこのような、より尖ったブランディングでEizoを追い越せ追い抜け!で頑張ってほしいな、と個人的に応援しています。
10.最後に ~Twitterやってます
もし今回の記事が少しでも皆様のお役に立てたのであれば、ぜひ「いいね」で応援してください。また、twitterではもうちょっとシンプルに「私が見つけた世の中の素敵」を写真中心にお届けしていますので、美しい世界を見たい方はこちらもフォローいただければ幸いです♬
他にも、ここが気になる!ここどうなってるの?とかあればコメント欄まで是非お気軽に質問ください!
最後までお読みいただき、ありがとうございました♪
この記事が気に入ったらサポートをしてみませんか?
